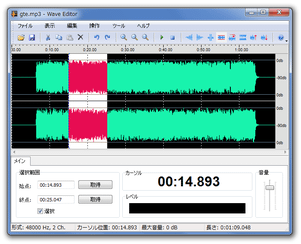WMA にも対応したシンプルなオーディオエディタ!「Wave Editor」。
Wave Editor
シンプルで使いやすいオーディオエディタ。
音声ファイルの内容をグラフで表した “ 波形 ” を見ながら、任意の部分をカット / コピー / ペースト したり、特定の場面にフェードイン / アウト 効果、無音 を挿入したりすることができます。
ファイルを逆再生出力する機能や、ノーマライズ、音量増減(ゲイン)などの機能も付いています。
対応しているフォーマットは、MP3 / WMA / WAV。
Wave Editorは、シンプルなオーディオエディタです。
音声ファイルの内容を “ 波形 ” で確認しながら、そして実際の音を聞きながら、
- 不要な場面のカット
- 特定場面の切り出し
- 特定場面の繰り返し(コピー&ペースト)
- ノーマライズ※1 / ゲイン
- フェードイン / アウト効果付加
- 無音挿入
1 音量を、歪まない程度まで上げ下げする機能。
とにかくシンプルなところが最大の特徴で、多機能ではないものの誰でも簡単に使える仕様になっています。
また、この手のツールにしては珍しく、WMA の入力に対応しているところもポイントの一つ。
(ただし、出力は WAV / MP3 )
主な機能には、次のようなものがあります。
 - (選択した場面の) カット
- (選択した場面の) カット - (選択した場面の) コピー
- (選択した場面の) コピー - (コピーした場面の) ペースト
- (コピーした場面の) ペースト - (選択した場面の) 削除
- (選択した場面の) 削除 - アンドゥ (元に戻す)
- アンドゥ (元に戻す) - リドゥ (やり直す)
- リドゥ (やり直す) - 再生
- 再生 - 停止
- 停止
 - フェードイン効果をかける
- フェードイン効果をかける - フェードアウト効果をかける
- フェードアウト効果をかける - 無音挿入
- 無音挿入 - ノーマライズをかける
- ノーマライズをかける - 逆回転
- 逆回転 - 波形の反転
- 波形の反転 - ゲイン(減)をかける
- ゲイン(減)をかける - ゲイン(増)をかける
- ゲイン(増)をかける
操作の流れは、大体以下のような感じです。
- 「editor.exe」を実行します。
- メニューバー上の「ファイル」から「開く」を選択し、編集したいファイルを読み込みます。
(ファイルの読み込みに、いくらか時間がかかる場合もあります) - 編集したい部分を、ドラッグして選択※2。
2 ノーマライズ / 逆回転 / 波形反転 / ゲイン(減 / 増)は、波形全体にかかるものなので、範囲選択を行う必要はない。
無音を挿入したい場合は、挿入先の地点をクリックします。 - ツールバー上にある各種ボタンをクリックし、編集を行います。
ノーマライズやゲインを行う場合は、音量をどの程度上げ下げするのか設定します※3。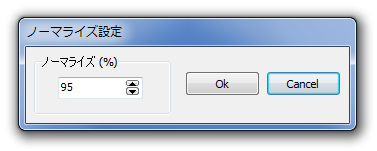 3 値は、パーセンテージで指定する。
3 値は、パーセンテージで指定する。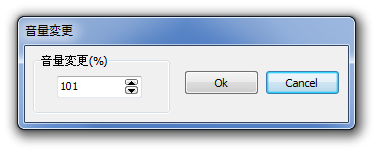
無音を挿入する場合は、挿入する無音時間を “ ミリ秒 ” 単位で指定します。
( 1 秒 = 1000 ミリ秒)
尚、範囲選択した後に「ファイル」から「選択部に名前を付けて保存」を選択することで、選択した場面のみを切り出し出力できるようにもなっています。 - ある程度編集したら、ツールバー上の
 ボタンをクリックし、編集結果をプレビュー再生してみます※4。
ボタンをクリックし、編集結果をプレビュー再生してみます※4。
4 任意の部分を範囲指定して ボタンを押すと、その部分のみを再生させることができる。
ボタンを押すと、その部分のみを再生させることができる。
任意の部分をクリックしてから ボタンを押すと、その地点から再生を開始させることができる。
ボタンを押すと、その地点から再生を開始させることができる。
- 編集が終わったら、メニューバー上の「ファイル」から「名前を付けて保存」を選択し、ファイルを任意の名前で保存します※5。
5 MP3 で保存する場合は、変換方式やビットレートを指定することができる。( VBR で保存する際の「品質」は、スライダーを右にドラッグするほど高品質になる)
その他、メニューバー上の「ファイル」→「設定」→ 「色」タブで、画面の背景 / 目盛り / 波形 の色 を変更できるようにもなっています。
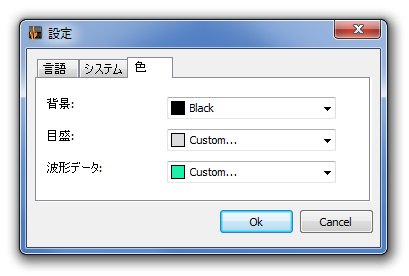
| Wave Editor TOPへ |
アップデートなど
おすすめフリーソフト
スポンサード リンク
おすすめフリーソフト
スポンサードリンク