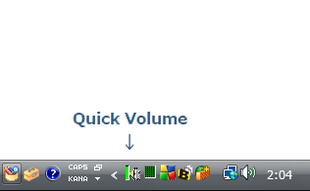マウスホイールで音量調整「Quick Volume」。
Quick Volume
タスクトレイ上でのホイール回転で、システム音量を調整できるようにするソフト。
タスクトレイ上でホイールを回転を行うことにより、システム音量を直接上下できるようにします。
音量を一発でミュートさせる機能や、ウインドウ上でのホイール回転で音量を調整できるようにする機能 なども付いています。
「Quick Volume」は、マウスのホイール回転で音量調整を行えるようにするソフトです。
タスクトレイ上でマウスホイールを上下に回転させることにより、システムボリュームを大きくしたり小さくしたりできるようにしてくれます。
マウスクリックで音をミュートさせる機能や、ウインドウ上でのホイール回転で音量調整を行えるようにする機能 も付いています。
使い方は以下の通り。
Windows 7 でも、ミュート機能は使えるようです。
(要XP 互換モード)
- 「QuickVolume.exe」を実行します。
(OS がVista の場合は、XP 互換モード で実行します) - タスクトレイ上に「Quick Volume」のアイコンが表示されます。
あとは、タスクトレイ上でホイール回転を行うだけ。
タスクトレイ上で- マウスホイールを上に回転
- マウスホイールを下に回転
さらに、タスクトレイ上の「Quick Volume」アイコンをクリックすることで、音をミュートできるようにもなっています。
(ミュートを解除する時は、タスクトレイアイコンを再度クリック)
ちなみに、「Quick Volume」には、 “ アプリケーション上でのホイール回転 ” で音量調整を行えるようにする機能も付いています。
以下に、その機能の使い方を紹介します。
- タスクトレイ上の「Quick Volume」アイコンを右クリックし、「音量制御するウインドウの登録」を選択。
- 「ホイールで音量制御するウインドウの登録」という画面が表示されます。
この画面内にある アイコンを、目的のアプリケーション上にドラッグ&ドロップします。
アイコンを、目的のアプリケーション上にドラッグ&ドロップします。 - すると、該当アプリケーションの名前がリストに追加されます。
制御したいアプリケーションが他にもある場合は、同じようにして登録処理を行います。 - アプリケーションを登録し終わったら、右下の「閉じる」を押して設定画面を閉じます。
- あとは、 “ 音量制御ウインドウ ” として登録したアプリケーション上で、ホイール回転を行うだけ。
尚、登録アプリ上では、- 「Ctrl」キー + ホイール回転(下へ)
1 ミュート解除は “「Ctrl」キー + ホイール回転(上へ)” 。
そのほか、タスクトレイアイコンの右クリックメニューから、「ボリュームコントロール」「サウンドとオーディオデバイスのプロパティ」を開くこともできたりします。
| Quick Volume TOPへ |
アップデートなど
おすすめフリーソフト
おすすめフリーソフト
スポンサードリンク