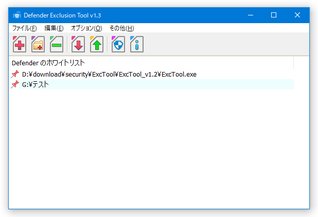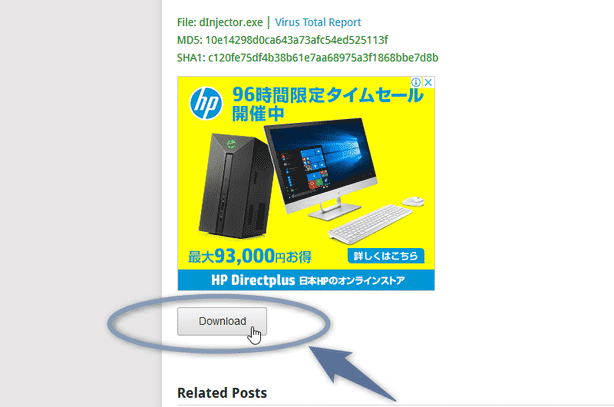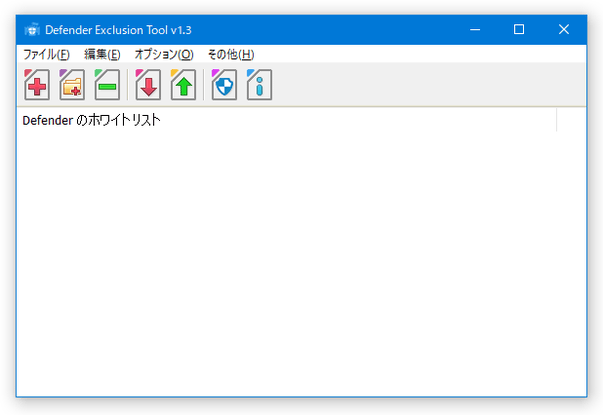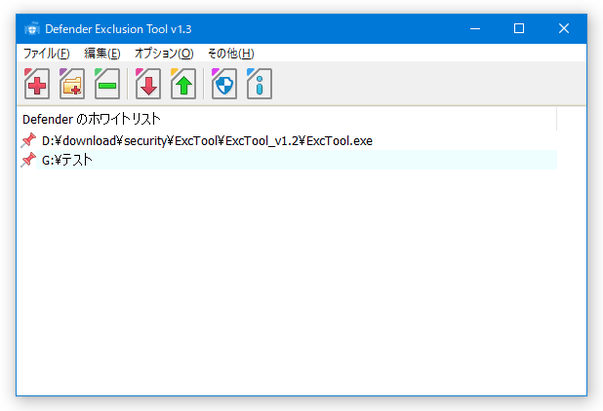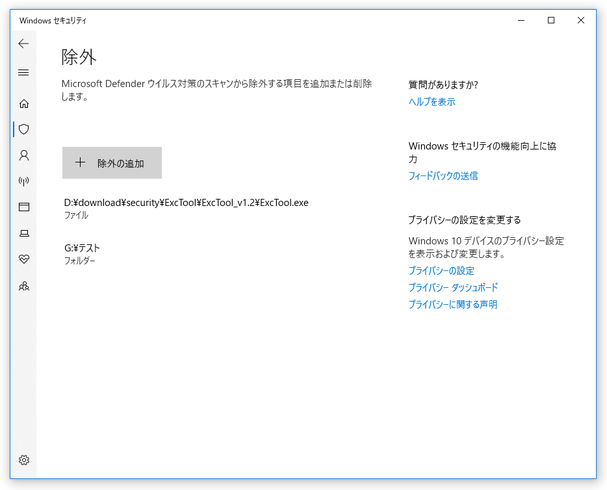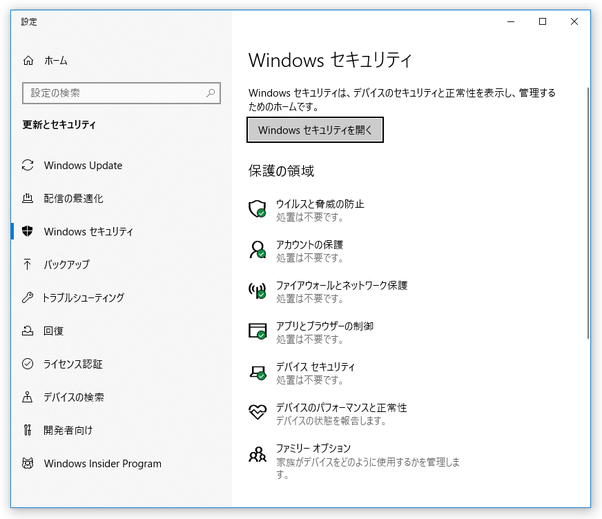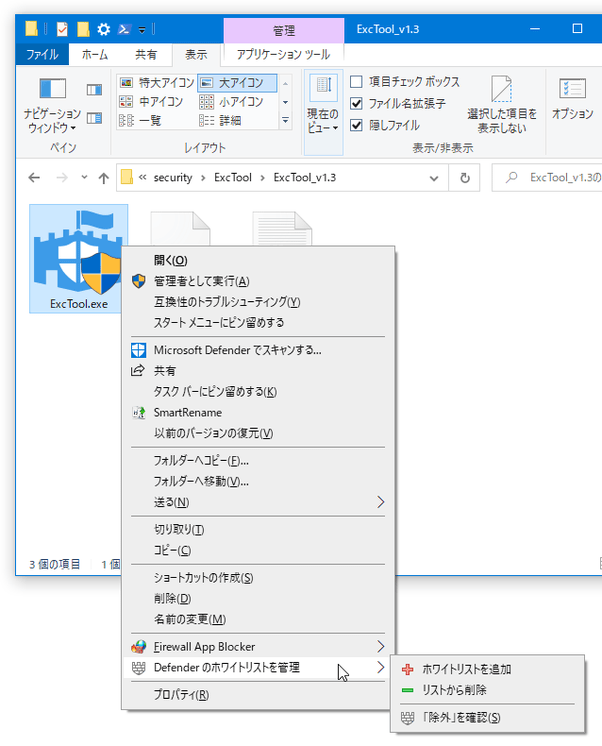Windows Defender の除外設定を、超簡単な操作で行えるようにする!「Defender Exclusion Tool」。
Defender Exclusion Tool
指定したファイルやフォルダを、Windows Defender のスキャンから除外できるようにするソフト。
ドラッグ&ドロップで放り込んだファイルやフォルダを、Windows Defender に “ 脅威 ” として検知されないように除外設定できるようにしてくれます。
ファイルやフォルダの右クリックメニューから、除外設定を一発で行えるようにする機能も付いています。
Defender Exclusion Toolは、Windows Defender 用の除外設定ツールです。
実際には無害なファイルであるのに、Windows Defender に “ 脅威 ” であるとして検出されてしまうファイルを、安全なファイルとしてスキャンから除外できるようにする例外設定ツールです。
基本的に、除外設定したいファイルやフォルダをドラッグ&ドロップするだけで使うことができるので、Windows Defender で除外設定を行うより数段速く設定を完了させることができます※1。
1
「Defender Exclusion Tool」で設定した内容は、当然 Windows Defender にも反映される。
逆に、Windows Defender 側で設定した内容は、「Defender Exclusion Tool」にも反映される。
普段、“ 安全なファイルであるのに、Windows Defender に誤検出されてしまうファイル ” があったりする場合に便利です。
その他、ファイルやフォルダの右クリックメニューから除外設定を行えるようにする機能も付いていたりします。
使い方は以下の通り。
- ダウンロード先のページでは、「Related Posts」欄の上部にある「Download」ボタンをクリックしてください。
- 「ExcTool.exe」を実行します。
- メイン画面が表示されます。
ここに、除外設定したいファイルやフォルダをドラッグ&ドロップします。
もしくは、メニューバー上の「ファイル」から- ファイルをホワイトリストに追加
- フォルダをホワイトリストに追加
- ファイルやフォルダが、メイン画面上のリストに登録されました。
他にも除外設定したいファイルやフォルダがある場合は、同様にしてリストへの登録を行います。
ファイルやフォルダを間違って登録してしまった時は、リスト上で該当のアイテムを右クリックして「リストから削除」を選択します。
(リスト上でファイルやフォルダを選択 → Delete キーを押しても OK )尚、前述のとおり、除外設定したアイテムは Windows Defender 側にもきちんと反映されています。 上記除外設定画面は、メニューバー上の「オプション」→「「除外」を確認」から開くことができます。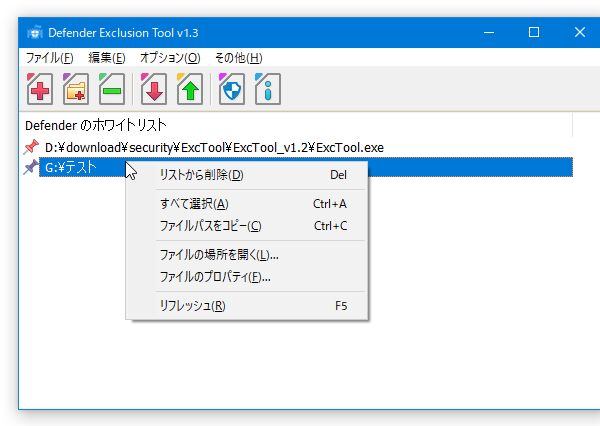
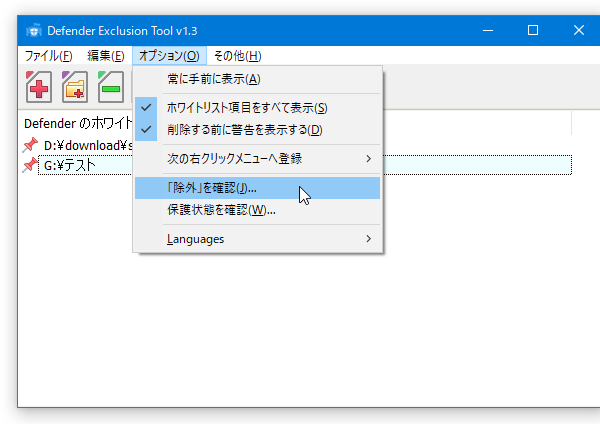
- これで設定完了です。
以後、リストに登録したアイテムが、Windows Defender で “ 脅威 ” として検出されないようになります。 - ちなみに、メニューバー上の「オプション」から「保護状態を確認」を選択することにより、Windows Defender の設定画面を開くこともできたりします。
- まず、メニューバー上の「オプション」→「次の右クリックメニューへ登録」から
- ファイルの右クリックメニューに登録
- フォルダの右クリックメニューに登録
- 「Shift」 キー押下時に表示する
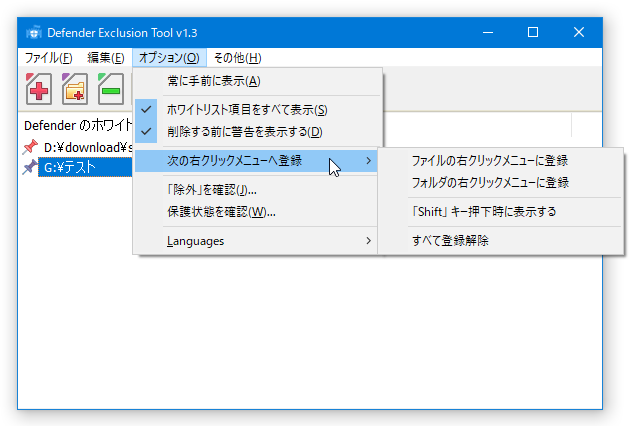
- 以後、除外設定したいファイルやフォルダを右クリック →「Defender のホワイトリストを管理」→「ホワイトリストを追加」を選択することにより、選択中のアイテムを除外設定できるようになります。
逆に、ファイルやフォルダを右クリック →「Defender のホワイトリストを管理」→「リストから削除」を選択することにより、除外設定を解除することができます。
一番下の「「除外」を確認」を選択すると、「Defender Exclusion Tool」を起動できるようになっています。
定番のウイルス対策ソフト
| Defender Exclusion Tool TOPへ |