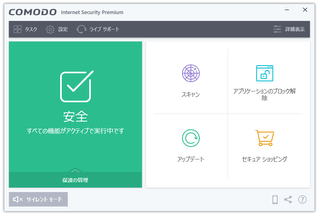無料で使えるインターネットセキュリティ!「COMODO Internet Security」。
COMODO Internet Security
● COMODO Internet Security
総合型のセキュリティソフト。
アンチウイルス / ファイアウォール / HIPS が一つに統合された、オールインワンなセキュリティソフトです。
リアルタイムスキャン、手動スキャン、右クリックメニューからのウイルススキャン、スケジュールスキャン、
自動アップデート、DoS 攻撃ブロック、詳細な通信ルールの作成、通信しているプロセスの一覧表示、
プロセスの挙動をリアルタイムに監視&制御 できるようにする " Defence+ " 等々の機能が付いています.
「COMODO Internet Security」は、総合型のセキュリティソフトです。
" Comodo Inc. " がこれまでにリリースしてきた
- 常駐監視型のアンチウイルス
- クラウド型のアンチウイルス(常駐スキャンのみ)
- HIPS※1 付きのファイアウォール
利用することができる... という “ オールインワン ” なセキュリティソフトです※2。
※1 プロセスの挙動を、リアルタイムに監視&制御できるようにする機能。
悪意のあるプログラムが、重要なファイルを改変 / 破壊 したりするのを防ぐことができる。
任意のアプリケーションを、仮想システム内で実行させる “ サンドボックス ” という機能も付いている。
※2 利用(インストール)するコンポーネントは、自由に設定することができる。
(...とは言っても、アンチウイルスのみ or ファイアウォールのみ だけですが...)
主な機能には、ウイルススキャン(リアルタイムスキャン&手動スキャン)/ 右クリックメニューからの
ウイルスチェック / スケジュールスキャン / 通信ルールの作成 / 通信しているプロセスの管理 / 不審な
プロセスの制御... 等々があり、中々多機能。
できることが多い故にやや難解な印象を受けますが、その分カスタマイズ性は非常に高いです。
(また、ヘルプもしっかりしている)
使い方は以下の通り。
(下記内容は、バージョン 5
時点のものです)
COMODO Internet Security のインストール ~ 日本語化
このページでは、アンチウイルス&クラウドスキャナー についてのみ言及しています。
ファイアウォール / HIPS については、「Comodo Firewall Pro」
のページを参照して下さい。
-
常駐保護 アンチウイルス&クラウドスキャナー
- パソコン使用中にウイルスと思わしきものが検出されると、
-
COMODO Antivirus アラート( もしくは「COMODO クラウドスキャナー アラート」)
※3 このダイアログ上では、- 名前 - マルウェアの名称
- 場所 - 感染している(と思われる)ファイルのフルパス
検出は誤検出である可能性もあるため、- 検出されたファイルの名前 ウイルス
- 検出されたファイルの名前 誤検出
本当にウイルスであるのかどうか一応確かめてみるとよいでしょう。 - 検出されたファイルが完全にウイルスであると分かっている場合は、「クリーン」を選択します。
(「クリーン」を押すと、ファイルが隔離される)
逆に、ファイルが確実に安全なものであると分かっている場合は、「無視」をクリックして
「除外ファイルに追加する」を選択します。
(今回だけ無視する場合は、「無視」→「一度だけ許可する」を選択)
誤検出かどうか分からなかった場合は、「クリーン」を選択しておきます。 - ちなみに、アンチウイルスの管理画面をオープン※5 → 右下の「スキャン設定」を開き、
「リアルタイム スキャン」を「無効」にすると、常駐監視機能を無効化することができます。
※5 タスクトレイ上の「COMODO Internet Security」アイコンをダブルクリック → ツールバー上に
ある「Antivirus」を選択。
クラウドスキャナーを無効化する時は、タスクトレイアイコンをダブルクリック → ツールバー上の
「Defence+」を選択し、右下にある「Defence+ 設定」を選択 →「実行コントロール設定」タブを
開き、「未認識ファイルをクラウドで自動スキャンする」のチェックを外しておきます。
-
隔離したファイルの管理
- まず、アンチウイルスの管理画面を開きます。
- 左側にある「隔離ファイル」を選択。
- 隔離中のアイテムが一覧表示されます。
ファイルの復元を行う ( = ファイルが、安全なものであると分かった) 場合は、復元したい
アイテムを選択 → 右側の「元に戻す」ボタンをクリックします。
逆に、ファイルの削除を行う ( = ファイルが、危険なものであると分かった) 場合は、
削除したいアイテムを選択して「削除」ボタンをクリックします。
全てのアイテムを一括して削除する場合は、「クリア」ボタンを押します。
-
無視するファイル / フォルダ の管理
- アンチウイルスの管理画面を開き、右下にある「スキャン設定」をクリック。
- 「Antivirus 動作設定」という画面 が開くので、「除外」タブを開きます。
- 無視するように設定されたファイルが既にある場合、それらが一覧表示されます。
任意のアイテムをこのリストから除去する(= 無視設定を解除する)場合は、目的のアイテムを
選択 → 右上の「削除」ボタンをクリックします。 - 任意のファイル(やフォルダ)を新たに “ 無視するリスト ” に加える場合、下記のような処理を
行います。- 右上の「追加」ボタンをクリック →「ファイル参照」を選択。
- 「 [選択した項目] へドラッグ アンド ドロップして下さい」という画面が表示されます。
左にあるフォルダツリーの中から、 “ 無視するリスト ” に登録したいファイルやフォルダを
選択 → ボタンをクリックし、右側の「選択した項目」欄に送ります※6。
ボタンをクリックし、右側の「選択した項目」欄に送ります※6。
(左ペインから右ペインへ、ファイル / フォルダ をドラッグ&ドロップしてもよい)
※6 上部にある「新しい項目を追加する」欄にフォルダパス or ファイルパス を入力 →
 ボタンを押してもOK。
ボタンを押してもOK。 - 無視するリストに登録したいアイテムを全て「選択した項目」欄に送ったら、右下の
「適用」ボタンをクリックします。
- 「Antivirus 動作設定」画面に戻ります。
最後に、右下の「OK」ボタンをクリックすれば設定完了。
スキャン対象から除外するファイルやフォルダの設定
-
スキャンプロファイルの作成
- アンチウイルスの管理画面を開き、右側にある「スキャン プロファイル」をクリック。
- 右上の「追加」ボタンをクリックします。
- 「スキャン プロファイル」という画面 が表示されます。
まず、一番上の「プロファイル名」欄に、これから作成するプロファイルの名前を入力しておきます.
(自分で分かれば何でもよい) - 次に、右下の「追加」ボタンをクリック。
- 「選択した項目へドラッグ アンド ドロップして下さい」という画面が表示されます。
左にあるフォルダツリーの中から、スキャン対象としたいファイルやフォルダを選択 → ボタンを
ボタンを
クリックし、右側の「選択した項目」欄に送ります。
(左ペインから右ペインへ、ファイル / フォルダ をドラッグ&ドロップしてもよい) - スキャン対象としたいファイルやフォルダを全て登録したら、右下の「適用」ボタンをクリック。
- 「スキャン プロファイル」画面に戻るので、再度「適用」ボタンをクリック。
- これで、プロファイルの作成は完了。
他にもプロファイルを作成したい場合は、同じような手順で登録処理を行います。
スキャンプロファイルとは、 “ スキャン対象とするファイルやフォルダ ” 情報のこと。
ウイルススキャン時には、このプロファイルを指定してやることで、スキャン対象とする場所を
指定することができる。
-
手動スキャン
- アンチウイルスの管理画面を開き、左上の「スキャン 開始」を選択。
- 作成済みのスキャンプロファイル が一覧表示されます。
この中から、スキャンの際に使用するプロファイル(=スキャン対象とする場所)を選択します。
(下部の「新規作成」から、新たなスキャンプロファイルを作成することも可能) - 右下の「スキャン」ボタンをクリックします。
- ウイルスデータベースのアップデートが始まり、その後ウイルススキャンが自動で実行されます。
スキャンは、「一時停止」をクリックすることで一時停止状態にすることができ、「スキャン停止」を
クリックすることで中断することもできます。 - スキャンが終了すると、サマリーウインドウ※7 に「状態 : スキャン 終了」と表示されます。
※7 ここでは、- 検査したファイルの総数
- 見つかった脅威(と思われるファイル)の数
そのまま、右下の「結果」ボタンをクリック。
(ウイルスが検出されなかった場合は、「閉じる」をクリックして作業終了)
バージョンによっては、ウイルスが検出された時に GeekBuddy の利用を勧めるダイアログ が
表示されるようです。
もし、Comodo GeekBuddy の利用を勧めるダイアログが表示されても、利用しなくてOK です。
右下にある「No, I will try to clean it myself」を選択して下さい。
(左下の「Do not ask me this question again」にチェックを入れると、次回から表示されなくなる) - 検出されたファイルが
リスト表示されます※8。
※8 ここでは、ファイルの- 脅威名 - マルウェア名
- 場所 - フルパス
画面下部にある「結果を保存」というリンクをクリックすることで、ファイル一覧をテキストファイルに
書き出すこともできる。 - 常駐保護の時と同じく、検出は誤検出である可能性もあります。
ここでも、ファイル名をWeb 検索にかけてみたり、オンラインスキャンを利用したりし、ファイルが
誤検出でないか確認してみることを強くお勧めします。 - 完全にウイルスであると分かっているファイルがある場合、該当のアイテムにチェック → 右下の
「クリーン」を選択します※9。
※9 その後確認ダイアログが表示されるので、「はい」をクリック。
確実に安全であると分かっているファイルがある場合、該当のものにチェックを入れて「無視」を
クリック →「除外ファイルに追加する」を選択します。
ウイルスかどうか分からないものがある場合は、とりあえずチェック →「クリーン」を選択しておくと
よいでしょう。
(後々安全であると分かったら、隔離室から出してやればよい) - 処理が終わったら、ウインドウを閉じます。
- ちなみに、スキャン実行時には、メモリ上のアイテムがスキャンされないように設定されています。
もしこの機能を ON にしたい場合は、アンチウイルスの管理画面上で「スキャン 設定」を
クリック →「手動スキャン」タブを開き、一番上の「開始時にメモリをスキャンする」にチェックを
入れておきます。
-
右クリックメニューからのスキャン
- スキャンしたいファイルやフォルダを右クリックし、「COMODO Antivirus でスキャン」を選択。
- ウイルススキャンが実行されます。
ファイルの数によっては、多少時間がかかるのでしばらく待ちます。 - あとの操作は、手動スキャンの時と同じです。
右クリックメニューから " COMODO Antivirus でスキャンする " を削除したい場合は、これ を
保存 → 実行して下さい。
(OS がVista / 7 の場合、右クリックして「管理者として実行」して下さい)
再度復活させる場合は こちら を実行して下さい。
-
スケジュールスキャン
- アンチウイルスの管理画面で、右側にある「スケジュール スキャン」をクリック。
- 登録されているスケジュールタスクが一覧表示されます。
(デフォルトで、「Weekly Virus Scanning (週ごとのウイルススキャン)」が 2 個登録されている)
スケジュールタスクを新たに登録する時は、右上の「追加」ボタンをクリック。 - 「スキャン スケジュール」という画面が表示されます。
ここで、- 名称 - スケジュールの名前
- プロファイル - スキャンの際に使用するプロファイル( = スキャンする場所)
- 曜日 - スキャンを実行する曜日
- 開始時刻 - スキャンを開始する時間
- 最後に、画面下部の「適用」ボタンをクリックすればOK。
タスクがスケジュールリストに登録されます。 - 登録したスケジュールを編集する時は「編集」を、削除する時は「削除」をクリック。
指定した日時に、ウイルススキャンを自動で実行する機能
■ Comodo Cleaning Essentials
| トップ > セキュリティソフト > ウイルス対策 ソフト | COMODO Internet Security TOPへ |
スポンサード リンク
スポンサード リンク