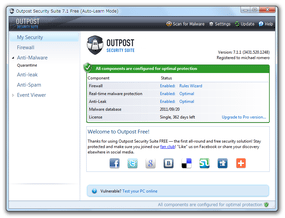総合型のセキュリティソフト!「Outpost Security Suite FREE」。
Outpost Security Suite FREE
総合型のセキュリティソフト。
常駐監視型のアンチウイルス、ファイアウォール、HIPS が一つになったセキュリティスイートです。
右クリックメニューからのウイルススキャン、受信メールのウイルスチェック、3 種類のウイルススキャン、スキャンプロファイルのカスタマイズ、除外ファイルの登録、ヒューリスティックスキャン、不審なプロセスの挙動制御(HIPS)、不審な通信のシャットアウト... といった機能が付いています。
「Outpost Security Suite FREE」は、包括的なセキュリティソフトです。
- アンチウイルス - ウイルス / スパイウェア の活動を阻止
- ファイアウォール - コンピュータ上で発生した通信を、リアルタイムに制御
- アンチリーク(HIPS) - プロセスの不審な挙動を、リアルタイムに制御
フリー版は、有償版の “ 機能限定版 ” という立ち位置にありますが、受信メールのウイルスチェック※1、オンデマンドスキャン(手動スキャン)、右クリックメニューからのウイルスチェック 等の機能も付いていたりして、普段使う分には機能十分といった感じです。
1 受信メールに不審なファイルが添付されていた場合、それを自動で隔離室に送ってくれる。
... のは良いのだが、常駐監視機能によって隔離室に送られたファイルは、復元することができないので注意。
(手動スキャンによって隔離したファイルは、復元することができる)
Outlook / Outlook Express / Windows Mail / Windows Live メール / The Bat! といったクライアントに対応している模様。
また、いずれの機能もカスタマイズ性が高く、設定内容は自分の使いやすいように変更できるようになっています。
インターフェースが全て英語な点は難ですが、何らかのアンチウイルス / ファイアウォール を使ったことがあれば、操作は大体分かると思います。
基本的な使い方は以下の通り。
(無償で使うことができますが、ユーザー登録が必要になります)
Outpost Security Suite FREE インストール方法
Outpost Security Suite FREE ユーザー登録方法
このページでは、アンチウイルスについてのみ言及しています。
ファイアウォール / アンチリーク(HIPS)については、こちらのページを参照して下さい
。
-
ウイルス定義のアップデート
- インストール直後は、ウイルス定義が最新のものになっていません。
そのため、初回のみ手動でウイルス定義のアップデートを行っておきます。 - タスクトレイ上の「Outpost Security Suite FREE」をダブルクリック。
- メイン画面が表示されます。
そのまま、右上にある をクリックします。
をクリックします。 - データベースのアップデートが行われるので、しばらく待ちます。
(おそらく、結構な時間がかかると思います) - 中央のメーターがいっぱいになり、「Update completed」と表示されたらアップデート完了。
右下の「完了」ボタンをクリックします。
-
常駐保護
- 「Outpost Security Suite FREE」は、システム上のファイルをリアルタイムに監視しています。
特に問題がなければ操作の必要はありませんが、ウイルスと思わしきファイルが見つかると、- Malware Found(単一のファイルを検出した時)
- Malware Found(複数のファイルがまとめて検出された時)
- このアラート上に表示されている
- Malware - マルウェア名
- Infected file(Path) - 問題となっているファイルのパス
2 複数のファイルが同時に検出された場合、アラートの左下にある「Show details」を展開し、ファイル名等を確認する。
ファイルが確実にマルウェアであると分かっている場合、「Remove (削除) 」を選択します。
ファイルが安全なものであると分かっている場合、「Add to Exclusions (除外登録) 」を選択します。
(「Add to Exclusions」という選択は、単一のファイルが検出された時にしか行えない)
ファイルを削除したりはせず、とりあえず起動をブロックするだけの場合は「Block」を選択します。 - 尚、検知されたファイルは、実際には安全なファイルである可能性もあります。
(「Outpost Security Suite FREE」による誤検知であるということ)
そのため、ファイルをすぐに削除してしまうのではなく、ファイル名を Web 検索にかけてみたり、ファイルを オンラインスキャン にかけてみたりし、それから処置内容を選択するとよいでしょう。 - 何回かブロックされたファイルは、以降自動でブロックされるようになります。
(検知されると、画面右下に 「Anti-Virus Report」というアラートが表示される)
常に自動でブロックされるようでは困る、という場合は、一時的にでも 除外設定を行っておく とよいでしょう。
ちなみに、自動でブロックされたファイルの情報は、隔離室内で確認することができます。
(「Blocked」と表示される) - 常駐監視機能は、必要に応じて無効化させることもできます。
もし、常駐監視機能を無効化させたい場合は、タスクトレイアイコンを右クリック →「Settings」を選択 → 設定画面が表示されるので、左メニューの「Anti-Malware」→「Real-Time Protection」を開き、上部にある「Enable real-time protection」のチェックを外しておきます。
-
常駐保護 - メールスキャン編
- メールスキャンに関しては、特に操作の必要はありません。
疑わしいファイルが添付されたメールを受信すると、画面右下に というアラートが表示されます。
このアラートが表示されると、添付ファイルが自動で隔離室に送られます。 - 前述のとおり、メールスキャンによって隔離室に送られたファイルは、元に戻すことができません。
そのため、ダウンロードしたファイルは手動でスキャンするようにし、このメールスキャン機能は無効化しておくと良いでしょう。
メールスキャンを無効化したい時は、次のような操作を行います。- タスクトレイアイコンを右クリック →「Settings」を選択。
- 左メニューの「Anti-Malware」→「Mail Scanner」を開きます。
- 上部にある「Enable e-mail scanner」のチェックを外します。
- あとは、画面下部の「OK」ボタンを押せば設定完了。
-
常駐保護 - リムーバブルドライブ編
- パソコンにリムーバブルデバイスが接続されると、
というアラートが表示されます※3。
3 デフォルトでは、4GB 以上のドライブは無視されるようになっている。
もしこの上限サイズを変更したい場合は、タスクトレイアイコンを右クリック →「Settings」を開き、左メニューの「Anti-Malware」を選択 → 右側の「Maximum drive size」欄で、サイズ変更を行っておく。
(もしくは、「Maximum drive size」のチェックを外す)
ここでドライブのスキャンを行う場合は「Scan」を、しない場合は「Don't scan」を選択します。 - 「Scan」を選択した場合、ウイルススキャンが実行されます。
(ウインドウは表示されないが、タスクトレイアイコンがアニメーションする) - スキャン終了後、特に問題がなければ
と表示されます。
もし疑わしいファイルが見つかると、 というダイアログが表示されます。
このダイアログが表示されたら、「Click here to view the results ~」というリンクをクリックし、適切に対応します。
-
除外ファイルの設定
- 頻繁に誤検知されてしまうファイルは、 “ 除外ファイル ” として設定しておくと便利です。
以下に、ファイルの除外設定方法を紹介します。 - タスクトレイ上の「Outpost Security Suite FREE」を右クリックし、「Settings」を選択。
- 左メニューの「Anti-Malware」を選択し、右上の「Exclusions」ボタンをクリック。
- 「Exclusions」という画面 が表示されます。
ここで、右上の「Add」ボタンをクリックします。 - フォルダツリー風の画面が表示されます。
ここで、“ 除外ファイル ” として設定したいファイルにチェックを入れておきます。
(フォルダにチェックを入れてもOK) - ファイル / フォルダ にチェックを入れると、それらが「Exclusions」画面内のリストに表示されます。
あとは、画面下部の「OK」ボタンをクリックすれば操作完了。
除外設定を解除したくなったら、リスト上で目的のファイル / フォルダ を選択 → 右側の「Remove」ボタンをクリックします。
-
手動スキャン
- タスクトレイ上の「Outpost Security Suite FREE」をダブルクリック。
- メイン画面が表示されるので、ツールバー上の「Scan for Malware」を選択。
- 「On-demand Malware Scanner」という画面 が表示されます。
ここで、スキャン方法を選択します。
スキャン方法は、- Quick System Scan
システム内の重要な領域のみを、素早くスキャン - Full System Scan
システム全体を完全にスキャン - Custom Scan
指定したファイル / フォルダ をスキャン
「Custom Scan」を選択した場合は、右側にある「Customize」ボタンをクリックし、スキャン設定を行っておきます。
通常は 「Objects」タブ を開き、右上の「Add」ボタンをクリック → 目的のファイル / フォルダ にチェックを入れ、画面下部の「OK」ボタンを押せばOK です。 - Quick System Scan
- スキャン方法を選択したら、右下にある「次へ」ボタンをクリック。
- ウイルススキャンが実行されるので、しばらく待ちます。
スキャン対象のファイル数が多い場合、それなりに時間がかかるので注意。 - スキャンが終了すると、検出されたアイテムが
- Risk - 危険度
- Object Name (Type) - ウイルス名
- Action - 処置内容
- Location - ファイルのある場所
(何も検出されなかった場合、「完了」ボタンを押して操作を終了させて下さい)
常駐保護の時にも書きましたが、ファイルは実際には安全なファイルである可能性があります。
そのため、一応- ファイル名 ウイルス
- ファイル名 誤検出
- ファイルが完全にウイルスであると分かった場合、該当のファイルはそのままにしておきます。
(チェックが入ったままにしておく)
逆に、ファイルが安全なものであると分かった場合は、該当ファイルに付いているチェックを外しておきます。 - 処置内容を選択したら、右下の「Next」ボタンをクリック。
- 最後に、「View the Scan Result」というスキャンサマリー が表示されます。
内容を一通り確認し、下部の「完了」ボタンを押せば操作終了です。
スキャンしたいファイル / フォルダ / ドライブ を、エクスプローラの右クリックメニューから直接スキャンすることもできます。
(右クリック →「Scan with Outpost」を選択する)
-
スキャンプロファイルのカスタマイズ
- 手動スキャン時の「Quick System Scan」「Full System Scan」の内容は、カスタマイズできるようになっています。
(通常はそのままでOK)
もし、スキャンプロファイルの内容を変更したくなったら、次のような操作を行います。 - タスクトレイ上の「Outpost Security Suite FREE」を右クリックし、「Settings」を選択。
- 左メニューの「Anti-Malware」を選択します。
- 右下の「Scan Profiles」欄で、カスタマイズしたいプロファイルをダブルクリック。
- プロファイルのプロパティ画面が表示されます。
ここで、適宜設定を行っておきます。
設定できるオプションには、次のようなものがあります。-
General タブ - 一般設定
- File types - スキャンするファイルの種類
- Scan methods - スキャン方法
- Options - その他オプション
-
Object タブ - スキャンする場所
- Running Processes - 実行中のプロセス
- Boot sectors - ブートセクタ
- Startup entries - スタートアップアイテム
- Cookies - クッキー
- Registry - レジストリ
- All fixed drives - 全てのハードディスク
- All removable drives - 全てのリムーバブルドライブ
- All network drives - 全てのネットワークドライブ
- Windows system folders - システムフォルダ
- Program files folders - プログラムファイルフォルダ
-
Actions タブ - 検出されたアイテムの処置方法
- On detecting malicious or suspicious file - 不審なファイルを検出した時に、どうするか
- Quarantine object if applicable - 可能であれば隔離する
- 設定が終わったら、下部の「OK」ボタンを押します。
(デフォルトの設定に戻す時は、左下の「Default」ボタンを押す)
-
隔離室内のアイテムを管理
- タスクトレイ上の「Outpost Security Suite FREE」をダブルクリック。
- メイン画面が表示されるので、左メニュー内の「Anti-Malware」→「Quarantine」を選択。
- 隔離室内に格納されているファイルが、リスト表示されます。
ここで任意のファイルをクリックすると、下部の欄で- Name - ウイルス名
- Type - 脅威の種類
- Description - 説明
- Files - ファイルのパス
- Registry key - レジストリパス
画面右上の「Show」欄にあるプルダウンメニューをクリックすることで、表示させるアイテムをフィルタできたりもします。 - 隔離室内のファイルを削除したくなったら、目的のものにチェック → 上部の「Remove」ボタンをクリックします※4。
4 「Block」されたアイテムは、削除しても本体が消える訳ではない。
(「Blocked」は、履歴のようなもの)
逆に、隔離室に送ったファイルが安全なものであると判明した場合は、該当のファイルにチェック → 上部の「Restore」ボタンをクリックします。
(その後確認ダイアログが表示されるので、「はい」を選択する)
前述のとおり、メールスキャナにより隔離されたファイルは、元に戻すことができないので注意。
定番のウイルス対策ソフト
|
トップ
|
Outpost Security Suite FREE TOPへ |
アップデートなど
おすすめフリーソフト
スポンサードリンク