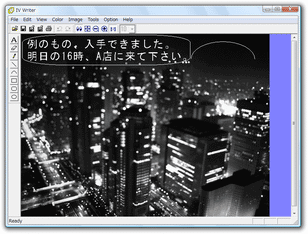画像ファイルに、隠しメッセージを埋め込む!「ivTools」。
ivTools
画像ファイルに、隠し文字や隠し図形を埋め込むことができるソフト。
通常の画像ビューア
で開いた時は表示されない特殊なメッセージ(テキスト、矩形 / 角丸矩形、直線 / 曲線、自由線、円)を、任意の画像ファイルに埋め込むことができます。
対応しているファイル形式は、JPEG / PNG / BMP / TIFF / RGB。
(JPEG は読み込みのみ)
「ivTools」は、画像ファイルに “ 隠しメッセージ ” を埋め込むことができるソフトです。
任意のJPEG / PNG / BMP / TIFF / RGB ファイルに、通常の画像ビューアで開いた時は表示されない特殊な文字 / 図形等を、簡単に埋め込むことができます。
隠しメッセージとして埋め込むことができるのは、テキスト、直線 / 曲線、矩形 / 角丸矩形、円、自由線。
隠しメッセージを埋め込んだ画像は、PNG / BMP / TIFF / RGB 形式のファイルとして普通に保存することができ、かつ一般的な画像ビューアで普通に開くことができます※1。
1
もちろん隠しメッセージは表示されないので、何かを隠している ということは全く分からない。
(ただし、このソフト自体何かを「隠す」目的で作られた感じでもない模様..)
使い方は以下の通りです。
-
隠しメッセージ埋め込み 編
- 「iv writer.exe」(隠しメッセージ埋め込みツール)を実行します。
- 隠しメッセージを埋め込みたいファイルを、ウインドウにドラッグ&ドロップします。
- 画面左側に付いているツールボタンをクリックします。
ツールボタンの意味は、上から : テキスト入力
: テキスト入力 : 消しゴム (間違って描いてしまったものを消すことができる)
: 消しゴム (間違って描いてしまったものを消すことができる) : ペンツール (フリーハンド)
: ペンツール (フリーハンド) : 直線
: 直線 : 曲線
: 曲線 : 矩形
: 矩形 : 角丸矩形
: 角丸矩形 : 円
: 円
- 画像内の任意の部分をクリックし、テキストを入力したり各種図形を描いたりします※2。
2 テキストを入力する際は、事前に「Tools」→「Font Setting」から入力するフォントの設定を行っておくとよい。 - 描いた隠しメッセージの色は、メニューバーの「Color」から変更することができます※3。
3 隠しメッセージを読み込むソフト側でも調整できるので、あまり気にしなくてもよい。 - 「File」→「Save As...」から画像を保存します※4。
4 「Lossless」から保存すると品質を落とさずに保存できるが、ファイルサイズが少し大きくなる。
「Compressed」から保存すると、ファイルサイズを小さくできるが、画質は少し悪くなる。
JPEG で保存すると、隠しメッセージが無効になるので注意。
-
隠しメッセージ表示 編
- 「iv reader.exe」(隠しメッセージ読み取りツール)を実行します。
- 隠しメッセージが埋め込まれているファイルを、右側のウインドウにドラッグ&ドロップ。
- 画像が表示されます。
ツールバー上の「View」→「Display Notes」を選択します。 - すると、「iv writer.exe」で書き込んだ文字や図形が表示されます。
隠しメッセージは赤で表示されますが、メニューバーの「Color」から表示色を変更することができます。 - ちなみに、読み込んだ画像は、拡大 / 縮小したり、回転 / 反転したりすることもできます。
そのほか、読み込んだ画像を印刷したりする機能もあります。
尚、「iv writer.exe」で作成したファイルに何らかの処理※5 を加えてしまうと、隠しメッセージは無効になってしまうので注意が必要です。
5
フォーマット変換、レタッチなど。
| ivTools TOPへ |
アップデートなど
おすすめフリーソフト
おすすめフリーソフト
スポンサードリンク