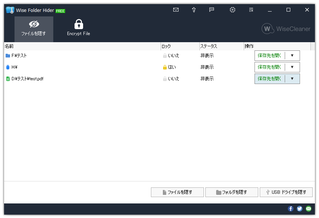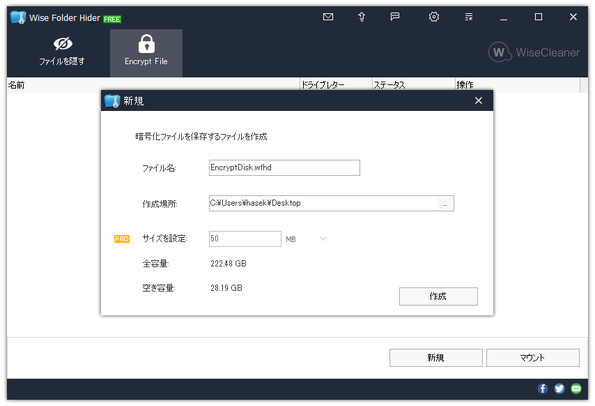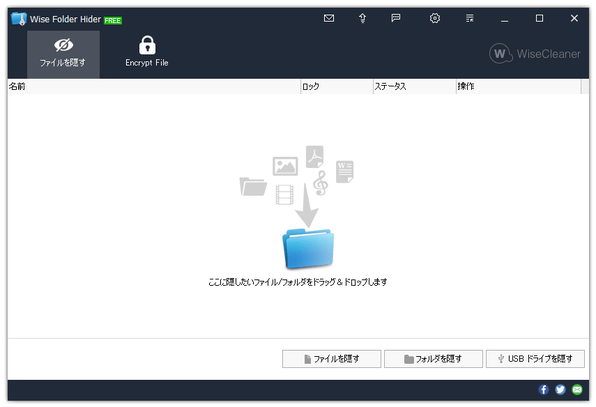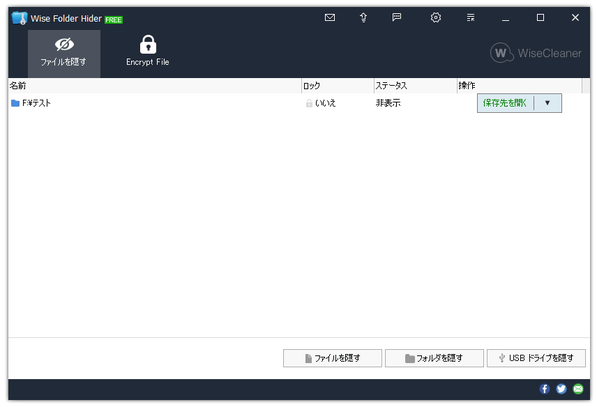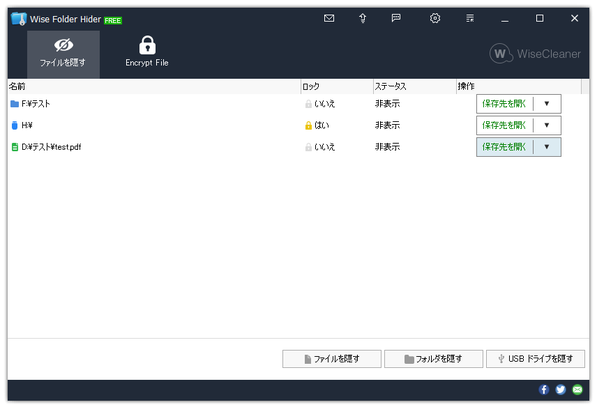指定したファイル / フォルダ / USB ドライブ を隠す!「Wise Folder Hider」。
Wise Folder Hider
秘密のファイル / フォルダ / USB ドライブ を、見えない&アクセスできない 状態にしてくれるソフト。
重要な情報が入った秘密のファイル / フォルダ / USB ドライブ を、簡単な操作で隠せるようにしてくれます。
Wise Folder Hiderは、シンプルなファイル / フォルダ / USB ドライブ 隠ぺいツールです。
指定したファイル / フォルダ / USB ドライブ※1 を、簡単な操作で “ 見えない&アクセスできない ” 状態にしてくれるソフトで、他人に見られたくない情報を手軽に隠せるようにしてくれます。
1
USB ドライブを隠ぺいした場合、“ ドライブ内のファイル&フォルダ ” が見えない&アクセスできない 状態になる。
(ドライブそのものは、見えるし開くことができる)
隠されたアイテムは、「Wise Folder Hider」でしか表示 / 非表示 を切り替えることができず、「Wise Folder Hider」の起動はパスワードで保護できるようになっているため、秘密の情報を強固に守ることが可能となっています。
普段、パソコンを複数人で使っている人や、第三者にパソコンを触れられる可能性があったりする人におすすめです。
その他、暗号化された仮想ドライブを作成し、その中に秘密のファイルやフォルダを隠せるようにする機能も付いています※2。
使い方は以下の通りです。
使用バージョン : Wise Folder Hider 4.4.1
- インストール完了時に「すぐに再起動しますか?」という画面が表示されるので、パソコンを再起動させます。
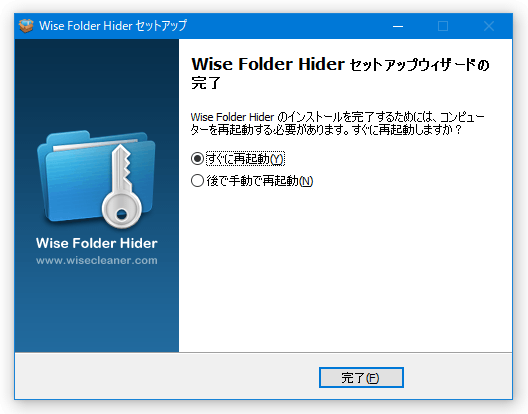
- パソコンを再起動させた後、「WiseFolderHider.exe」を実行します。
- 初回起動時のみ、「Wise Folder Hider ログインパスワード設定」という画面が表示されます。
ここで、「Wise Folder Hider」を開くためのパスワードを設定し、「OK」ボタンをクリックします。
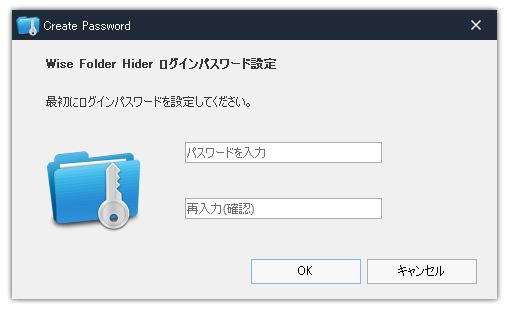
- メイン画面が表示されます。
ここに、隠したいファイルやフォルダをドラッグ&ドロップします。
USB ドライブを隠したい時は、画面右下にある「USB ドライブを隠す」ボタンから目的のドライブを選択 →「USB 内の隠しファイルを保護するためにパスワードの設定を推奨します。」というダイアログが表示されるので、「はい」を選択して適宜パスワードを設定しておきます。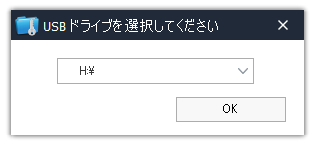
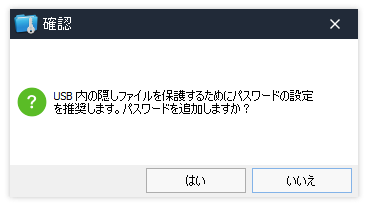
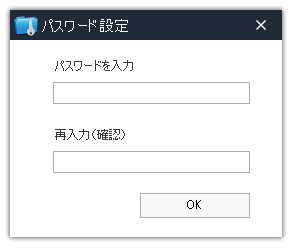
- 選択したファイル / フォルダ / USB ドライブ が非表示になりました。 他にも隠したいファイル / フォルダ / USB ドライブ が存在する場合は、同様の手順で隠ぺい処理を行います。
- 選択されたファイル / フォルダ / USB ドライブ は、すぐに隠ぺい状態になります。
(この段階で、既に見えない&アクセスできない 状態になっている)
各アイテムの右端にある をクリックすることで、
をクリックすることで、
- 保存先を開く※3
隠ぺい中のアイテムを、一時的に開く(表示する)
3 対象がファイルの場合、親フォルダが開き、該当のファイルが選択状態になる。 - 非表示 解除
隠ぺい処理を解除する - パスワード設定(変更)
「保存先を開く」「非表示 解除」を行う際のパスワードを設定する※4
4 「パスワード設定」というダイアログが表示されるので、パスワードの設定を行う。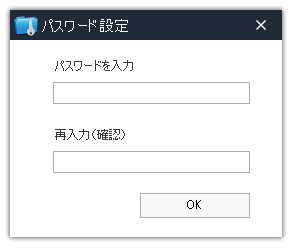
「保存先を開く」を選択して一時的に表示状態に戻したアイテムは、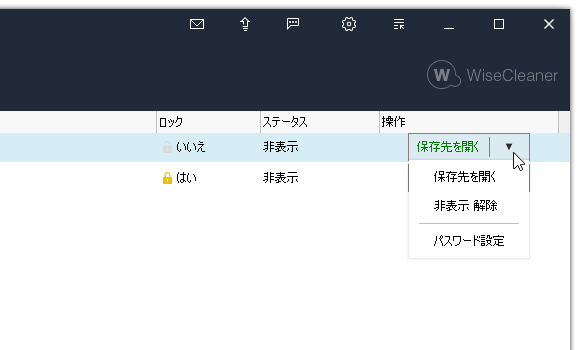
 をクリック →「Close」を選択することで再度非表示状態に戻すことができます。
をクリック →「Close」を選択することで再度非表示状態に戻すことができます。
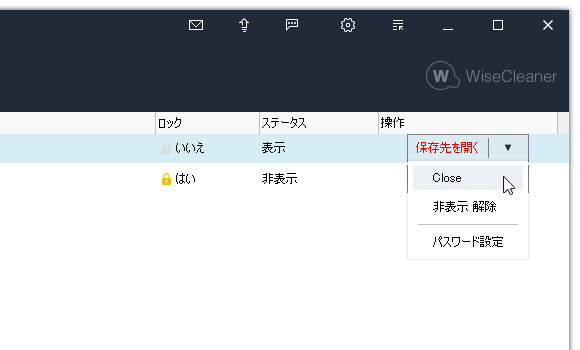
- 保存先を開く※3
- ちなみに、「Wise Folder Hider」終了時には「Privacy risk!」という警告ダイアログが表示されます。
これは、「Wise Folder Hider」で隠ぺいしたファイルやフォルダが「最近使った項目」内に表示されないように、「 “ 最近使った項目 ” をクリーンアップしますか?」という内容のものになります。
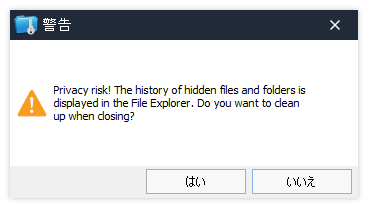
「はい」を選択すると「最近使った項目」を一括クリアすることができますが、「Wise Folder Hider」で隠ぺいしたファイルやフォルダ以外の情報も消去されるので注意が必要です。
定番のファイル偽装・隠ぺいツール
| Wise Folder Hider TOPへ |
アップデートなど
おすすめフリーソフト
おすすめフリーソフト
スポンサードリンク