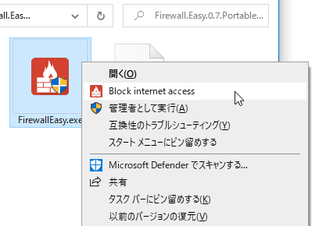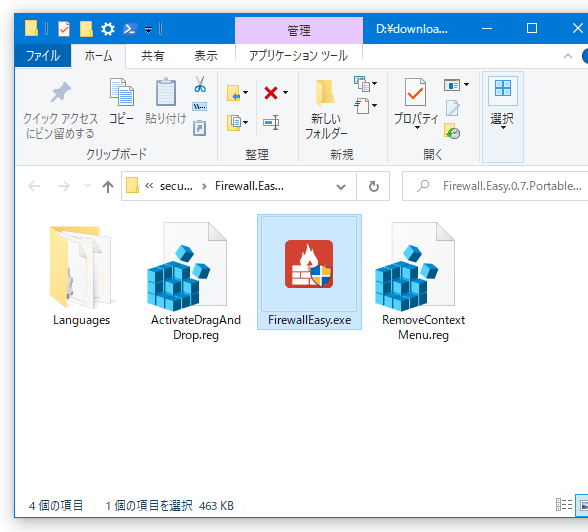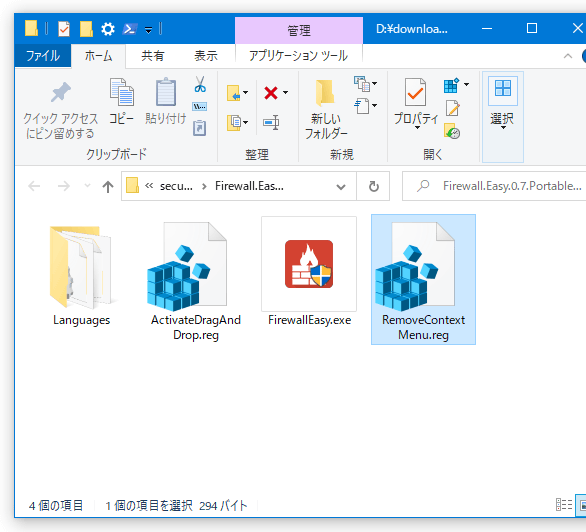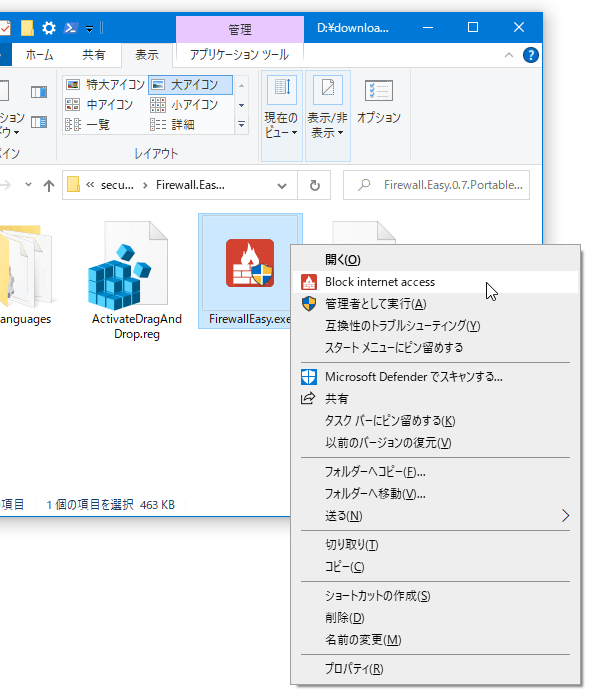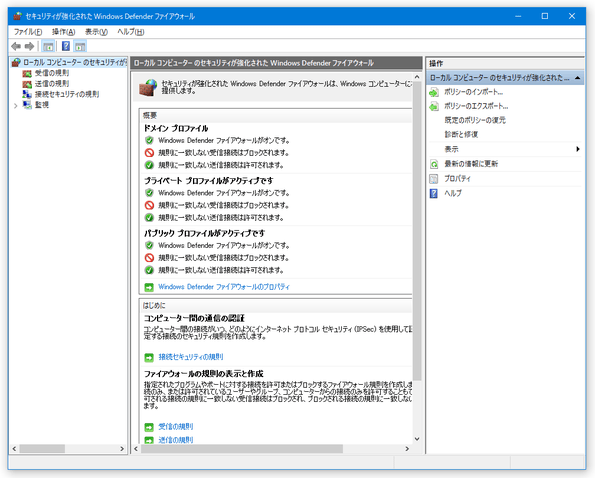右クリックで選択したアプリの通信を、Windows ファイアウォールでブロックできるようにする!「Firewall Easy」。
Firewall Easy
右クリックで選択したアプリの通信を、Windows ファイアウォールでブロックできるようにするソフト。
EXE ファイルの右クリックメニュー内に「通信をブロック」というコマンドを追加し、ここから選択アプリの通信(送信 / 受信)を即遮断できるようにしてくれます。
Firewall Easyは、指定したアプリの通信を簡単にブロックできるようにするソフトです。
EXE ファイルの右クリックメニュー内に「通信をブロック」というコマンドを追加し、ここから選択アプリのアウトバウンド通信 / インバウンド通信 の両方をシャットアウトできるようにしてくれます🧱。
通信のブロックは、Windows ファイアウォールにルールを追加することで行われるようになっているため、使用にあたりパソコンの動作が重くなったりすることはありません。
普段、勝手に通信してほしくないアプリを使用していたりする人におすすめです。
その他、「Firewall Easy」でブロック設定したアプリを、リストに一覧表示する機能も付いています。
(ここからブロックの解除を行うこともできる)
使い方は以下の通り。
使用バージョン : Firewall Easy 0.7
インストールとアンインストール
- まず、「FirewallEasy.exe」を実行します。
- メイン画面が表示されます。
これで、右クリックメニュー内に通信のブロックコマンドが登録されるので、そのままメイン画面は閉じてしまって OK です。
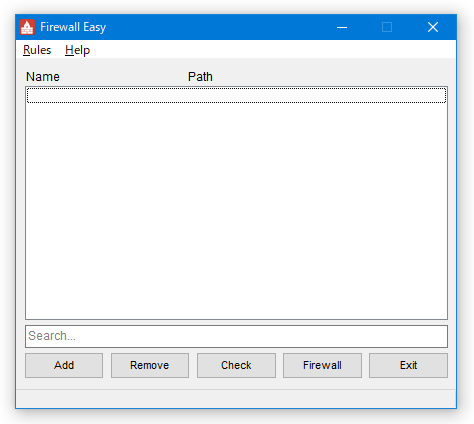
尚、アンインストールする時は、「RemoveContextMenu.reg」を実行します。
(警告ダイアログが表示されるが、「はい」を選択してよい)
アプリの通信をブロックする
- 通信をブロックしたいアプリを右クリックし、「Block internet access」を選択します。
(UAC のプロンプトが表示されたら、「はい」を選択する) - メイン画面が表示され、選択していたアプリがブロックリストに登録されます。
これで、選択したアプリの通信がブロックされました。
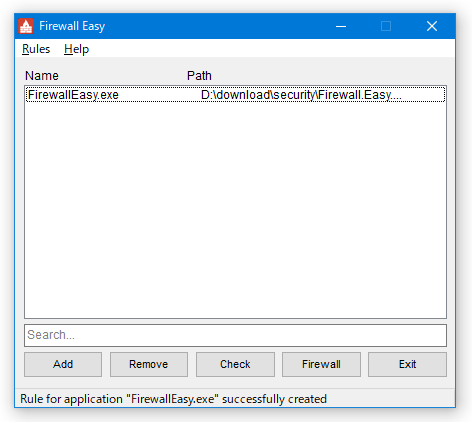
メイン画面は閉じてしまって OK です。
他にもブロックしたいアプリがある場合は、同様の手順でブロック処理を行います。
通信のブロックを解除する
- 「FirewallEasy.exe」を実行します。
- メイン画面が表示されます。
あとは、通信のブロックを解除したいアプリを選択 → 画面左下にある「Remove」ボタンをクリックすれば OK です。
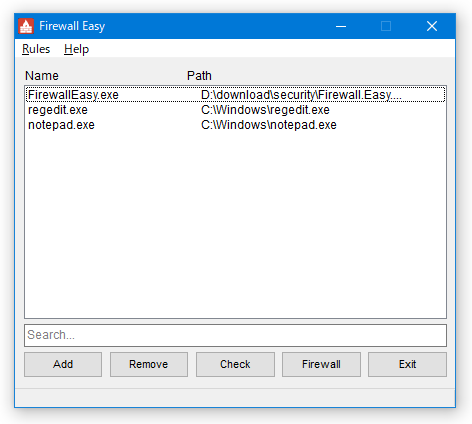
ちなみに、画面右下にある「Firewall」ボタンをクリックすることにより、「セキュリティが強化された Windows Defender ファイアウォール」画面を開くこともできたりします。 - 尚、メニューバー上の「Rules」から「Export」を選択することにより、ブロック設定をエクスポートすることもできたりします。
(エクスポートしたファイルは、「Rules」→ 「Import」から読み込むことができる)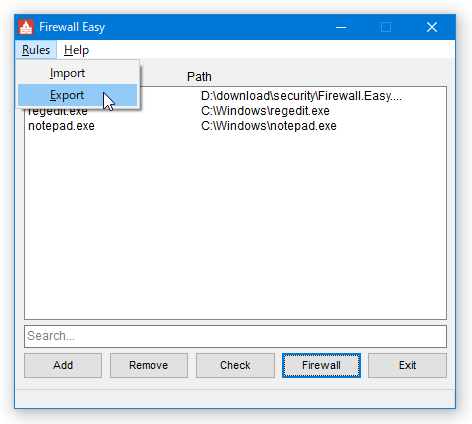
定番のファイアウォール
| Firewall Easy TOPへ |
アップデートなど
おすすめフリーソフト
おすすめフリーソフト
スポンサードリンク