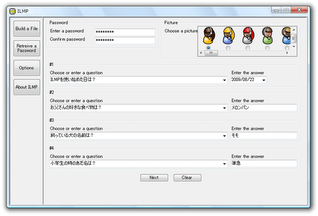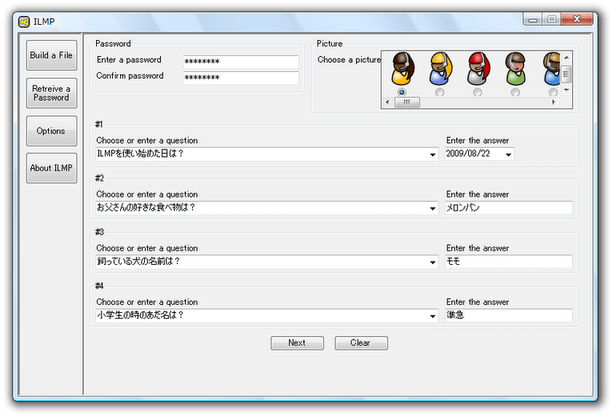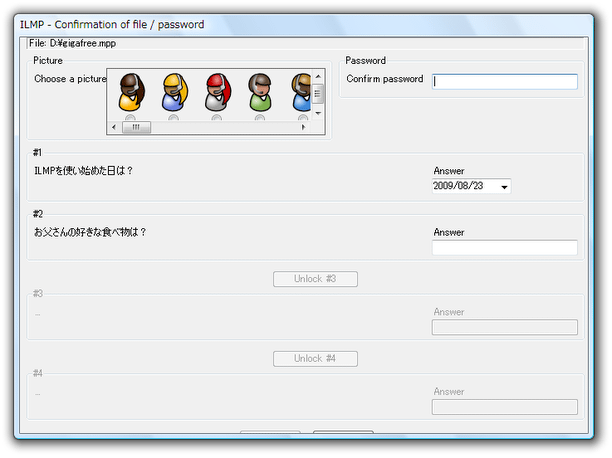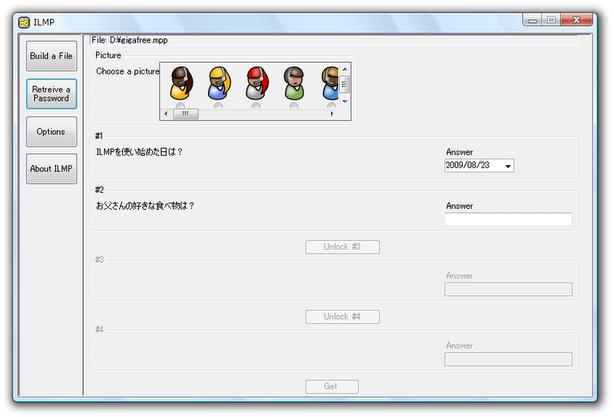大事なパスワードを、秘密の質問で暗号化!「ILMP」。
ILMP
大切なパスワードを、 “ 秘密の質問 ” で保護できるようにするソフト。
重要なサイト等で使用しているパスワードを、 “ 5 つの質問 ” という鍵で強固に保護できるようにします。
設問にはいくつかの定型文があらかじめ用意されていますが、基本的には自由な形式の質問文を作れるようになっています。
「ILMP」は、任意のパスワードを “ 秘密の質問 ” で保護できるようにするソフトです。
様々な機関で使われている本人確認サービス “ 秘密の質問 ” と同じようなものを自分で作り※1、そこに大事なパスワードを保管しておけるようにします。
1
ID やパスワードを忘れた時によく利用される。
あらかじめ設定しておいた質問&答え を全てクリアすると、登録されているID・パスワード を確認できるというもの。
一つのパスワードには五つの質問を関連付けることができるので、そこそこ強度のある鍵となってくれるのではないかと思います※2。
2
尚、五つの質問のうち、一つは “(あらかじめ用意された)アイコンの選択 ” 、もう一つは “ 日付の選択 ” という形式の質問になっている。
あとの三つは自由形式。
また、作成した「五つの質問&保護するパスワード」は一つのファイルとして保存されるため、パスワードの重要度により質問のレベルを色々と使い分けられるようにもなっています。
使い方は以下の通り。
パスワードを、 “ 秘密の質問 ” で保護する
- 「ILMP.exe」を実行します。
- まず最初に、左上の「Password」欄に保護したいパスワードを入力します。
(「Enter a password」「Confirm password」の両方に、同じパスワードを入力する) - 次に、右上の「Choose a picture」欄で、ガイドのアイコンを選択します。
このガイド選択も、質問の一つになっています。 - 「#1」の「Choose or enter a question」欄で、第一の質問を設定します※3。
3 フォームの右端に付いている ▼ をクリックすることで、あらかじめ用意された定型文を使うこともできる。
「#1」の答えは “ 日付 ” しか指定できないようになっているので、- ○○ の誕生日は?
- ○○ した日は?
- 次に、「#2」の「Choose or enter a question」欄で、第二の質問を設定します。
ここの答えはフリーフォームになっているので、どのような内容の質問を設定してもOK。 - 同じようにして、第三、第四 の質問を設定します。
- 質問を全て設定し終えたら、「Next」ボタンをクリックします。
- 「名前を付けて保存」ダイアログが立ち上がるので、保護されたパスワード(「.mpp」ファイル)の保存先フォルダ&ファイル名 を適当に決めておきます。
- 「ILMP - Confirmation of file / password」というウインドウが立ち上がります。
ここで、これまでの設定の確認作業を行います。
まず、左上の「Picture」欄でガイドのアイコンを選択し、右側の「Password」欄に保護したパスワードを入力します。 - そのまま、秘密の質問#1、#2 の答えを入力し、「Unlock #3」ボタンをクリックします。
- 秘密の質問#3 の答えが入力できるようになるので、「Answer」欄に答えを入力します。
- 「Unlock #4」ボタンをクリックし、秘密の質問#4 の答えを入力します。
- 最後に、画面下部の「Confirm」ボタンを押せば OK※4。
4 もしボタンが隠れていて見えない場合は、左側のボタンを押す。 - 他にも保護したいパスワードがある場合は、左上の「Build a File」ボタンを押し、再び質問&答え の設定を行っていきます。
保護されているパスワードを表示する
- 「ILMP.exe」を実行します。
- 左側にある「Retrieve a Password」ボタンをクリックします※5。 5 「.mpp」ファイルと「ILMP」を関連付けておけば、「.mpp」ファイルをダブルクリックするだけで質問画面が表示される。
- 「ファイルを開く」ダイアログが表示されるので、保護されたパスワード(「.mpp」ファイル)を選択します。
- あとの操作は、設定の確認作業時と同じです。 左上の「Picture」欄でガイドを選択し、#1、#2 の質問に答える →「Unlock #3」ボタンをクリック... といった感じです。
- 全ての質問に答えたら、画面下部の「Get」ボタンをクリックします。
質問が全てクリアできていれば、保存されているパスワードが表示されます。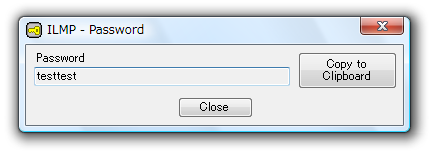
| ILMP TOPへ |
アップデートなど
おすすめフリーソフト
おすすめフリーソフト
スポンサードリンク