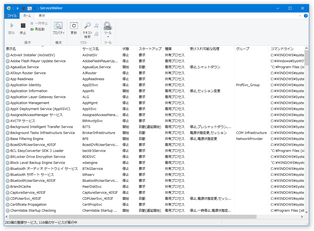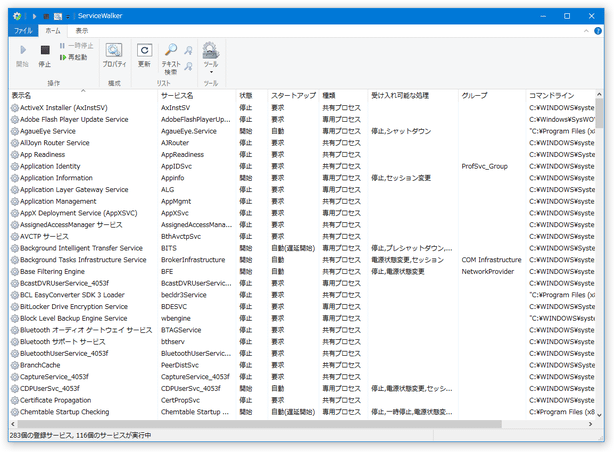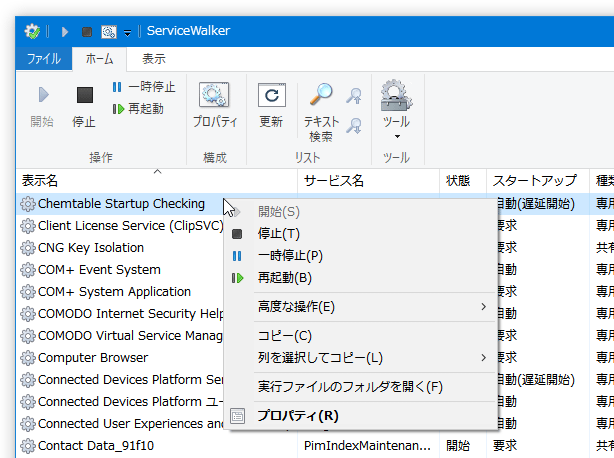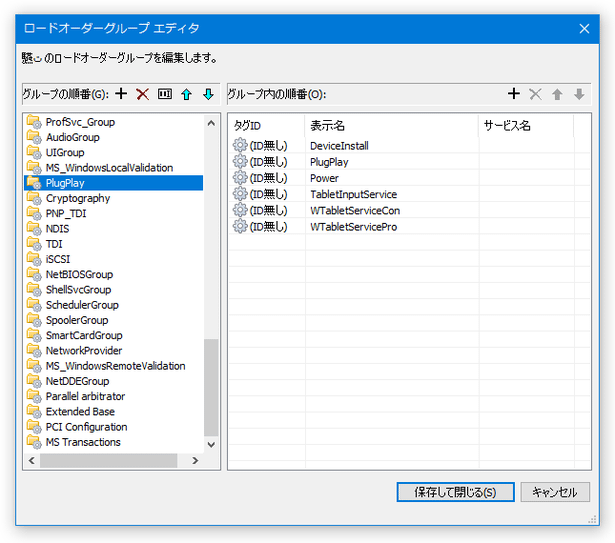スタンダードなインターフェースのサービス管理ツール!「ServiceWalker」。
ServiceWalker
スタンダードなインターフェースの使いやすいサービスアプリケーション管理ツール。
Windows 起動時に自動起動するサービスを、開始 / 停止 / 一時停止 / 再起動 / 削除 したり、任意のアプリケーションをサービスとして登録したりすることができるサービスマネージャーです。
サービスのプロパティを確認・コピーする機能や、サービスを検索する機能、サービスの実行ファイルがあるフォルダを開く機能、セーフモード時に起動するサービスを変更する機能... 等々も付いています。
「ServiceWalker」は、スタンダードなインターフェースの使いやすいサービス管理ツールです。
インストール済みのサービスをリスト形式で一覧表示し、指定したサービスを 開始 / 停止 / 一時停止 / 再起動 / 削除 したりすることができるサービスマネージャーで※1、システムに登録されているサービスを分かりやすい画面内で手軽に管理できるようにしてくれます。
1
サービスによって、実行できる処理内容が異なる。
(何を実行可能なのかは、メイン画面上で確認することができる)
サービスを開始 / 停止 したりする以外にも、サービスの
- スタートアップ方法
- 依存関係
- 実行するユーザーアカウント
- 失敗した時の応答方法
- 開始 / 停止 トリガー
普段、Windows の「サービス」画面をよく使うことがある人におすすめです。
その他、指定したアプリケーションをサービスとして登録する機能や※2、セーフモードで起動した時に実行するサービスを編集する機能 なども付いていたりします。
2 サービスとして起動することを前提にしたアプリケーションでないと、サービスとして登録できても開始することはできないので注意。
使い方は以下の通り。
- 「svcwalk.exe」を実行します。
- システムに登録されているサービスが、リスト形式で一覧表示されます。
サービスは、
- 表示名
- サービス名
- 状態
- スタートアップ
- 種類
- 受け入れ可能な処理
- グループ
- コマンドライン
- サービスは、右クリックすることにより
- 開始
- 停止
- 一時停止
- 再起動
- 高度な操作
- サービスの登録削除
- コピー - 選択サービスの情報を、クリップボードにコピーする
- 列を選択してコピー
- 実行ファイルのフォルダを開く
- プロパティを開く
(いくつかの操作は、ツールバーボタンから実行することもできる) 3 実行できるのは、「受け入れ可能な処理」カラムに表示されている処理のみ。
尚、サービスの「プロパティ」画面では、- コマンドラインの確認、スタートアップの種類変更
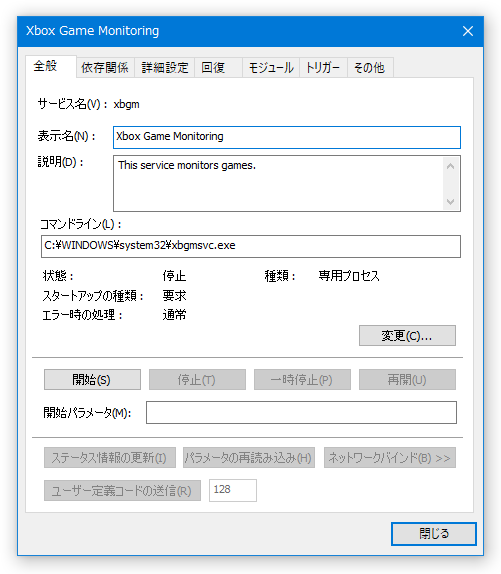
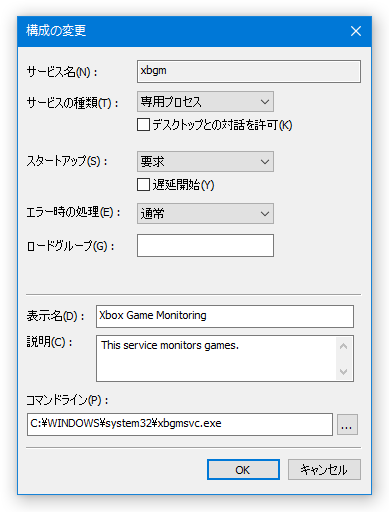
- 依存関係の確認・編集
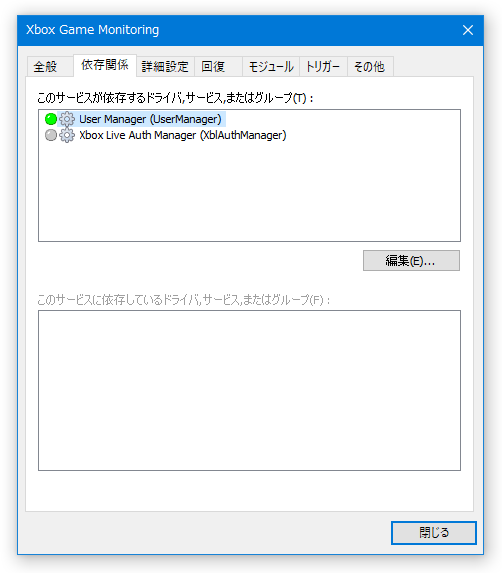
- 実行するユーザーアカウントの変更
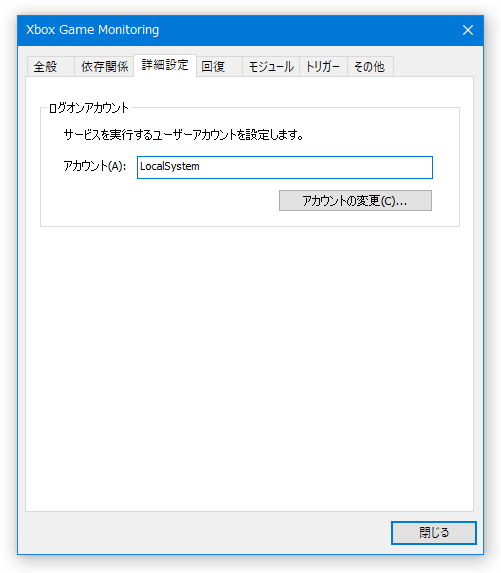
- エラー発生時の応答方法変更
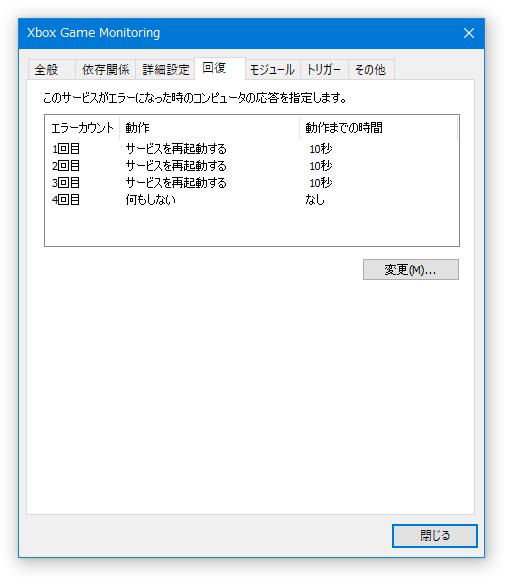
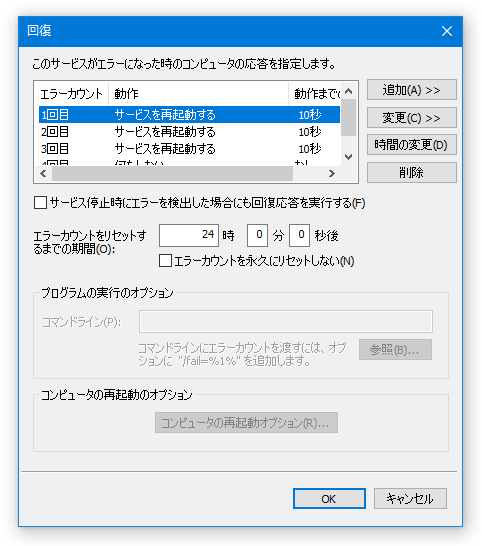
- サービスの実行ファイルを確認
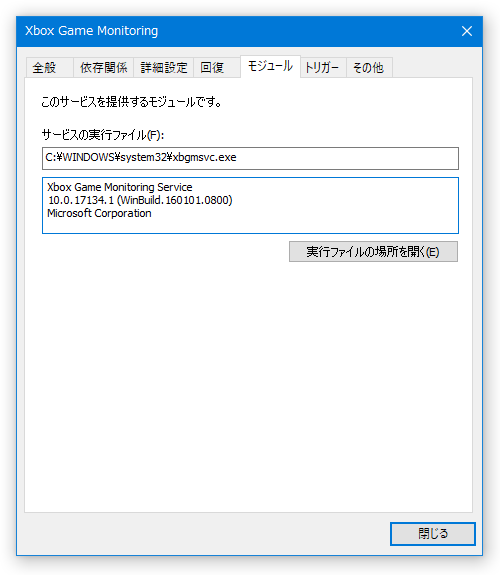
- 開始 / 停止 のトリガーを確認・編集
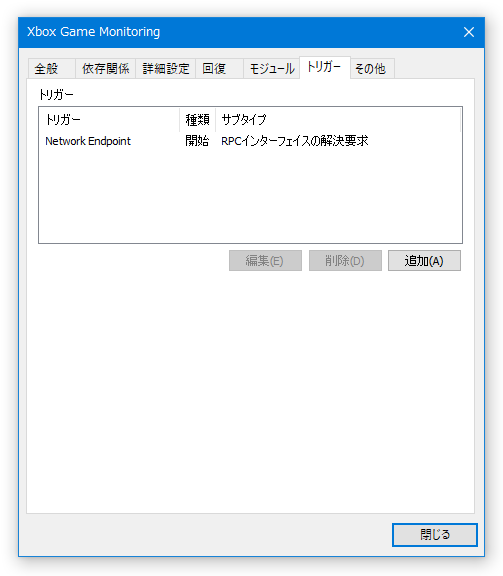
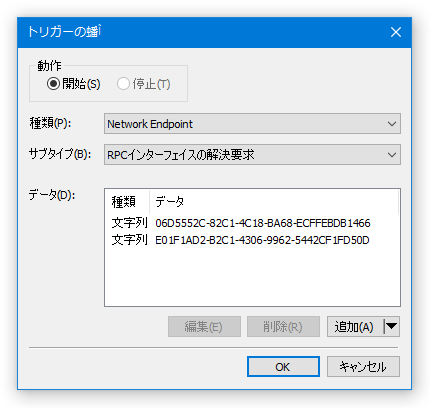
- また、ツールバー上にある「テキスト検索」ボタンを押したり、ホットキー “ 「Ctrl」+「F」 ” を押したりすることにより、サービスの検索を行うこともできたりします。
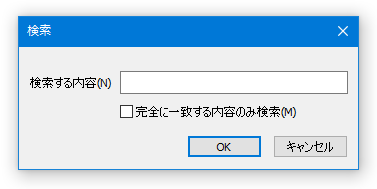
-
セーフモード時に起動するサービスの設定
- ツールバー上にある「ツール」から「セーフモードエディタ」を選択します。
- 「セーフモードで起動可能なシステムコンポーネント」という画面が表示されます。
まず、一番上にある「セーフモードの種類」欄で、
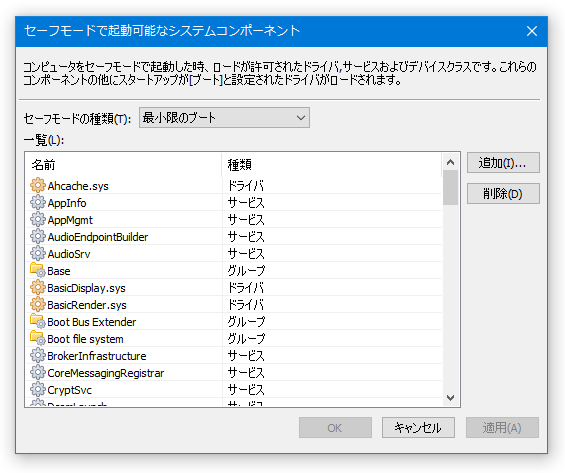
- 最小限ブート
- ネットワーク有効
- セーフモード時に起動するサービスを削除したい時は、リストの中から目的のサービスを選択 → 右側にある「削除」ボタンをクリックします。
(確認ダイアログ が表示されるので、「はい」を選択する)
セーフモード時に起動させるサービスを追加したい時は、画面右上にある「追加」ボタンをクリックします。 - 「システムコンポーネントの指定」という画面が表示されます。
ここで、
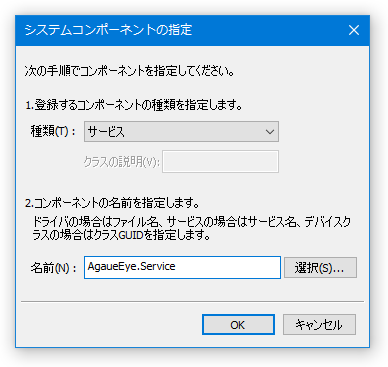
- 登録するコンポーネントの種類
- ドライバー
- サービス
- グループ
- デバイスクラス
- 追加するコンポーネントの名前※4
4 私の環境では、「選択」ボタンを押すと「ServiceWalker」がフリーズしてしまったので、「名前」欄にサービス名を直接コピー&ペースト するのが良いかもしれない。
サービス名は、メイン画面上でサービスを右クリック → 「列を選択してコピー」 → 「サービス名」からコピーすることができる。
ちなみに、「グループ」に登録されているアイテムに関しては、メイン画面のツールバー上にある「ツール」 → 「グループエディタ」から確認・編集 を行うことができます。 - 登録するコンポーネントの種類
- 選択したサービスが、セーフモード起動時に実行されるサービスとして登録されました。
このようにしてサービスの追加・削除 を行い、編集が終わったら下部の「OK」ボタンをクリックします。
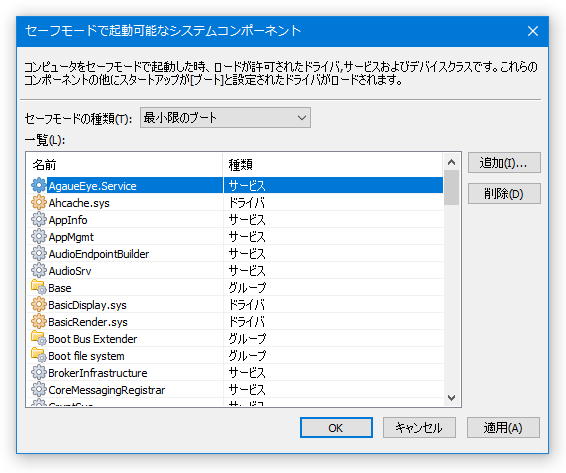
- 「セーフモード設定の変更を保存します」というダイアログが表示されるので、「OK」ボタンをクリックします。
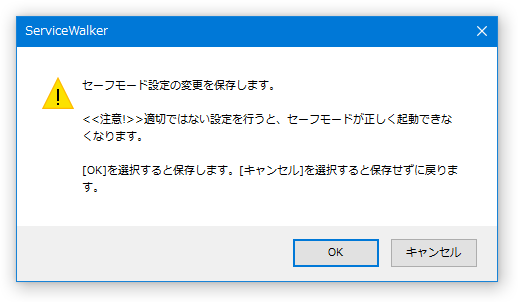
| ServiceWalker TOPへ |
アップデートなど
おすすめフリーソフト
スポンサードリンク