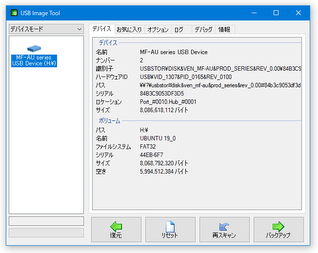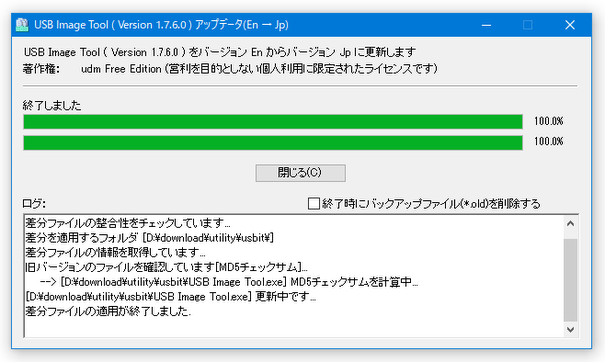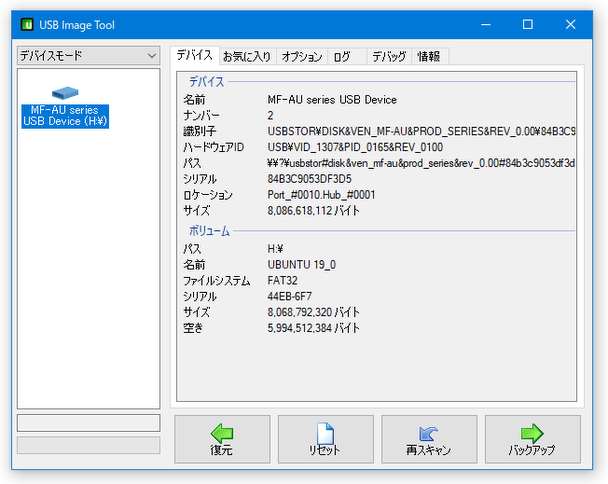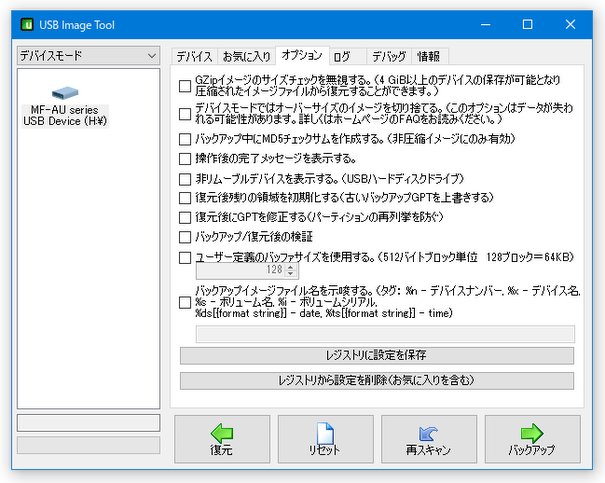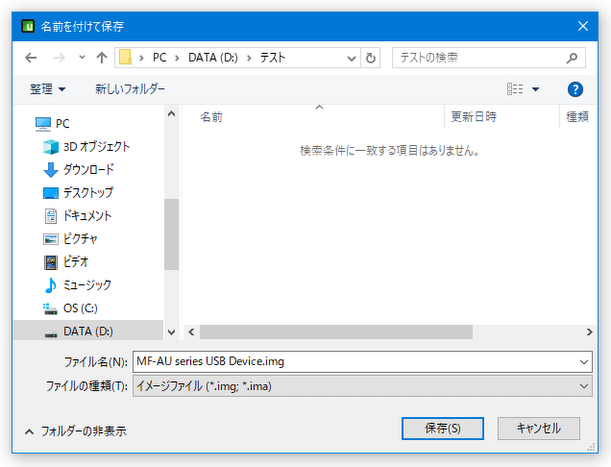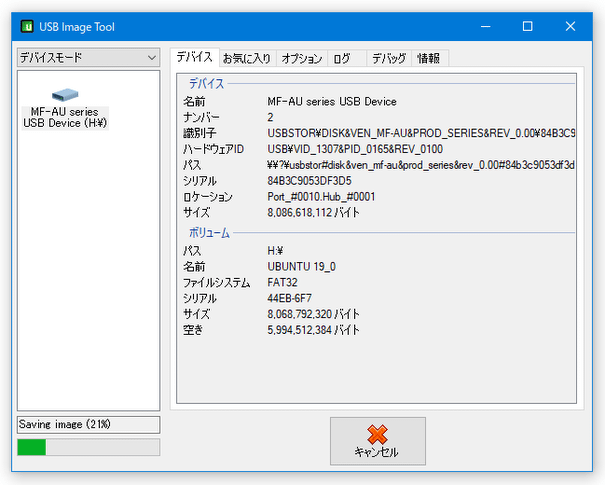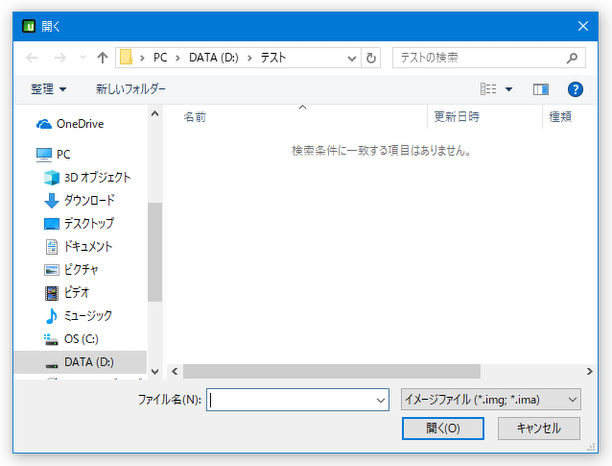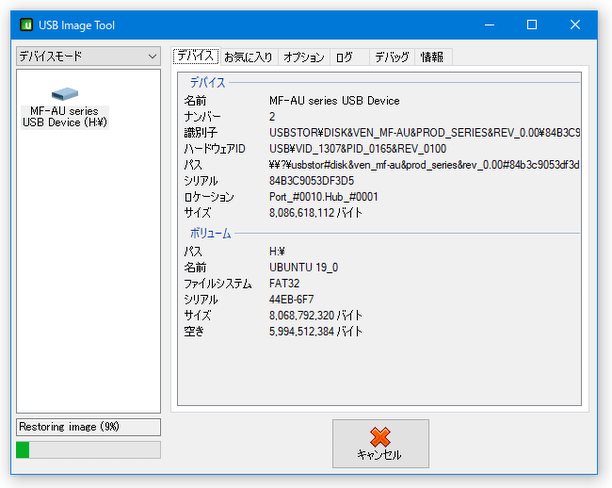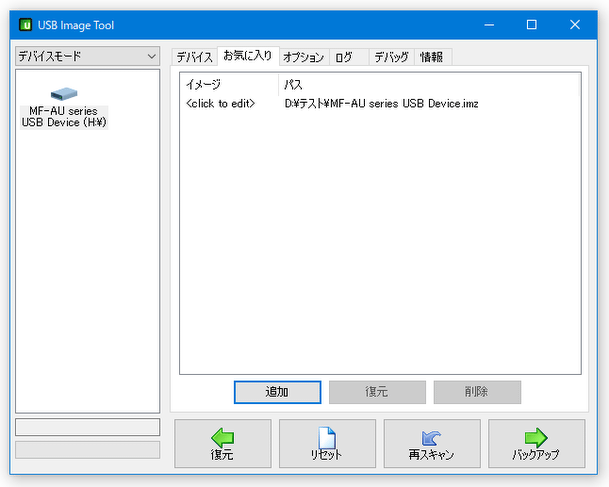USB デバイスを、丸ごと完全にバックアップ!「USB Image Tool」。
USB Image Tool
USB デバイスの内容を、イメージファイル
として丸ごと完全にバックアップしてくれるソフト。
USB メモリ / iPod / オーディオプレイヤー / デジカメ... 等々の内容を、IMG / IMA / IMZ (ZIP 圧縮) / IMG.GZ (GZIP 圧縮) 形式のイメージファイルとして丸ごとバックアップできるようにしてくれます。
バックアップしたイメージファイルを、任意の USB デバイスに復元させる機能も付いています。
USB Image Toolは、USB デバイスの内容をフルバックアップしてくれるソフトです。
パソコンに接続された USB デバイスの内容を、ブートセクタも含めて “ 丸ごと完全に ” バックアップできるようにする... という USB 専門のイメージバックアップツールです※1。
1
どんな USB デバイスでもバックアップできるらしいが、私のデジカメはバックアップを行えなかった。
(「USB Image Tool」が、デジカメを USB デバイスとして認識してくれなかった)
普通の USB メモリ、iPod classic でバックアップ → 復元 を試したところ、これはどちらも上手くいった。
USB デバイスは、IMG / IMA 形式のイメージファイルとして保存できるほか、
- ZIP で圧縮された IMZ
- GZIP で圧縮された IMG.GZ
2 4GB を超える IMG.GZ を作成することはできない。
(設定により、無理やり作成することもできなくはないが)
尚、USB デバイスの内容を丸ごと完全にバックアップするため、作成されるイメージファイルのサイズは USB デバイスの総容量と同じサイズになります※3。
(空き領域もコピーされる)
3 IMZ / IMG.GZ で保存した場合はこの限りでない。
(空き領域が多ければ、かなり縮む)
総容量 80GB、使用済み容量 4GB のiPod を IMZ で保存したら、2.9GB まで縮んだ。
例えば、“ 総容量 8GB、使っているのは 2GB ” という USB をバックアップした場合、出力されるイメージのファイルサイズは 8GB になる... ということです※3。
また、イメージの復元を行うと、復元先となる USB デバイスの内容は、バックアップイメージの内容で全て上書きされます。
そのため、USB に元からあるデータが消去されるのはもちろん、USB の総容量もバックアップイメージと同じサイズに変わるので注意が必要です※4。
4 たとえば、総容量 16GB の USB に、8GB のバックアップイメージを復元させたとすると、USB の総容量は 8GB になる... ということ。
残りの 8GB を使いたい場合は、「Partition Wizard」 「GParted」 等々のソフトで、パーティション編集を行う必要がある。
使い方は以下のとおりです。
このソフトを使用するには、「.NET Framework 4.7」
をインストールしている必要があります。
日本語化
- 「USB Image Tool」が起動中である場合は、一旦終了させておきます。
- Donkichirou さんのサイト で、日本語化パッチを入手します。
- 解凍 して出てきたパッチを実行し、差分を適用するフォルダとして「USB Image Tool.exe」のあるフォルダを選択 → 「OK」ボタンをクリックします。
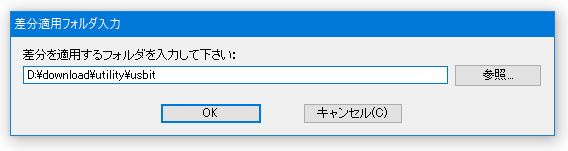
- 少し待ち、「差分ファイルの適用が終了しました」というダイアログが表示されたら日本語化完了です。
オプション設定(必要な場合のみ)
- バックアップしたい USB デバイスを、パソコンに接続させます。
- 「USB Image Tool.exe」を実行します。
- メイン画面が表示されます。
まず、画面上部の「オプション」タブを開き、下記のようなオプションの設定を行っておきます。
(必要な場合のみ)- GZip イメージのサイズチェックを無視する
IMG.GZ ファイルの上限サイズ(4GB )を無視する - デバイスモードではオーバーサイズのイメージを切り捨てる※5
サイズの小さい USB に復元する時は、余ったイメージを切り捨てる - バックアップ中に MD5 チェックサムを作成する。(非圧縮イメージにのみ有効)
バックアップ時に、MD5 チェックサムファイルも作成する - 操作後の完了メッセージを表示する
バックアップ成功時 / 復元成功時 に、メッセージを表示する - 非リムーブルデバイスを表示する(USB ハードディスクドライブ)
- 復元後残りの領域を初期化する(古いバックアップ GPT を上書きする)
- バックアップ / 復元後の検証
- バックアップイメージファイル名を示唆する
作成するイメージのファイル名を、あらかじめ設定しておく。
%n → デバイスナンバー、%x → デバイス名、%s → シリアルナンバー、
%ds → 現在の日付、%ts → 現在の時刻
バックアップを行う前 に、バックアップ元となる USB のパーティションサイズを、目的の USB より小さいサイズに設定しておく → その後バックアップを行う。
(パーティションを小さくした後、余った領域にパーティションを作ってはいけないので注意)
イメージの復元を行う時は、このオプションにチェックを入れてから復元処理を行う。
パーティションを編集する時は、「MiniTool Partition Wizard Free Edition」などのツールを使うとよい。 - GZip イメージのサイズチェックを無視する
バックアップを実行する
- 画面左上にあるプルダウンメニューをクリックし、「デバイスモード」を選択します。
ブートセクタをコピーしない場合は「ボリュームモード」でも OK ですが、“ 丸ごと完全にバックアップ ” したい場合は「デバイスモード」を選択します。
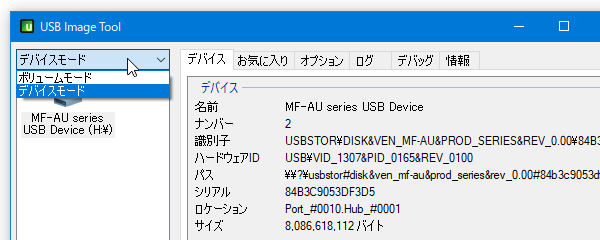
- 画面左側に、現在接続中の USB デバイスが一覧表示されています。
この中から、バックアップを行いたいデバイスを選択します※6。
6 冒頭で「デジカメが認識されなかった」と書いたが、ここにデジカメが表示されなかった。 - 画面右下の
 ボタンをクリックします。
ボタンをクリックします。 - 「名前を付けて保存」ダイアログが表示されます。
ここで、作成されたイメージファイルの保存先フォルダ&ファイル名 を指定します。
イメージを ZIP や GZIP で圧縮したい場合、画面下部にある「ファイルの種類」欄をクリックし、- 圧縮済み(zip)イメージファイル (*.imz)
- 圧縮済み(gzip)イメージファイル (*.img.gz)
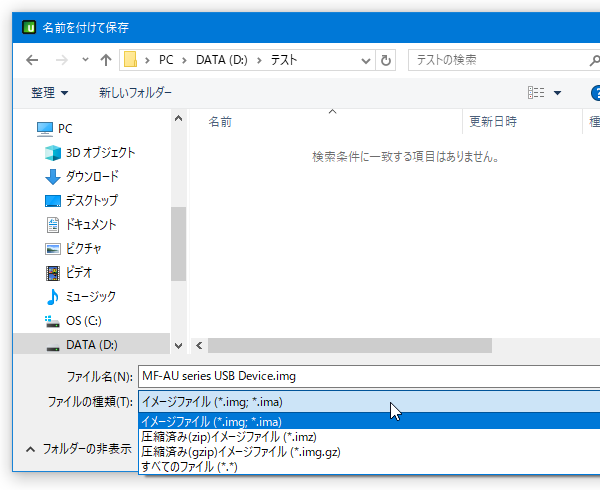
- バックアップが実行されるので、じっくりと待ちます。 バックアップ元のデバイスによっては、かなり時間がかかるので注意が必要です。
- しばらく待ち、「Backup complete」というダイアログが表示されたらバックアップ完了です。
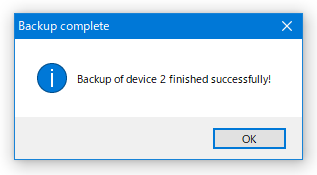
バックアップしたイメージを復元する
- バックアップイメージの復元先とする USB デバイスを、パソコンに接続させます。
- 「USB Image Tool.exe」を実行します。
- 画面左側に、現在接続中のUSB デバイスが一覧表示されています。
この中から、イメージの復元先とするデバイスを選択しておきます。
(USB デバイス内にデータが存在する場合、それらは全て消えるので注意) - バックアップイメージを、イメージファイルよりサイズの小さい USB デバイスに復元させる時は、画面右上の「オプション」タブを開き、「デバイスモードではオーバーサイズのイメージを切り捨てる」にチェックを入れておきます.
(バックアップを行う前に、USB デバイスのパーティション編集を行っている必要があります) - 画面右下の
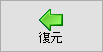 ボタンをクリックします。
ボタンをクリックします。 - 「ファイルを開く」ダイアログが表示されます。
ここで、復元するイメージファイルの選択を行い、「開く」ボタンをクリックします。
IMG / IMA 以外のファイルを選択する時は、右下にある「ファイルの種類」欄をクリックして目的の拡張子を選択します。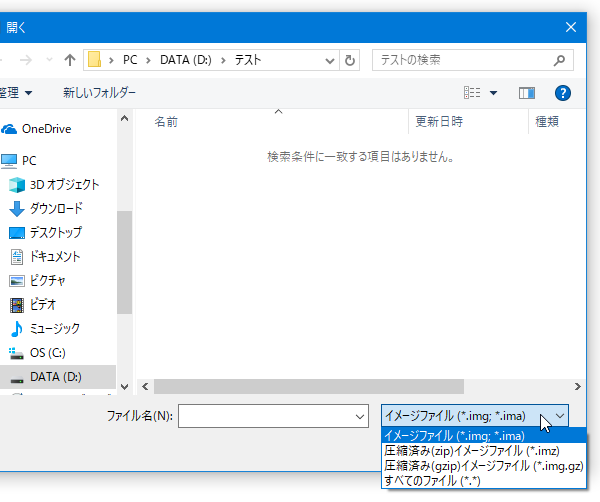
- 「Do you want to restore image 'イメージファイルの名前' to '復元先のデバイス名"?」というダイアログが表示されるので、「はい」を選択します。
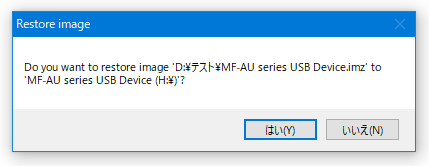
- 復元処理が実行されます。 バックアップ元のイメージによっては、かなり時間がかかるので注意が必要です。
- しばらく待ち、「Restore complete」というダイアログが表示されたら復元完了です。
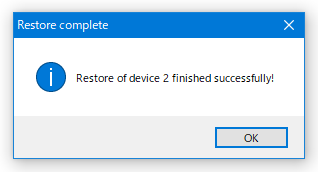
イメージを登録する時は、「お気に入り」タブを開き、画面下部の「追加」ボタンを押して目的のイメージファイルを選択する。
登録名は、「<click to edit...」という部分をゆっくり二回クリックすることで、変更することができる。
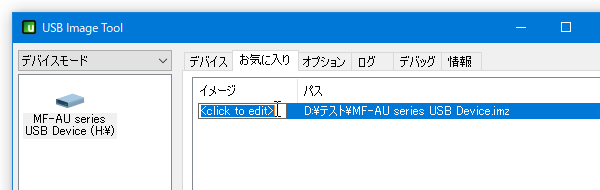
| USB Image Tool TOPへ |
アップデートなど
おすすめフリーソフト
おすすめフリーソフト
スポンサードリンク