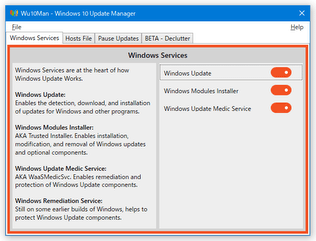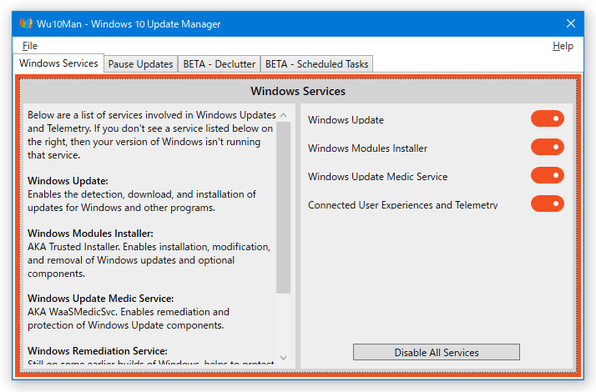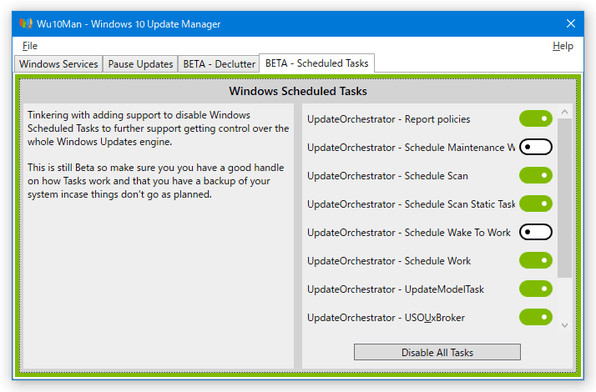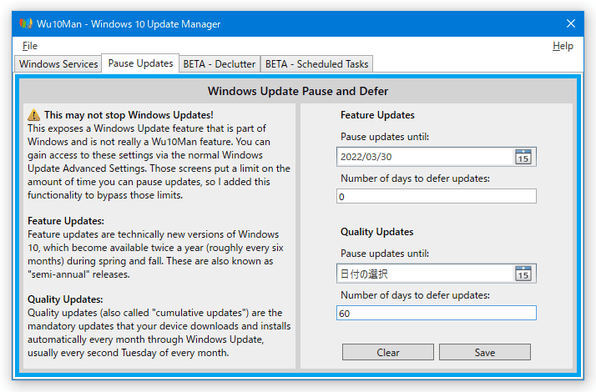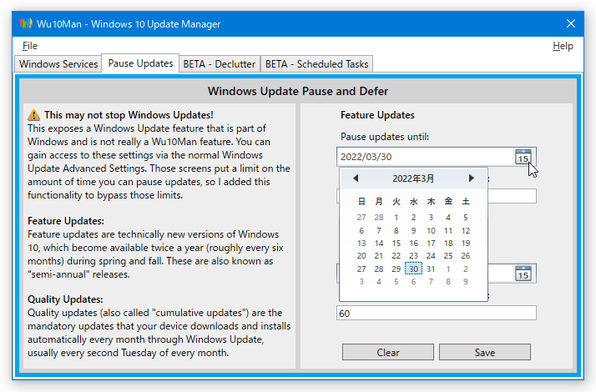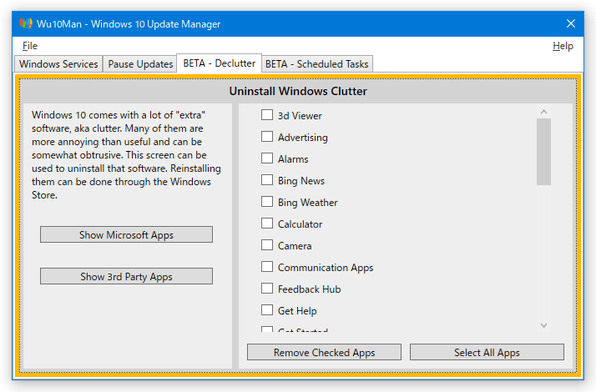Windows Update の自動更新を、様々な方法でブロックできるようにする!「Wu10Man」。
Wu10Man
Windows Update の自動更新を、様々な方法でブロックできるようにするソフト。
Windows Update に関するサービス(Windows Update / Windows Modules Installer / Windows Update Medic Service など)や Windows Update に関するタスク(UpdateOrchestrator など)を、個別に無効化 / 有効化 できるようにしたりしてくれます。
Windows Update を、指定した日数だけ一時停止 / 延期 したりする機能も付いています。
「Wu10Man」は、Windows Update の有効化 / 無効化 を詳細にカスタマイズできるようにするソフトです。
- “ Windows Update に関するサービス ” の有効化 / 無効化 状態を切り替える※1
- “ Windows Update に関するタスク ” の有効化 / 無効化 状態を切り替える(実験的)※2
- Windows Update を、指定した日数だけ一時停止 / 延期 する(実験的)※3
1 Windows Update / Windows Modules Installer / Windows Update Medic Service を個別に有効化 / 無効化 することができる。
2 WindowsUpdate\Scheduled Start / WaaSMedic\PerformRemediation、そして UpdateOrchestrator 関連のタスクを、個別に有効化 / 無効化 することができる。
3 Windows 10 Home エディションを使用している場合、アップデートを延期することはできない。
操作は、基本的にスイッチの ON / OFF を切り替えたりするだけなので超簡単。
また、いつでもデフォルトの状態に戻せるようになっています。
これまでに、“ Windows Update が勝手に行われて、面倒なことになった... ” ということがある人におすすめです。
その他、ストアアプリ(ユニバーサルアプリ)をアンインストールする機能も付いていたりします。
使い方は以下の通り。
使用バージョン : Wu10Man 4.4.0
- インストール時の注意
- Windows Update に関するサービスを、個別に無効化 / 有効化 する
- Windows Update に関するタスクを、個別に無効化 / 有効化 する(実験的機能)
- Windows Update を、一時停止 / 延期 する(実験的機能)
- ストアアプリ(ユニバーサルアプリ)をアンインストールする
インストール時の注意
- インストールの際には、「Windows によって PC が保護されました」というダイアログが表示されることがあります。
もしこのダイアログが表示されたら、画面左側にある「詳細情報」というリンクをクリックし、右下の「実行」ボタンをクリックしてください。
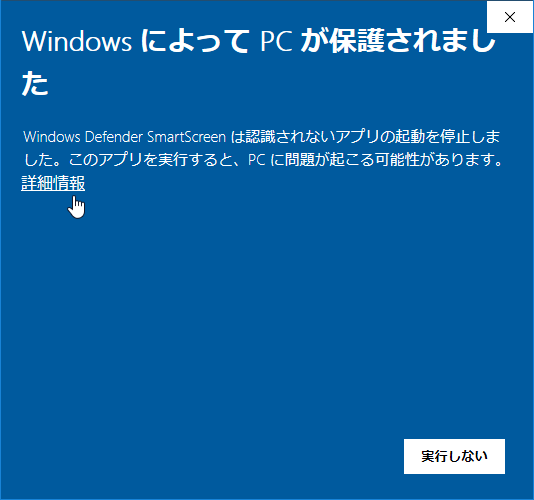
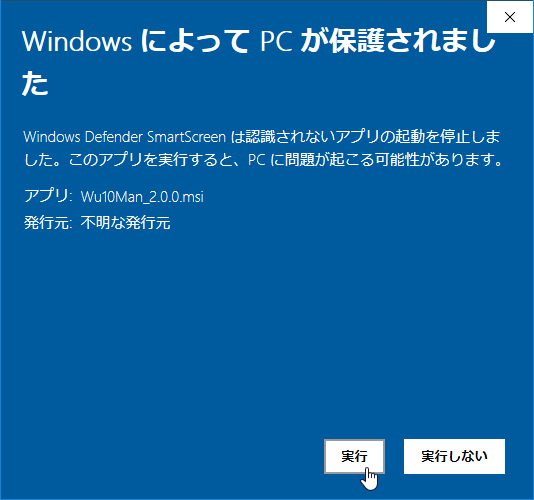
Windows Update に関するサービスを、個別に無効化 / 有効化 する
- 「Wu10Man.exe」を実行します。
- メイン画面が表示されます。
ここでは、
- Windows Update
- Windows Modules Installer※4
- Windows Update Medic Service
- Connected User Experiences and Telemetry
(下部の「Disable All Services」ボタンを押すと、すべてを一括して無効化することができる)
4 「Windows Modules Installer」を無効化すると、Windows Update だけではなく他のソフトもインストールできなくなる可能性もある。
(NVidia のグラフィックスドライバーなど)
そのため、何らかのソフトをインストールする時は、「Windows Modules Installer」を有効化しておいた方がよい。
Windows Update の自動更新を無効化したい場合、「Windows Update」だけではなく、上記すべてのサービスを無効化する必要があるようです。
(「Connected User Experiences and Telemetry」の無効化は必須ではない?)
サービスを無効化すると、「〇〇(サービス名) has been DISABLED」というダイアログが表示され、サービスを有効化すると「〇〇(サービス名) has been ENABLED」というダイアログが表示されます。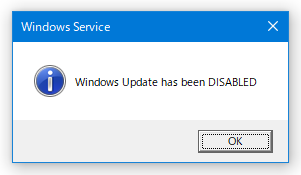
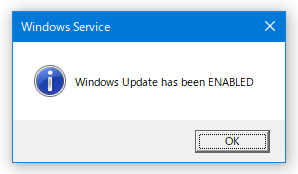
Windows Update に関するタスクを、個別に無効化 / 有効化 する(実験的機能)
- 続いて、「BETA - Scheduled Tasks」タブを開きます。
- ここでは、Windows Update に関するタスクを制御することができます。
タスクの有効化 / 無効化 は個別に設定することもできますが、画面右下の「Disable All Tasks」ボタンを押すことにより、すべてのタスクを一括して無効化することもできます。
タスクを無効化すると、「〇〇(タスク名) has been DISABLED」というダイアログが表示され、タスクを有効化すると「〇〇(タスク名) has been ENABLED」というダイアログが表示されます。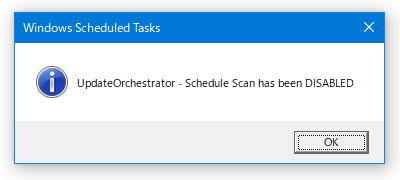
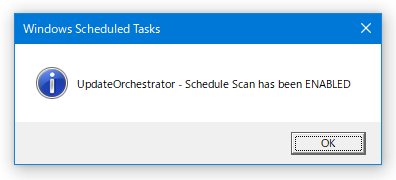
Windows Update を、一時停止 / 延期 する(実験的機能)
- Windows Update を一時停止 / 延期 したい時は、「Pause Updates」タブを開きます。
- Windows Update のうち、機能更新プログラム(大型アップデート)を一時停止 / 延期 したい時は、画面右上の「Feature Updates」欄で設定を行います。
一方、品質更新プログラム(累積更新プログラム)を一時停止 / 延期 したい時は、画面右下の「Quality Updates」欄で設定を行います。
どちらも設定方法は同じで、アップデートを一時停止したい時は「Pause updates until」欄にあるカレンダーアイコンをクリック → いつまで一時停止するのかを指定します。 アップデートを延期する時は、「Number of days to defer updates」欄に延期する日数を入力します。
(Windows 10 Home を使用している場合、アップデートを延期することはできないので注意) - 設定が完了したら、画面右下にある「Save」ボタンをクリックします。
- 「Windows Update pause dates and deferal period have been saved.」というダイアログが表示されたら設定完了です。
設定内容を元に戻す時は、画面右下にある「Clear」ボタンをクリックします。
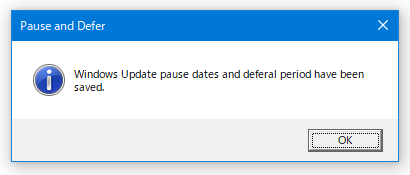
ストアアプリ(ユニバーサルアプリ)をアンインストールする
- 画面上部の「BETA - Declutter」タブを開くと、ストアアプリ(ユニバーサルアプリ)のアンインストールを行うことができます。
ただし、アンインストールしたアプリをここから再インストールすることはできないため、よくわからない場合はアンインストールしない方がよいでしょう。
ちなみに、画面左下にある「Show 3rd Party Apps」ボタンを押すことで、表示をサードパーティのアプリに切り替えることができます。
(Microsoft のアプリを表示する時は、「Show Microsoft Apps」ボタンを押す)
| Wu10Man TOPへ |
アップデートなど
おすすめフリーソフト
スポンサード リンク
おすすめフリーソフト
スポンサードリンク