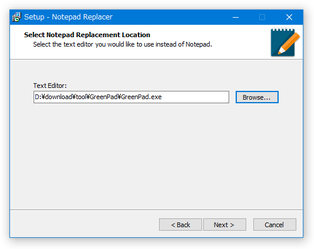通常はメモ帳で開かれるような各種テキストファイルを、好みのエディタで開けるようにする!「Notepad Replacer」。
Notepad Replacer
通常はメモ帳で開かれるような各種テキストファイルを、任意のエディタで開けるようにするソフト。
TXT / INI / LOG / PS1 / INF 等々、ダブルクリックした時に通常はメモ帳で開かれるようなテキストファイルを、自分好みの エディタ で開けるようにしてくれます。
関連付けやシステムファイルを変えることなく、またソフトを常駐させたりすることなく使うことが可能となっています。
「Notepad Replacer」は、その名のとおり “ メモ帳置換えツール ” です。
TXT / INI / LOG / PS1 / INF / SCP / SCT / COMPOSITEFONT 等々、通常はメモ帳で開かれるような各種テキストファイルを、ダブルクリックした時に任意のエディタで開けるようにするメモ帳置換えツールで、関連付けやシステムファイルを変更することなく、またソフトを常駐させたりすることなく手軽に使えるところが最大の特徴。
基本的に、メモ帳の起動を特定のエディタにリダイレクトするだけのような処理を行っているため、システム設定はそのままにメモ帳の置き換えを行うことが可能となっています※1。
1
その分、基本的にメモ帳を開くことはできなくなるので注意。
尚、復元方法は「Notepad Replacer」をアンインストールするだけ。
(再起動等は必要ない)
普段、“ テキストファイルを、メモ帳じゃないソフトで開きたい ” ... と考えていたりする人におすすめです。
使い方は以下の通り。
- 「Notepad Replacer」のセットアップファイルを実行します。
- 最初にライセンス同意書が表示されるので、「I accept the agreement」を選択して「Next」ボタンをクリックします。
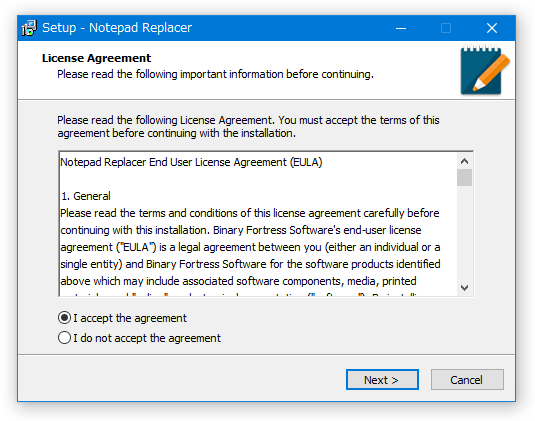
- 続いて、インストールフォルダの選択画面が表示されます。
通常はそのまま「Next」ボタンをクリックします。
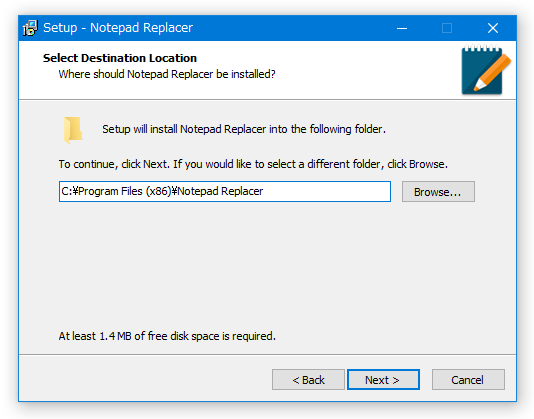
- 次に、メモ帳と置き換えて使うエディタを選択する画面が表示されます。
ここで、画面右側にある「Browse」ボタンをクリックし、置換え先のエディタを選択 → 「Next」ボタンをクリックします。
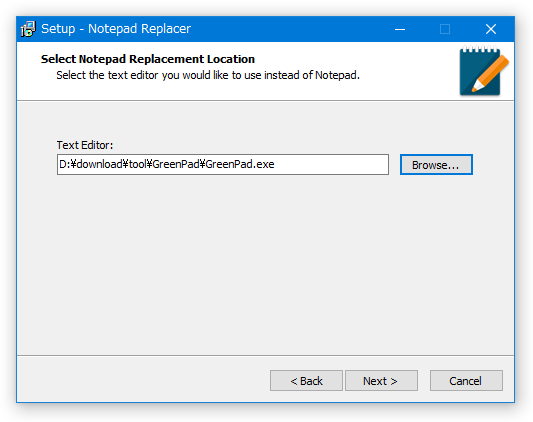
- 最後に、インストール内容確認画面が表示されるので、画面右下にある「Install」ボタンをクリックします。
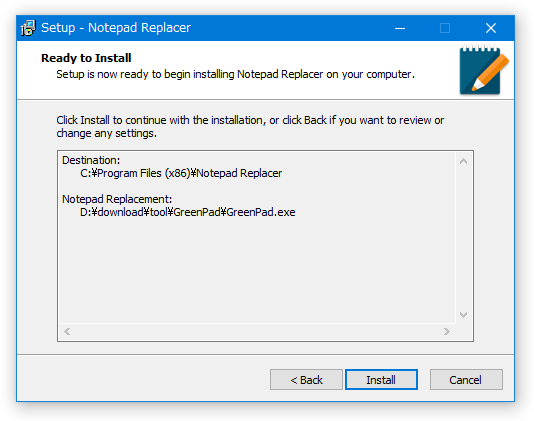
- インストールが完了しました。
以降、通常はメモ帳で表示されるようなテキストファイルが、先ほど指定したエディタで開かれるようになります。
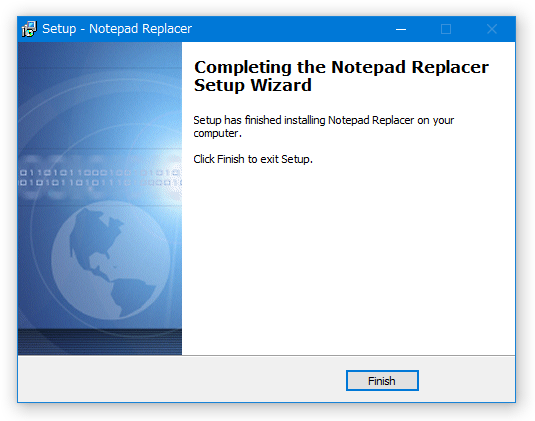
従来通りメモ帳を使いたくなったら、単純に「Notepad Replacer」をアンインストールすれば OK です。
| Notepad Replacer TOPへ |
アップデートなど
おすすめフリーソフト
スポンサード リンク
おすすめフリーソフト
スポンサードリンク