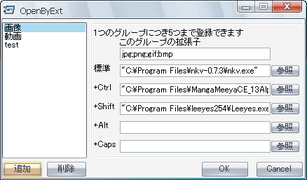ファイルを開くアプリケーションを、そのつど変更!「OpenByExt」。
OpenByExt
ファイルを開く際に、起動するアプリケーションをキー押しで変更できるようにするソフト。
特定のキーを押しながらファイルを「OpenByExt」に送ることで、押しているキーに応じたアプリケーションで開けるようにします。
「OpenByExt」は、ファイルを開くアプリケーションを、押しているキーによって変更できるようにするソフトです。
任意の拡張子グループに、最大で5 つのアプリケーションを関連付けておき、ファイルを開く際に「どのアプリケーションで開くか」ということを、キー押しで選択できるようにします。
たとえば、「Ctrl」キーを押しながら動画ファイルを「OpenByExt」に送ると
「Mediaunite」が開き、「Shift」キーを押しながら同じファイルを「OpenByExt」に送ると、「Media Player Classic」
が開く... といった感じです。
いわば、拡張子とアプリケーションの「ハブ」となる、ランチャーのようなソフトです。
基本的な使い方は以下のとおり。
- 「追加」をクリックし、拡張子のグループを作成します※1。
1 例)画像 - このグループに登録する拡張子を入力します。
複数登録する場合は、拡張子と拡張子をセミコロンで区切ります※2。
2 例)jpg;png;gif;bmp - ファイルを「OpenByExt」に送った時に起動するアプリケーションを指定します。
ここでは、- キー何も押していない時(ファイルを、普通に「OpenByExt」に送った時)
- Ctrl キーを押している時
- Shift キーを押している時
- Alt キーを押している時
- CapsLock キーを押している時
- 基本的な設定の流れは以上のような感じです。
他にも拡張子のグループを作成したい場合は、同じ手順で設定していきます。 - 設定が済んだら、「OpenByExt.exe」のショートカットを「送る」に登録するか、SHCML
などのツールで右クリックメニューにでも登録しておきます。
デスクトップなどにショートカットを作成しておいても良いと思います。 - あとは、登録した拡張子のファイルを右クリック →「送る」→「OpenByExt」を選択すればOK※3。
3 右クリックメニューに「OpenByExt」を登録した場合は、ファイルを右クリック →「OpenByExt」を選択。
ファイルを「OpenByExt」に送る際には、「Ctrl」などのキーを押していると起動するアプリケーションをそのつど切り替えることができます。
ただし、「OpenByExt」の設定で、拡張子を登録する際にアスタリスク「*」を登録しておくと、そのグループに登録しておいたアプリケーションで “ どのグループにも登録していない拡張子のファイル ” を開くことができるようになります。
| このページのTOPへ |
アップデートなど
おすすめフリーソフト
おすすめフリーソフト
スポンサードリンク