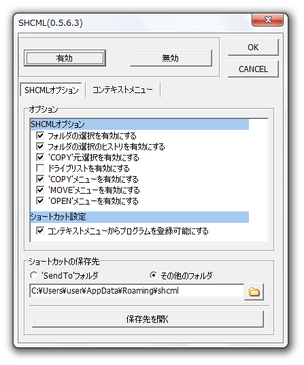右クリックメニューに、よく使うソフトを追加!「SHCML」。
SHCML
エクスプローラの右クリックメニュー内に、任意のアプリケーションを登録できるようにするソフト。
右クリックメニューで選択したファイルやフォルダを、直接登録アプリケーションへと送れるようにします。
選択したファイルを、任意のフォルダへコピー or 移動 できるようにする機能、“ フォルダの参照 ” ダイアログを開けるようにする機能 を右クリックメニューに追加することもできたりします。
「SHCML」は、右クリックメニューにアプリケーションを登録できるようにするソフトです。
普段よく使っているアプリケーションを右クリックメニューに登録することで、ファイルやフォルダを簡単に好みのアプリで開けるようにします。
機能的には、右クリックメニューの「送る」にアプリケーションを登録するのと同じような感覚ですが、「SHCML」で登録したアプリケーションは、右クリックメニューのルートに登録されるため※1、通常よりもストレスなく使うことができると思います。
1
ルートとは、 “ 第一階層 ” のこと。
加えて、登録アプリと任意の拡張子を関連付けることもできたりします※2。
2
たとえば、「○○」「△△」「□□」という拡張子のファイルを右クリックした時だけ、「××」という登録アプリを(右クリックメニュー内に)表示させる...という感じ。
(関連付ける拡張子は、複数指定することができる)
そのほか、
- ファイルやフォルダを、任意のドライブ / フォルダ へコピー or 移動 できるようにする機能
- “ フォルダの参照 ” ダイアログを開く機能
使い方は以下の通り。
-
初期設定
- 「SHCML」をインストールすると、最初に設定画面が表示されます。
ここで、各種設定を行っておきます。
設定可能なオプションには、- フォルダの選択を有効にする
下記のような機能を、右クリックメニューから使えるようにする - フォルダの選択のヒストリを有効にする
下記機能により選択したフォルダを、「履歴」として呼び出せるようにする - ' COPY ' 元選択を有効にする
選択中のドライブ / フォルダ へ、任意のファイルをコピーできるようにする - ドライブリストを有効にする※3
' COPY ' ' MOVE ' ' OPEN ' のサブメニュー内に、ドライブリストを表示する - ' COPY ' メニューを有効にする※4
選択中のファイルを、任意のフォルダへコピーできるようにする - ' MOVE ' メニューを有効にする※4
選択中のファイルを、任意のフォルダへ移動できるようにする - ' OPEN ' メニューを有効にする※4
「フォルダの参照」ダイアログを開けるようにする - コンテキストメニューからプログラムを登録可能にする※5
右クリックメニューから、直接アプリケーションを登録できるようにする
3 この機能を有効にすると、右クリックメニューが重くなるので注意。
4 この機能を有効化させる場合は、必ず「フォルダの選択を有効にする」も有効にしておく。
5 右クリックメニューにアプリケーションを登録したい場合は、必ず有効にしておく。 - フォルダの選択を有効にする
-
アプリケーションの登録
- 右クリックメニューに登録したいアプリケーションを右クリックし、
-
-> Add to Context Menu
- これで登録完了です。
以後、登録アプリが右クリックメニュー内に表示されるようになり、任意のファイルを直接登録アプリへと送れるようになります。 - 「shcml.exe」を実行し、中段の「コンテキストメニュー」ボタンをクリックします。
- すると、これまでに登録してきたアプリケーションがリスト表示されます。
この中から任意のアイテムを選択し、右の
 ボタンをクリックすると、アイテムの並び順を変更することができます。
ボタンをクリックすると、アイテムの並び順を変更することができます。
また、 ボタンをクリックすることで、セパレータを追加することもできたりします。
ボタンをクリックすることで、セパレータを追加することもできたりします。
アイテムを削除する時は、目的のものを選択して ボタンをクリックすればOK。
ボタンをクリックすればOK。
(その後「Delete?」というダイアログが表示されるので、「OK」を選択する) - 必要に応じて、登録アイテムの名前、関連付ける拡張子※6 を設定することもできます。
6 どの拡張子のファイルを選択している時に、アイテムを表示するか... という設定。
これら詳細設定を行う際は、まず目的のアイテムを選択 → 右下の ボタンをクリック。
ボタンをクリック。 - 「設定」という画面が表示されます。
ここで、- 名前
- リンク先
- 関連付ける拡張子
拡張子を指定する時は、フォーム上に関連付ける拡張子を入力して →「Add」ボタンをクリックします。 - 設定が済んだら、下部の「OK」ボタンを押します。
登録したアプリケーションの管理
-
ファイルのコピー / 移動
- 他のフォルダへコピー / 移動 させたいファイルを選択します。
- そのまま右クリックし、「Select Copy to...」or「Select Move to...」を選択。
- 「フォルダの参照」ダイアログが表示されます。
あとは、送り先のフォルダを選択すればOK。
-
右クリックで選択したフォルダ内へ、ファイルをコピー
- 移動先として指定したフォルダを右クリックし、「Copy from...」を選択。
- 「ファイルを開く」ダイアログが表示されます。
あとは、現在のフォルダへコピーしたいファイルを選択すればOK。
| SHCML TOPへ |
アップデートなど
おすすめフリーソフト
おすすめフリーソフト
スポンサードリンク