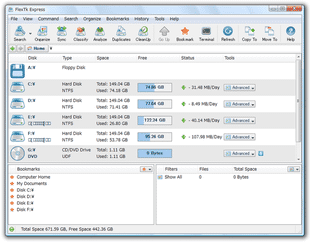様々な方法で、ハードディスク内のファイルを徹底管理!「FlexTk Express」。
FlexTk Express
多機能なファイル管理ソフト。
指定したドライブ or フォルダ 内にあるファイルを、サイズの大きい順にリストアップしたり、ファイルの種類ごとに分類して表示したりすることができます。
また、ファイル検索、ファイルのコピー / 移動、フォルダの同期、ハッシュチェック、不要ファイルの検索&削除... といった機能も付いています。
「FlexTk Express」は、様々な機能を備えたファイル管理ソフトです。
ファイルの分類 / サイズの大きいファイルの分析 / フォルダのミラーリング / 重複ファイルの検索 / 不要ファイルの削除※1 / ハッシュチェック※2... などの機能を元に、ハードディスク内のファイルを徹底的に管理&整理 することができます。
1
Windows の一時ファイル / IE のキャッシュ / Firefox のキャッシュ / IE のクッキー / IE の閲覧履歴 / Google Earth キャッシュ を検索して削除することができる。
2
MD5 / SHA1 / SHA256 といったハッシュアルゴリズムを使用できる。
ハードディスク内のファイルを掃除する時や、現在ハードディスク内にどれくらい無駄があるのかを確認したい時 などに便利。
見た目はファイラー風で、実際にエクスプローラのようなファイル管理機能も付いています。
基本的な使い方は以下の通り。
ダウンロード先のページでは、「Download@MajorGeeks」というリンクをクリックして下さい。
-
画面の見方&基本操作
- List - 一覧
- Icons - アイコン
- Details - 詳細
「FlexTk Express」は、ファイラーのようなインターフェースを持っています。
画面中央はファイルビューになっていて、表示されているドライブアイコンをダブルクリックすることにより、下層フォルダへと移動できるようになっています※3。
3 下層フォルダへと移動していくと、現在表示されているフォルダの上層フォルダが、アドレスバーの左側にボタン形式で追加されていく。
これをクリックすることにより、該当のフォルダへとジャンプできるようにもなっている。
また、アドレスバー上にパスを入力 →「Enter」キー を押すことでも、任意のフォルダへ移動できるようになっています。
ちなみに、ファイルの表示方法は、メニューバー上の「View」から
そのほか、ファイルの表示、ファイルの切り取り / コピー / ペースト / 削除、Web 検索、" Flicker " へのアップロード、新しいフォルダ / テキスト / 画像 の作成、リネーム、表示中のフォルダをカレントにしてコマンドプロンプトを開く... などの操作を行うこともできたりします。
-
Search(ファイル検索)
- まず、ファイルビュー上で、検索対象にしたいドライブやフォルダを選択します。
(複数選択可) - そのまま、ツールバー上の「Search」ボタンをクリック。
- 「Enter Search Criteria」という画面が表示されます。
ここの「All or part of a file name」欄に、検索キーワードを入力します※4。
4 ここに入力したキーワードを(名前に)含むファイルを、検索することができる。 - 検索処理が実行されるので、しばらく待ちます。
- 検索が完了すると、先ほど入力したキーワードを含むファイルが一覧表示されます。
これらのファイルは、右クリックすることにより- Copy to Directory - 他のフォルダへコピー
- Move to Directory - 他のフォルダへ移動
- Delete - 削除
- Open with... - 任意のアプリケーションで開く
- Open Location in Explorer - ファイルのある場所を、エクスプローラで開く
-
Sync(フォルダ同期)
- まず、ツールバー上の「Sync」ボタンを押します。
- 「Enter Directories to Synchronize」という画面が表示されます。
ここの「Source Dir」欄で、同期元のフォルダを指定します。 - 「Destination Dir」欄で、同期先のフォルダを指定します。
- あとは、画面下部の「Sync」ボタンを押せばOK。
-
Classify(ファイルを種類ごとに分類)
- まず、ファイルの分類を行いたいドライブやフォルダを選択します。
(複数選択可) - ツールバー上の「Classify」ボタン を押します。
- 「Select Classification Plugin ...」という画面が表示されるので、「Default File Classification」を選択し、右下の「Classify」ボタンをクリック。
- ファイルの分類処理が実行されます。
- しばらく待つと、指定したフォルダ内のファイルが、その種類ごとに分類して表示されます。
(名前 / ファイル数 / 合計サイズ / 占有率 ごとに、カラム分けして表示される)
これらのファイルは、右クリックすることにより- Link To -(任意のフォルダ内に)ショートカットを作成
- Copy To - 任意のフォルダへコピー
- Move To - 任意のフォルダへ移動
- Delete - 削除
-
Analysis(サイズの大きいファイルを分析)
- まず、ファイルサイズの分析を行いたいドライブやフォルダを選択します。
(複数選択可) - ツールバー上の「Analysis」ボタンを押します。
- 「Analyze Storage Utilization」という画面が表示されます。
そのまま右下の「Start」ボタンをクリック。 - ファイルの分析処理が実行されます。
- しばらく待つと、選択したフォルダ内のファイルが、サイズの大きい順にリスト表示されます。
これらのファイルは、右クリックすることにより- Open -(関連付けプログラムで)開く
- Open File With - 任意のプログラムで開く
- Open File Location In Explorer - ファイルのある場所を、エクスプローラで開く
- Copy To Directry - 任意のフォルダへコピー
- Move To Directry - 任意のフォルダへ移動
- Delete - 削除する
- File Properties - プロパティを確認
-
Duplicates(重複ファイルの検索&削除)
- 重複ファイルの検索を行いたいドライブやフォルダを、選択状態にします。
(複数選択可) - ツールバー上の「Duplicates」ボタンを押します。
- 「Find Duplicate Files」という画面が表示されます。
そのまま右下の「Start」ボタンをクリック。 - 重複ファイルの検索処理が実行されます。
- しばらく待つと、検出された重複ファイルが、サイズの大きい順に一覧表示されます。
そのままツールバー上の「Select」ボタンをクリックし、- Newest File as Duplicates
更新日時が新しいものを、重複ファイルとして見なす - Oldest File as Duplicates
更新日時が古いものを、重複ファイルとして見なす
- Newest File as Duplicates
- 続いて、「Actions」ボタンをクリックし、
- Move Duplicates To - 重複ファイルを、指定したフォルダに移動させる
- Delete Duplicates - 重複ファイルを削除する
「Move Duplicates To」を選択した場合、「フォルダの参照」ダイアログが表示されるので、移動先のフォルダを指定します。 - 画面右下の「Preview」ボタンをクリックします。
- 「Duplicate Files Actions Preview」という画面が表示されるので、右下にある「Execute」ボタンを押します。
すると、重複ファイルの処理が実行されます。
-
Clean UP(不要ファイルの検索)
- ツールバー上の「CleanUP」ボタンをクリックします。
- 不要ファイルのスキャンが始まるので、しばらく待ちます。
- スキャンが終了すると、
- Temporary Files - Windows の一時ファイル
- Internet Cache - IE のキャッシュ
- Firefox Cache - Firefox のキャッシュ
- Internet Cookies - クッキー
- Internet History - IE の閲覧履歴
- Google Earth Cache - Google Earth のキャッシュ
- Deleted Files - 削除済みのファイル(...ではない?)
あとは、削除したい項目にチェック → 右下の「CleanUP」ボタンを押せばOK。
-
Hash sigunatures(ハッシュチェック)
- まず、ハッシュチェックを行いたいファイルやフォルダを選択します。
(複数選択可) - メニューバー上の「Commands」から「Hash sigunatures」を選択します。
- 「Select Signature Type」という画面が表示されるので、左下のプルダウンメニューをクリックし、ハッシュアルゴリズムを選択します。
- 右側の「OK」ボタンをクリック。
- ハッシュチェックが実行されるので、しばらく待ちます。
- ハッシュチェックが終了すると、選択していたファイルのハッシュ値が一覧表示されます。
それぞれのハッシュ値は、右クリック →「Signature Properties」からコピーできるできるほか、「Export HTML / Text / Excel CSV Report」から、一覧をそのままテキストファイルに書き出したりすることもできます。
その他、表示中のフォルダをブックマーク※5 に追加する機能や、検索&分析結果を、テキストファイルに書き出す機能 などもあります。
5
ブックマークフォルダは、左下のペインに表示される。
(管理は、メニューバー上の「Bookmarks」から)
定番のシステムクリーナー
| FlexTk Express TOPへ |