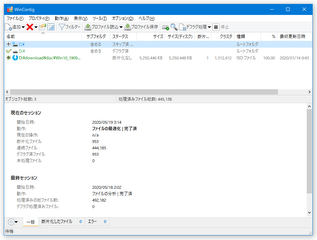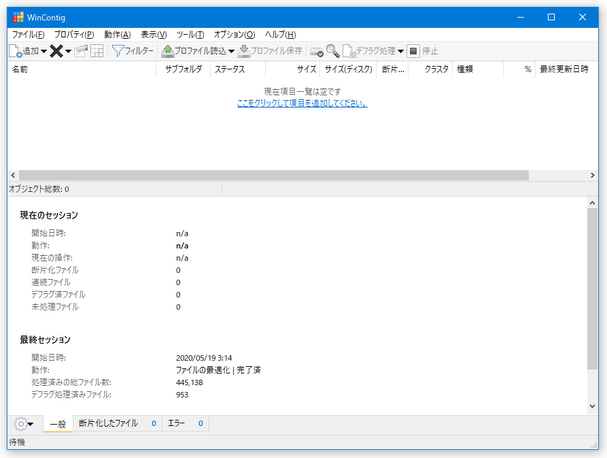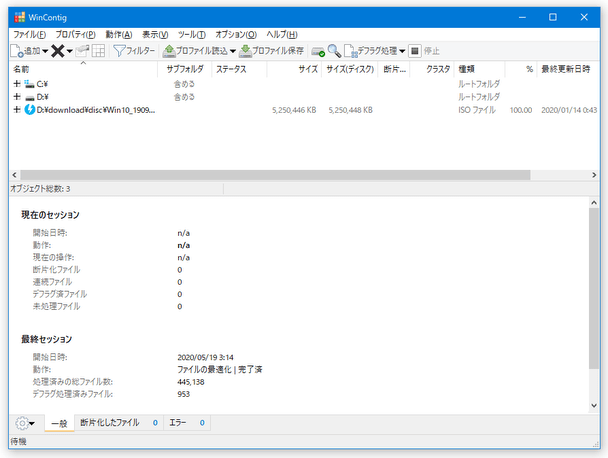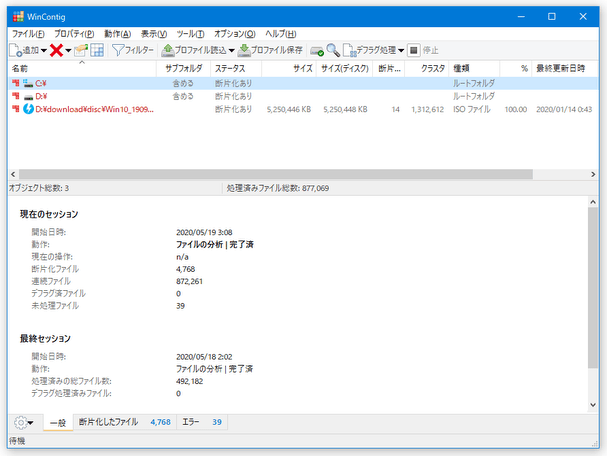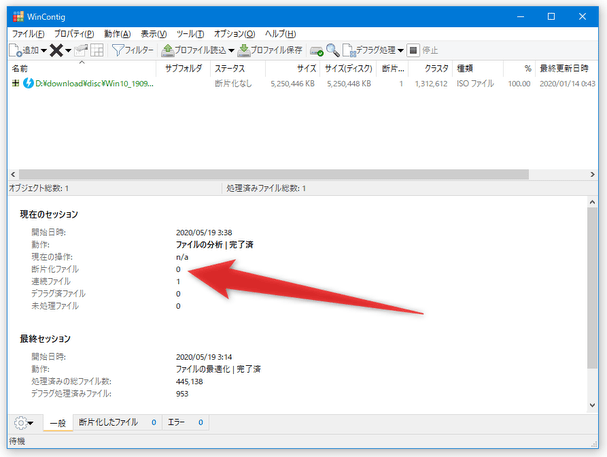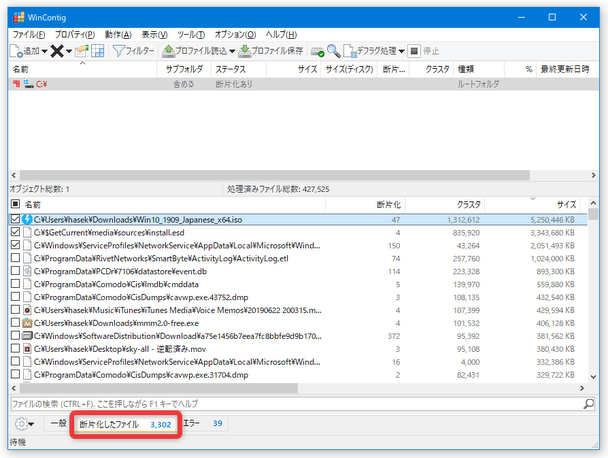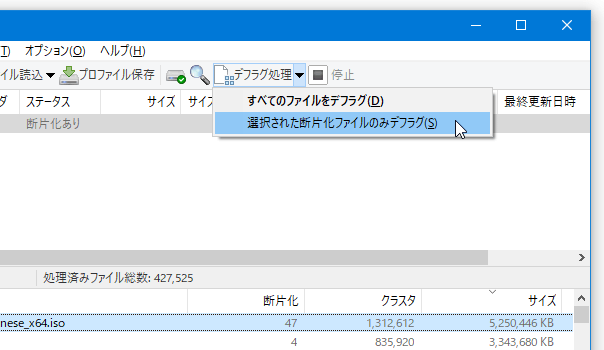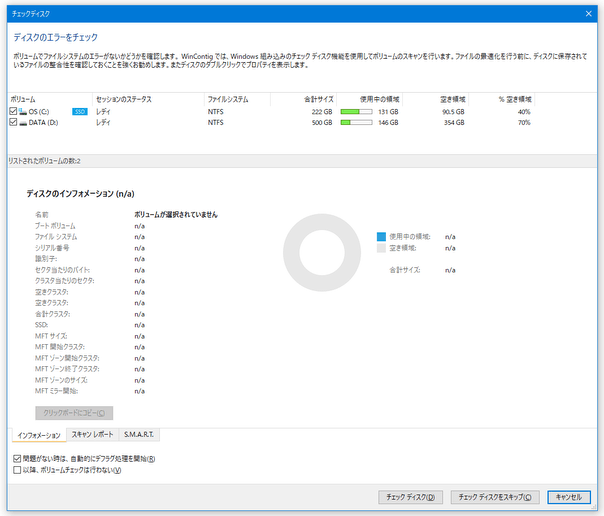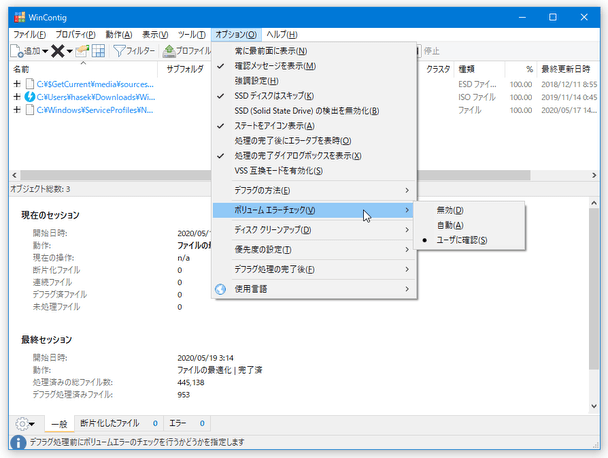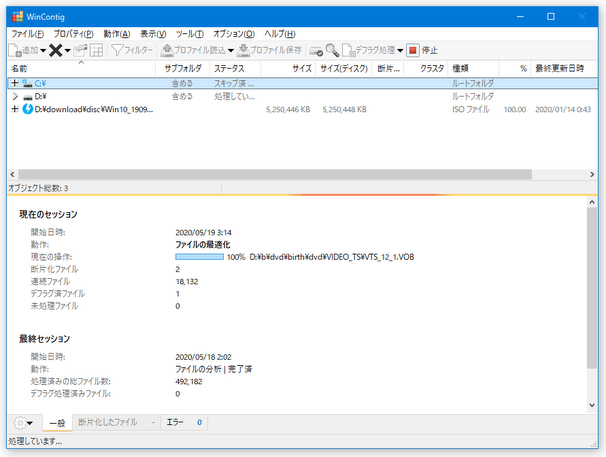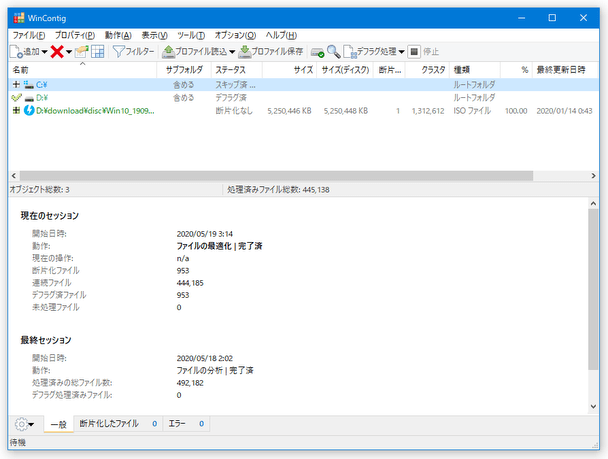指定したファイル / フォルダ のみを素早くデフラグ!「WinContig」。
WinContig
ファイル / フォルダ を、個別にデフラグすることができるソフト。
フォルダやドライブの断片化状況を分析し、その中から指定したファイルのみを個別にデフラグすることができます。
指定したフォルダ / ドライブ を普通にデフラグする機能や、デフラグ対象とするアイテムの一覧を “ プロファイル ” として保存する機能、デフラグ実行前にエラーチェックを実行する機能... 等も付いています。
WinContigは、ファイルやフォルダを個別にデフラグすることができるソフトです。
指定したファイルやフォルダを、ピンポイントに単独でデフラグすることができるデフラグツールで、ディスク全体には余計な負荷をかけず、しかも高速な最適化処理を行うことができます。
(ディスク全体を普通にデフラグすることももちろん可能)
デフラグ対象とするアイテムは手動で追加することができるほか、フォルダやドライブの断片化状況を分析し、その結果を見てから対象のアイテムを指定することも可能となっています※1。
1
指定したフォルダやドライブ内に存在するファイルのうち、断片化が生じているファイルをリストに一覧表示する機能が付いている。
(断片化しているファイルを、断片化数やサイズ順に並び替えることもできる)
普段、“ 特にデフラグしておきたいファイル / フォルダ / ドライブ ” があったりする人におすすめです。
その他、デフラグ実行前に “ チェックディスク ” “ ディスククリーンアップ ” を実行する機能や、デフラグ対象とするファイル / フォルダ の一覧を “ プロファイル ” として保存する機能も付いていたりします。
基本的な使い方は以下の通り。
- 「WinContig64.exe」、または「WinContig.exe」を実行します。
- メイン画面が表示されます。
まず、メニューバー上の「ファイル」→「オブジェクトを追加」から、デフラグしたいファイルやフォルダを選択します。
(「オブジェクトを追加」→「フォルダ」から、ドライブを選択することも可能)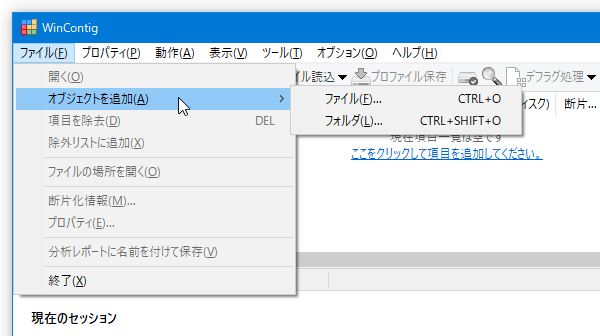
- ファイル / フォルダ を選択すると、該当のアイテムがリストに追加されます。
デフラグ対象としたいアイテムが他にもある場合は、同様の手順でリストへの登録を行います。
アイテムを間違えて登録してしまった時は、リスト上で該当のアイテムを選択 → ツールバー上の ボタンをクリックします。
ボタンをクリックします。
尚、リストに追加したファイル / フォルダ の一覧は、“ プロファイル ” として保存することもできます。
リスト上のアイテム一覧をプロファイルとして保存したい時は、ツールバー上の「プロファイル保存」ボタンをクリックして保存を行います。
(保存したプロファイルは、隣の「プロファイル読込」ボタンから読み込むことができる) - 続いて、メニューバー上の「動作」から「分析」を選択します※2。
2 この作業を飛ばして、いきなり「動作」→「デフラグ」を実行してもよい。
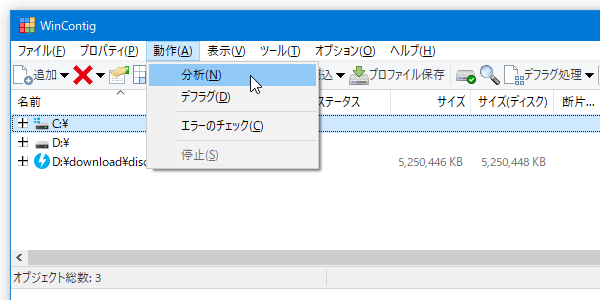
- リストに登録したファイル / フォルダ の断片化状況分析処理が実行されるので、しばらく待ちます。
- 分析作業が終了し、断片化しているファイルが見つかった場合は、そのままツールバー上にある「デフラグ処理」ボタンをクリックします。
一方、「断片化ファイル」の数が “ 0 ” であった場合、作業はこれにて完了です。
尚、フォルダやドライブの断片化状況を分析した時は、画面下部にある「断片化したファイル」タブを開くことで、断片化が生じているファイルを個別に表示することもできます。
(表示されたファイルは、断片化数やサイズ順に並び替えることもできる) ここで、デフラグしたいファイルにチェックを入れ、ツールバー上にある「デフラグ処理」ボタンの右側にある ▼ をクリック →「選択された断片化ファイルのみデフラグ」を選択することにより、チェックを入れたファイルのみをデフラグすることもできたりします。 - 「デフラグ処理」ボタンをクリックすると、「ディスクのエラーをチェック」という画面が表示されます。
デフラグ実行前にチェックディスク(エラーチェック / スキャンディスク)を実行したい時は、画面下部にある「チェックディスク」ボタンをクリックします。
チェックディスクを行わずにデフラグを実行する時は、右下にある「チェックディスクをスキップ」ボタンをクリックします※3。
3 デフラグのたびに毎回エラーチェックを行いたくない場合は、あらかじめメニューバー上の「オプション」→「ボリュームエラーチェック」→「無効」にチェックを入れておく。 - 続いて「ディスククリーンアップ」という画面が表示されます。
デフラグ実行前に一時ファイルの削除を行う場合は、下部にある「ディスククリーンアップを開始」ボタンを押します。
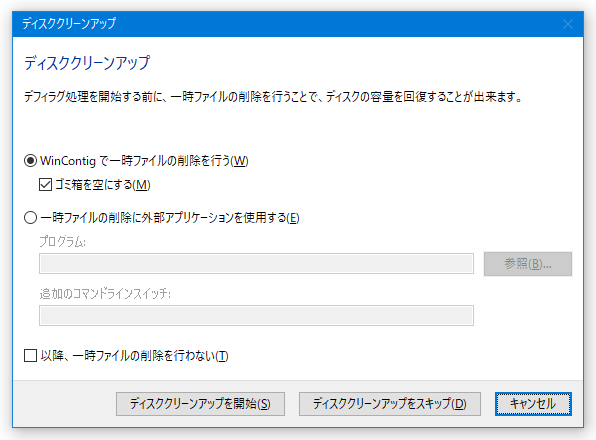
クリーンアップを行わない場合は、「ディスククリーンアップをスキップ」ボタンをクリックします。 - デフラグ処理が開始されます。
- しばらく待ち、「デフラグ処理は完了しました」というダイアログが表示されたら作業は完了です。
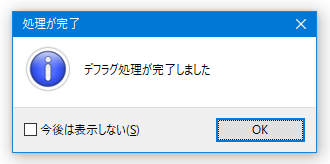
そのほか、デフラグ終了後に、自動で PC や「WinContig」を終了させる機能などが付いています。
| WinContig TOPへ |