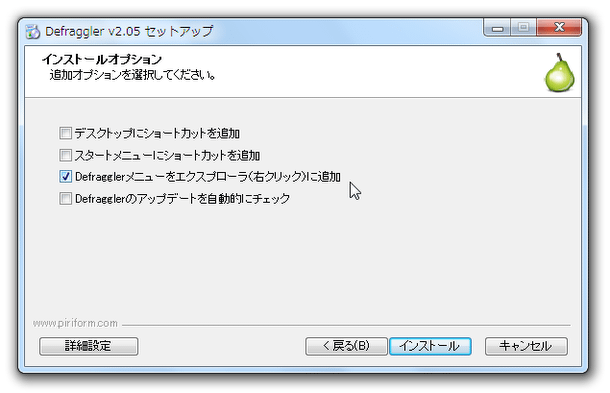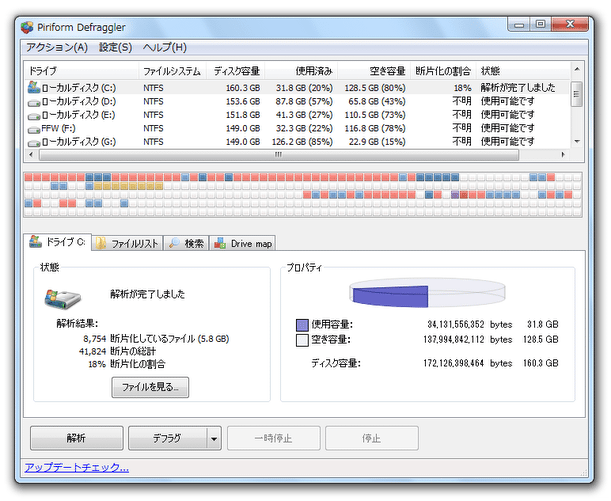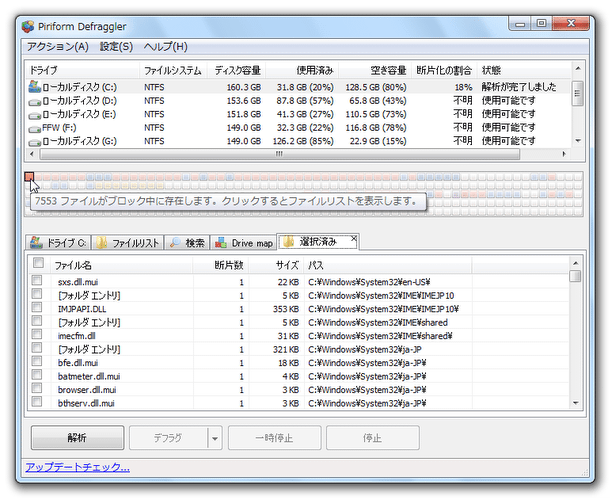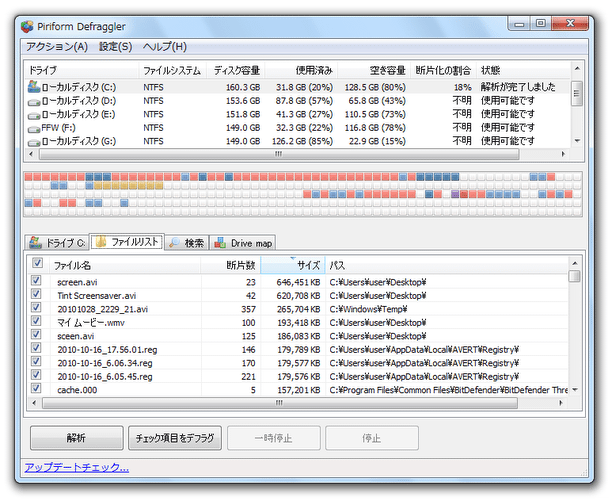デフラグする領域を、自由に選べる!「Defraggler」。
Defraggler
自由度の高いデフラグツール。
指定したファイル / フォルダ / ドライブ のみを単独でデフラグしたり、 “ 断片化しているファイルのみ ” をピンポイントにデフラグしたり、空き領域のみをデフラグしたりすることができます。
サイズの大きいファイルを、ディスクの後方へと移動させる機能や、ブートデフラグ、スケジュールデフラグ、右クリックメニューへの機能統合... 等々の機能も付いています。
Defragglerは、自由度の高いデフラグツールです。
- 指定したファイルのみをデフラグ
- 指定したフォルダのみをデフラグ
- 指定したドライブのみをデフラグ
- 断片化しているファイルのみをデフラグ
- 空き領域のみをデフラグ
また、ブートタイムデフラグ※1、スケジュールデフラグ※2、エクスプローラの右クリックメニューへの統合※3 といった機能も付いていて、様々なニーズに応えられるようになっています。
1 Windows が起動している間は動かすことのできないシステムファイルを、Windows が起動する前にデフラグする機能。
この機能を利用したい場合、ポータブル版ではなくインストーラー付きのものをダウンロードする。
2 指定した周期ごとに、特定のドライブを自動でデフラグする機能。
3 ファイルやフォルダを、右クリックメニューからデフラグできるようにする。
右クリックで選択したファイル / フォルダ が、どの程度断片化しているのかをチェックする機能もある。
これらの機能を利用したい場合、ポータブル版ではなくインストーラー付きのものをダウンロードする。
ちなみに、処理の際にはドライブの断片化状況がグラフィカルに表示されるため、
- ドライブが、現在どんな状態にあるのか
使い方は以下の通り。

ヘルプキャット
ポータブル版をダウンロードした場合は、「Defraggler.exe」を実行 → メニューバー上の「Settings」から「Options」を開き、上の「Language」欄で「Japanese」を選択しておいて下さい。
- インストール時の注意
- 断片化しているファイルのみをデフラグする
- 指定したファイル / フォルダ のみをデフラグする
- 指定したドライブをデフラグする
- ドライブ内の空き領域をデフラグする
- 右クリックメニューからデフラグする
インストール時の注意
- 「Defraggler」の機能をエクスプローラの右クリックメニューに統合したい場合は、インストール途中の「インストール オプション」という画面で、
- Defraggler メニューをエクスプローラ(右クリックメニュー)に追加
断片化しているファイルのみをデフラグする
- 「Defraggler.exe」を実行します。
- まず、画面上部に表示されているドライブリストの中から、処理対象とするドライブを選択状態にします。
- 画面左下にある「解析」ボタンをクリック。
- 選択したドライブの断片化状況分析処理が開始されるので、少し待ちます。
- 解析が終了したら※4、画面中段にある「ファイルリスト」タブをクリック。
4 ドライブマップ上で任意の部分をクリックすると、その部分に存在するファイルのパスを確認することができる。 - すると、断片化しているファイルが
- ファイル名
- 断片数
- サイズ
- パス
(各カラムごとに、ファイルをソートすることもできる) この中から、デフラグ対象とするファイルにチェックを入れます※5。
5 「ファイル名」の左にあるチェックボックスをクリックすると、全てのファイルにチェックが入る。 - あとは、画面下部にある「チェック項目をデフラグ」ボタンをクリックすればOK。
ファイルのデフラグ処理が開始されます。
指定したファイル / フォルダ のみをデフラグする
- 「Defraggler.exe」を実行します。
- ファイルのデフラグを行う場合は、メニューバー上の「アクション」から「ファイルのデフラグ」を選択します。
フォルダのデフラグを行う場合は、「アクション」→「フォルダのデフラグ」を選択。 - 「ファイルを開く」もしくは「フォルダの参照」ダイアログが表示されます。
あとは、デフラグしたいファイル / フォルダ を選択すればOK。
指定したドライブをデフラグする
- 「Defraggler.exe」を実行します。
- ドライブリスト上で、デフラグ対象とするドライブを選択します。
- メニューバーの「アクション」から「ドライブのデフラグ」を選択。
- すると、選択していたドライブのデフラグ処理が開始されます。
ドライブ内の空き領域をデフラグする
- 「Defraggler.exe」を実行します。
- ドライブリスト上で、デフラグ対象とする (空き領域のある) ドライブを選択します。
- メニューバー上の「アクション」→「拡張」から「空き領域のデフラグ」を選択します。
- すると、空き領域のデフラグ処理が開始されます。
右クリックメニューからデフラグする
- デフラグしたいファイル / フォルダ を右クリックし、「Defraggler」→「デフラグ」を選択※6。
(複数選択可)
6 「Defraggler」→「フラグメンテーションチェック」から、選択したファイル / フォルダ が、どの程度断片化しているのかをチェックすることもできる。 - 「Defraggler」が起動し、選択していたファイル / フォルダ のデフラグが開始されます。
- この右クリックメニューからの機能を無効化したい時は、「Defraggler」を実行 → メニューバー上の「設定」から「オプション」を開き、「高度」タブをクリック → 上部にある「シェル拡張機能を有効」のチェックを外します。
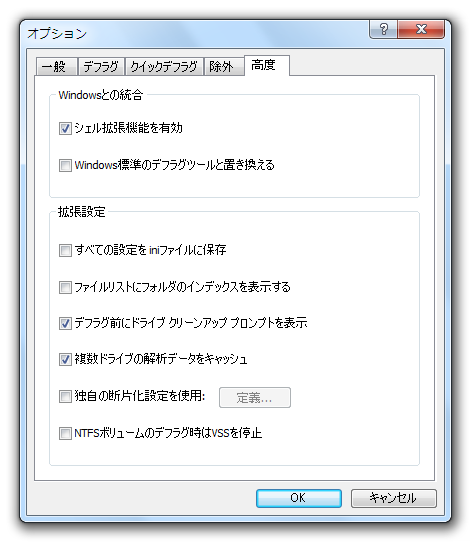
そのほか、Windows の起動前にシステムファイルをデフラグする機能や※7、サイズの大きなファイルをディスク後方へと移動させる機能※8、デフラグ対象外とするファイルを指定する機能※9、ドライブマップの配色を変更する機能※10 なども付いています。
7
「設定」→「ブートタイムデフラグ」→「一回」または「毎回」にチェックを入れる。
8
「設定」→「オプション」→「デフラグ」タブを開き、「ドライブのデフラグ中に'巨大なファイル'をドライブ後方へ移動」にチェック。
9
「設定」→「オプション」→「除外」タブを開き、左下の「追加」ボタンをクリック → 除外対象とするファイル / フォルダ を指定する。
10
「設定」→「ドライブマップの設定」から。
| Defraggler TOPへ |
アップデートなど
おすすめフリーソフト
おすすめフリーソフト
スポンサードリンク