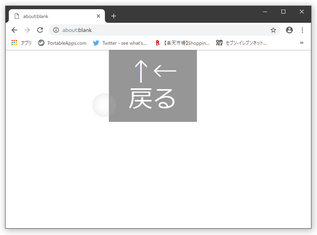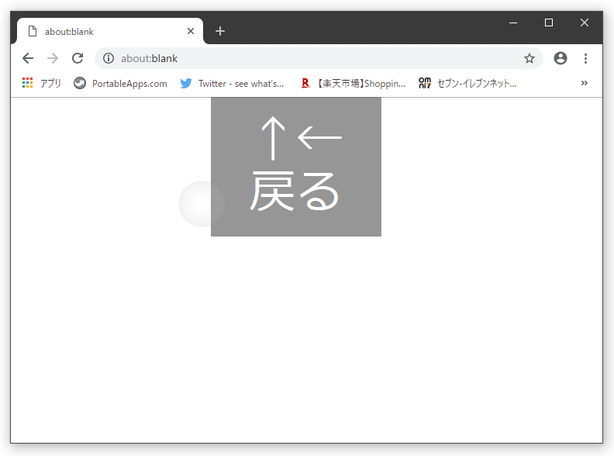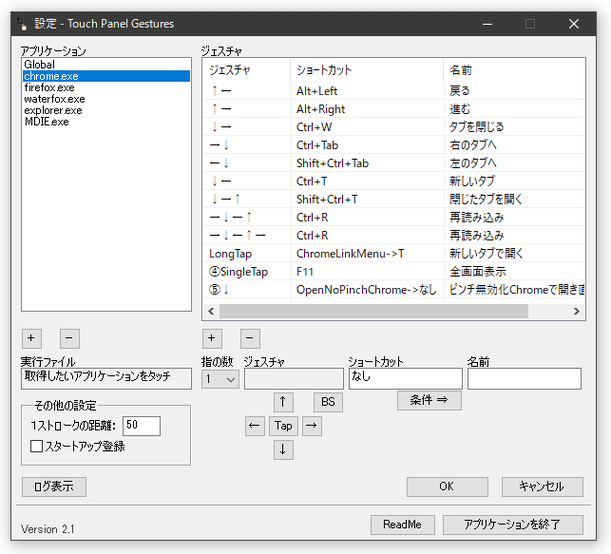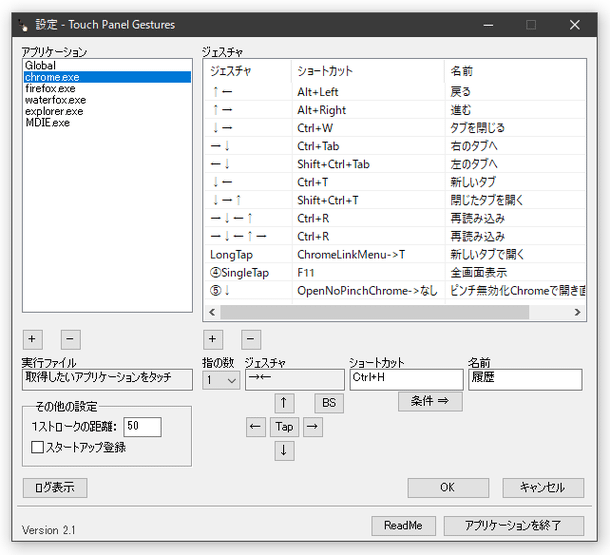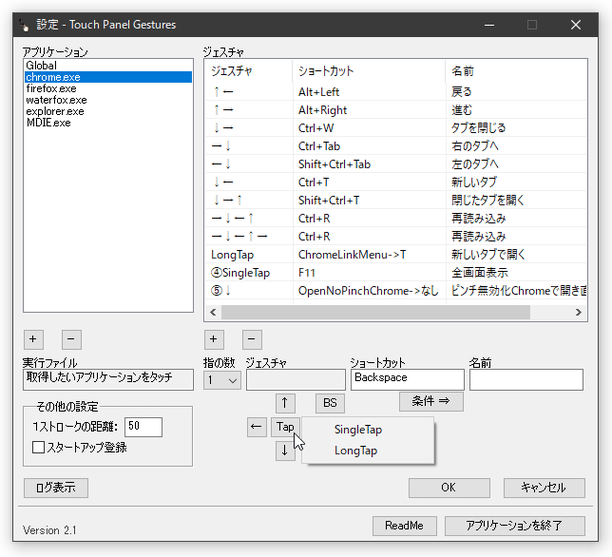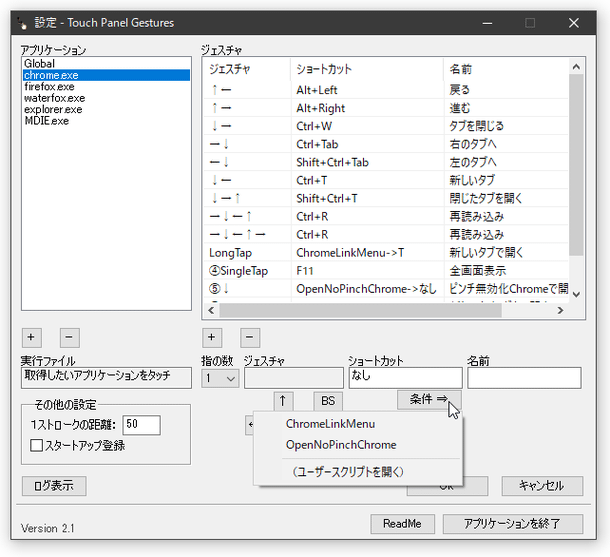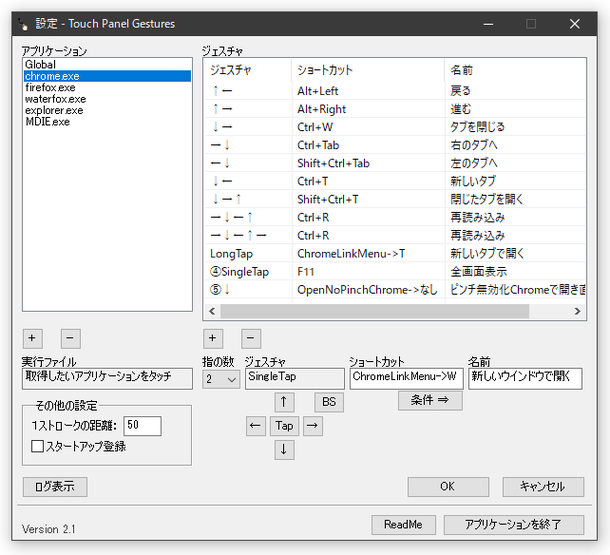各種アプリケーション上で、タッチジェスチャーを実行可能にする!「Touch Panel Gestures」。
Touch Panel Gestures
Google Chrome
/
Firefox
などのアプリケーション上で、タッチジェスチャーを可能にするソフト。
画面を 1 本指で ↑ ← などの順でなぞることにより、「戻る」「進む」「タブを閉じる」「右のタブへ」「左のタブへ」「新しいタブ」「閉じたタブを開く」等のアクションを実行できるようにしてくれます。
ジェスチャー実行時にアクションの内容をオーバーレイ表示する機能や、ジェスチャーを 2 ~ 10 本指で実行できるようにする機能 なども付いています。
Touch Panel Gesturesは、各種アプリケーション上でタッチジェスチャーを可能にするソフトです。
画面を指でなぞって「戻る」「進む」等々のアクションを実行可能にするタッチジェスチャーツールで、マウスジェスチャーのような操作感をタッチジェスチャーで実現できるようにしてくれます※1。
1
アプリケーションにもよるが、ブラウザだと「戻る」「進む」「タブを閉じる」「右のタブへ」「左のタブへ」「新しいタブ」「閉じたタブを開く」「再読み込み」等のアクションが実行可能になる。
(ジェスチャーには、任意のショートカットキーで実行可能なアクションを割り当てることができる)
基本的に、Google Chrome を対象として作られたソフトではありますが、Firefox / Waterfox / エクスプローラ などのアプリケーション上でも動作するようになっています※2。
2
ただし、Chrome 以外のアプリ上で使う場合、ジェスチャーを手動で登録する必要がある。
(一応、このページに私が作成した設定ファイルを置いておいた)
また、旧 Microsoft Edge / Internet Explorer / OneNote 等、動作しないアプリもある模様。
普段、タッチパネル搭載のディスプレイを使用している人におすすめです。
尚、ジェスチャーはデフォルトで 1 本指操作となっていますが、必要に応じて 2 ~ 10 本指に変更することも可能となっています。
使い方は以下の通り。
- 「TouchPanelGestures.exe」を実行します。
- 初回のみ、「戻る、進む ジェスチャ方向 初期設定」というダイアログが表示されます。
ここで、「戻る」「進む」に割り当てるジェスチャーを選択して「OK」ボタンをクリックします。
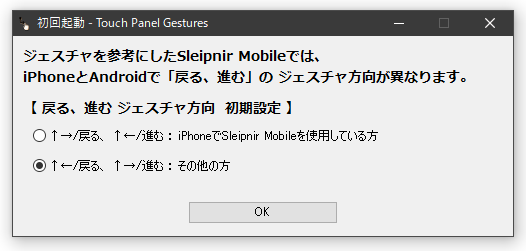
- タスクトレイ上に、アイコンが表示されます。
以後、Google Chrome 上で、下記のようなタッチジェスチャーを実行できるようになっています。
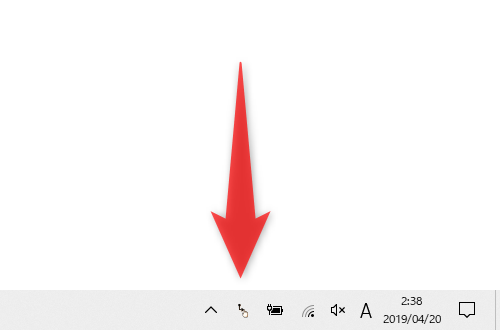
(画面をタッチしたまま、矢印の順で指を動かす)- ↑ ← - 戻る
- ↑ → - 進む
- ↓ → - タブを閉じる
- → ↓ - 右のタブへ
- ← ↓ - 左のタブへ
- ↓ ← - 新しいタブ
- ↓ → ↑ - 閉じたタブを開く
- → ↓ ← ↑ - 再読み込み
- → ↓ ← ↑ → - 再読み込み
- リンク長押し - 新しいタブで開く
- 4 本指でシングルタップ - 全画面表示
- 5 本指で ↓ - ピンチ無効化 Chrome で開き直す
- 5 本指でシングルタップ
- 尚、タスクトレイアイコンをクリックすることにより、設定画面を呼び出すことができます。
この設定画面内では、ジェスチャーを新規に作成したり削除したりすることができます。
既存のジェスチャーを削除したい時は、右側の「ジェスチャ」欄で目的のものを選択 → 下部の「-」ボタンをクリックします。
ジェスチャーを新規に作成録する時は、次のような操作を行います。- 左上の「アプリケーション」欄で「chrome.exe」を選択します。
(ジェスチャーの対象アプリを限定しない場合は、「Global」を選択する)
この時、左下の「実行ファイル」欄をクリック → タッチジェスチャーを可能にしたいアプリケーションウインドウをタッチ → 「+」ボタンをクリックすることで、「アプリケーション」欄に目的のアプリを登録することもできます。 - 画面右側の「ジェスチャ」欄の下部で
- 指の数 - これから作成するジェスチャーを実行する際に使用する指の本数
- ジェスチャ - これから作成するジェスチャーに割り当てる動き
- ショートカット※3 - ジェスチャー実行時にエミュレートするショートカットキー
- 名前 - 作成するジェスチャーの名前(アクション内容など)
ジェスチャーの動きを設定する際には、「Tap」ボタンをクリックすることで- SingleTap - シングルタップ
- LongTap - ロングタップ
(コマンドは、アクセスキーで指定する) 4 たとえば、「新しいウインドウで開く」なら「ChromeLinkMenu->W」「シークレットウインドウで開く」なら「ChromeLinkMenu->G」「名前を付けてリンク先を保存」なら「ChromeLinkMenu->K」、「リンクのアドレスをコピー」なら「ChromeLinkMenu->E」と入力する
- 左上の「アプリケーション」欄で「chrome.exe」を選択します。
- Chrome とショートカットキーが似ているアプリ(ブラウザ等)を登録する場合は、設定ファイルを直接編集した方が早い?と思います。
一応、私が作成した設定ファイル(「setting.ini」)がありますので、これをインストールフォルダ内にコピーしてそのまま流用することもできます。
(Firefox / Waterfox / エクスプローラ で動作します) 上記設定ファイルを使う場合、インストールフォルダ内にある「setting.ini」を「setting2.ini」などの名前にリネーム(バックアップ)し、それからインストールフォルダ内にコピーするとよいでしょう。
一応、下記に設定ファイルの編集方法を紹介しておきます。 - タスクトレイ上の「Touch Panel Gestures」アイコンをクリックし、右下の「アプリケーションを終了」を選択します。
- インストールフォルダ内にある「setting.ini」を、メモ帳などの テキストエディタ で開きます。
- 設定ファイルが表示されます。
7 行目の
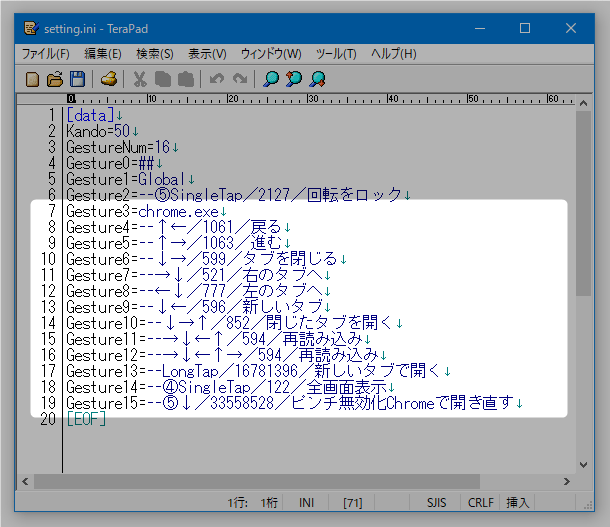 Gesture3=chrome.exeから 19 行目のGesture15=--⑤↓/33558528/ピンチ無効化Chromeで開き直すまでの部分が Chrome のジェスチャーとなっているので、これをコピーして 20 行目以降に貼り付けます。
Gesture3=chrome.exeから 19 行目のGesture15=--⑤↓/33558528/ピンチ無効化Chromeで開き直すまでの部分が Chrome のジェスチャーとなっているので、これをコピーして 20 行目以降に貼り付けます。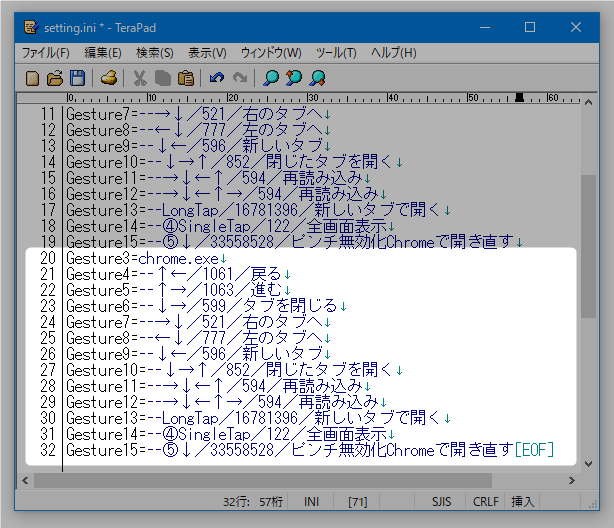
- Gesture13=--LongTap/16781396/新しいタブで開く
- Gesture15=--⑤↓/33558528/ピンチ無効化Chromeで開き直す
- 20 行目に貼り付けた
Gesture3=chrome.exeの「chrome.exe」の部分を、タッチジェスチャーに対応させたいアプリケーションのファイル名に書き換えます。
たとえば、Firefox 上で使うのであれば、Gesture3=firefox.exeとしておきます。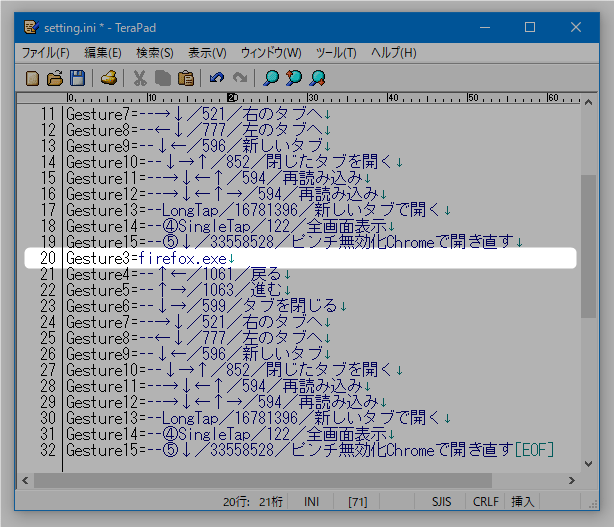
- ジェスチャーの番号は上から通しにしておく必要があるので、20 行目以降のジェスチャーの番号を
Gesture16=firefox.exeとしておきます。
Gesture17=--↑←/1061/戻る
Gesture18=--↑→/1063/進む
...
Gesture28=--⑤↓/33558528/ピンチ無効化Chromeで開き直す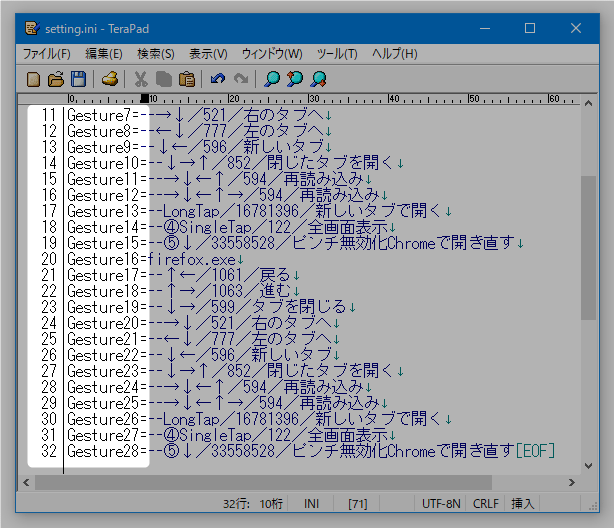
- 最後に、3 行目の
GestureNum=16の部分を、設定したジェスチャーの総数に書き換えます。
ジェスチャーは 0 から始まっているため、最後のジェスチャーが「Gesture28」である場合は 29 個になります。GestureNum=29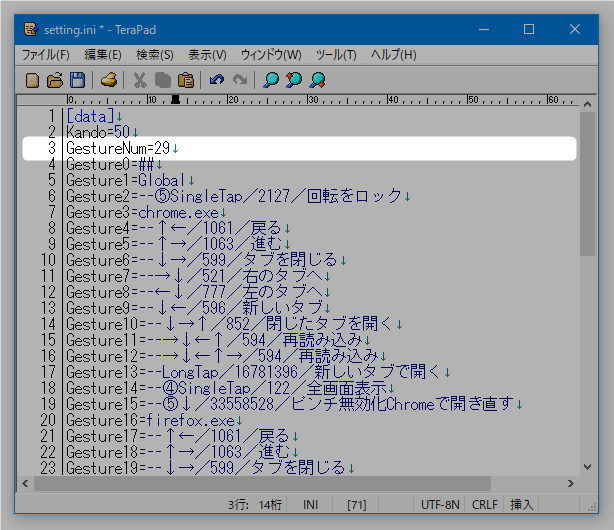
- テキストファイルを上書き保存し、エディタを閉じます。
- 次回「TouchPanelGestures.exe」を実行すると、コピペしたジェスチャーが登録されています。
- ちなみに、設定ファイル内の各コマンドの直前に① ~ ⑩ の数字を付けると、ジェスチャーの際に使用する指の本数を変更することができたりします。
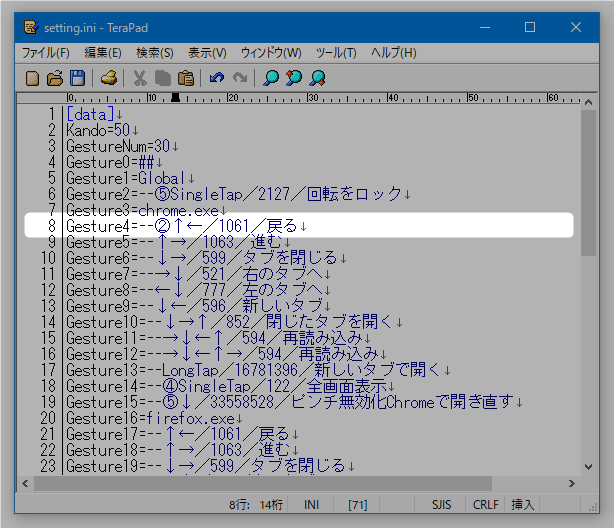
| Touch Panel Gestures TOPへ |