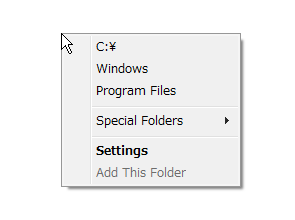よく使うフォルダを開いたり、よく使うフォルダに移動したりできるようにする!「Folders Popup」。
Folders Popup
よく使うフォルダを手早く開けるようにしたり、フォルダの移動を支援したりしてくれるソフト。
普段よく使うフォルダをポップアップメニュー上から開けるようにしたり、ポップアップメニュー上で選択したフォルダへ素早く移動 (ジャンプ) できるようにしたりしてくれます。
移動機能に関しては、「ファイルを開く」「名前を付けて保存」等のダイアログ上でも機能してくれます。
「Folders Popup」は、よく使うフォルダを手早く開けるようにするソフトです。
普段よく使うフォルダを専用のポップアップメニューに登録することで、それらのフォルダを即開けるようにする... という一種のフォルダランチャーです。
ポップアップメニューは、
- 「Shift」キーを押しながらホイールクリック
- エクスプローラやダイアログボックス※1 上でホイールクリック
- 新しいウインドウで開く
1 「ファイルを開く」や「名前を付けて保存」ダイアログのこと。
一方、後者の方法で開いたメニュー上で選択したフォルダには、
- 移動 (既に開いているフォルダウインドウやダイアログで開く)
普段、頻繁に使っているフォルダやドライブがある場合や、ファイルの保存先としてよく使うフォルダが存在してる場合 などにおすすめ。
ちなみに、「コントロール パネル」や「ごみ箱」「コンピューター」「ネットワーク」等を簡単に開けるようにする機能も付いていたりします。
使い方は以下のとおり。
- 「Folders Popup」を実行します。
- タスクトレイ上にアイコンが表示され、バルーンチップ が表示されます。
- エクスプローラ上でホイールクリックするか、デスクトップ上のどこかで「Shift」キーを押しながらホイールクリックします。
- ポップアップメニュー
が表示されるので、「Settings」を選択。
フォルダウインドウ上でホイールクリックした場合、ポップアップメニュー内の「Add This Folder」を選択することで、表示中のフォルダを一発登録することも可能となっていたりします※2。
2 「Add This Folder」を選択すると 設定画面 が開き、続けて 「Folder Name」ダイアログ が表示される。
(「Folder Name」ダイアログには、フォルダの登録名を入力する) - 設定画面
が表示されます。
ここで、画面右上の「Add」ボタンをクリック。 - 「フォルダの参照」ダイアログが表示されます。
そのまま、手早く開けるようにしたいフォルダを選択して「OK」ボタンをクリック。 - 続いて、「Folder Name」というダイアログ
が表示されます。
ここに、フォルダの登録名 ( = ポップアップメニュー内での表示名) を入力します。 - これでフォルダの登録が完了しました。
他にも登録したいフォルダがある場合は、同様にして登録処理を行います。
フォルダを間違えて登録してしまった時は、該当のフォルダを選択 → 右上の「Remove」ボタンをクリックします。
(最初から登録されているフォルダも、必要なければ削除してOK )
フォルダの並び順を変更する時は、「Move Up」「Move Down」ボタンを使います。
フォルダの登録
-
ダイアログボックスの登録
- ダイアログボックス上でもフォルダ移動を行えるようにしたい場合、あらかじめ
- 移動機能を有効にするダイアログボックス (のタイトルバーに含まれる文字列)
- 設定画面 の 右下 にある「Add」ボタンをクリック。
- 「Add Dialog Box」というダイアログ
が表示されます。
ここに、“ フォルダ移動機能を有効にするダイアログボックスのタイトル(の一部)” を入力し、「OK」ボタンをクリックします。
「保存」「開く」などの文字列を入力しておけば、大抵のダイアログボックスに対応できるようになると思います。 - 必要であれば、同様の手順でダイアログボックスの設定を行います。
登録したダイアログボックス(のタイトル)は、右側にある「Remove」ボタンで削除することができます。
(「Edit」ボタンで編集可) - 全ての設定が完了したら、左下の「Save」ボタンをクリックします。
-
登録フォルダへ移動する
- フォルダウインドウや、「名前を付けて保存」「ファイルを開く」等々のダイアログボックス内で、ホイールクリックします。
- ポップアップメニュー
が表示されます。
あとは、移動先のフォルダを選択すればOK です。
-
登録フォルダを、新しいウインドウで開く
- デスクトップ上のどこかで、「Shift」キーを押しながらホイールクリックします。
- ポップアップメニュー
が表示されます。
あとは、開きたいフォルダを選択すればOK です。
選択されたフォルダが、エクスプローラで表示されます。 - 尚、ポップアップメニュー内の「Special Folders」から
- Desktop - デスクトップ
- Documents - マイ ドキュメント
- Pictures - マイ ピクチャ
- My Computer - コンピューター
- Network Neiborhood - ネットワーク
- Control Panel - コントロールパネル
- Recycle Bin - ごみ箱
| Folders Popup TOPへ |
アップデートなど
おすすめフリーソフト
おすすめフリーソフト
スポンサードリンク