ファイルの「プロパティ」画面内で、アイコンの閲覧・抽出 を行えるようにする!「IconViewer」。
IconViewer
IconViewer
ファイルのプロパティ画面内で、ファイルに含まれるアイコンを閲覧&抽出できるようにするソフト。
ファイルのプロパティ画面内に「アイコン」というタブを追加し、ここで選択中のファイルに含まれているアイコンを閲覧したり、指定したアイコンを ICO / BMP / PNG 形式のファイルとして保存できるようにしたりしてくれます。
アイコンに複数のアイコンが含まれている時は、アイコンを個別にコピーすることもできたりします。
「IconViewer」は、ファイルに含まれているアイコンを閲覧&抽出 できるようにするソフトです。
ファイルのプロパティ画面内に「アイコン」というタブを追加し、ここで選択中のファイルに含まれているアイコンを閲覧したり抽出したりできるようにしてくれます。
(アイコンを含んでいないファイルのプロパティ画面内には、「アイコン」タブは表示されない)
ファイルのアイコンは、ICO / BMP / PNG 形式の画像ファイルとして保存することができ、アイコンに複数のアイコンが格納されている時(マルチプルアイコンである時)は、各サイズのアイコンごとにコピーを行うことも可能となっています※1。
1
各サイズのアイコンを画像としてクリップボードにコピーすることはできるが、各サイズのアイコンを個別にアイコンファイルとして保存することはできない。
普段、EXE ファイルや DLL ファイルから、アイコンの抽出を行ったりする機会が多い人におすすめです。
ちなみに、複数のファイルをまとめて処理することも可能となっています。
使い方は以下のとおり。
- まず、「IconViewer」をインストールします。
- アイコンの抽出を行いたいファイルを右クリックし、「プロパティ」を選択します。
- 選択していたファイルのプロパティ画面が表示されます。
ここに「Icons」というタブが追加されているので、これをクリックします。
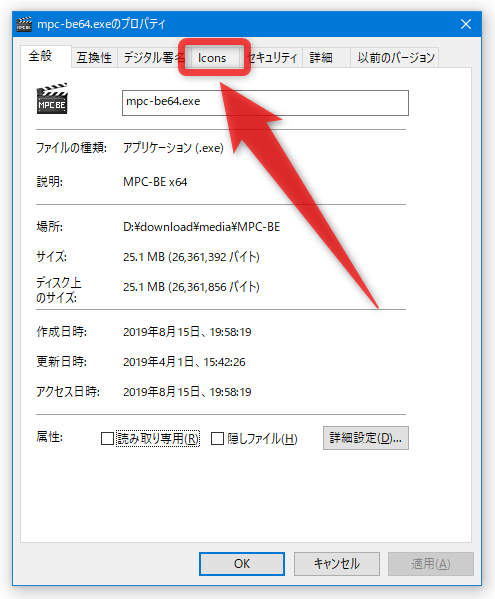
- 選択中のファイルに含まれているアイコンが一覧表示されます。
あとは、保存したいアイコンを右クリック → 「Save As」を選択し、ファイルの保存を行えば OK です。
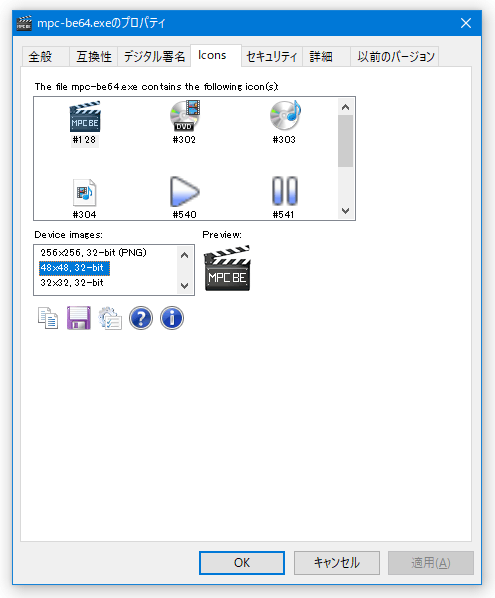 ファイルの保存形式は、下部にある「ファイルの種類」欄のプルダウンメニューをクリックして選択します。 尚、複数のファイルを選択していた場合、アイコンは各ファイルごとに分類して表示されるようになっています。
ファイルの保存形式は、下部にある「ファイルの種類」欄のプルダウンメニューをクリックして選択します。 尚、複数のファイルを選択していた場合、アイコンは各ファイルごとに分類して表示されるようになっています。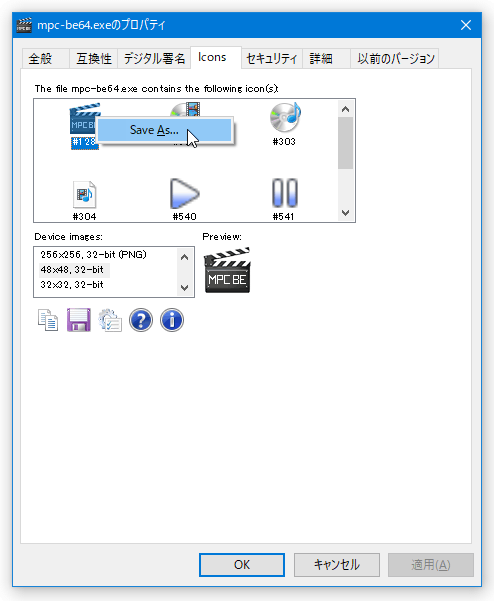
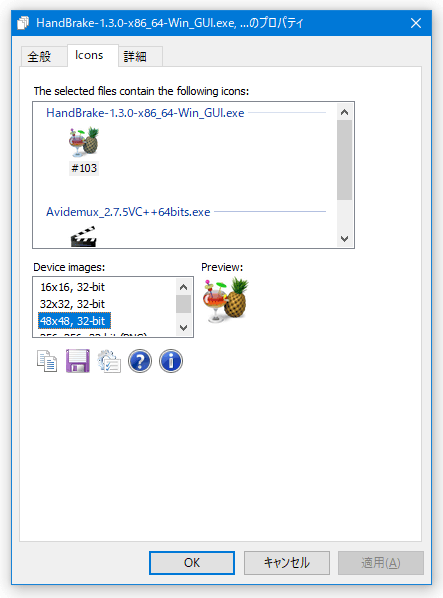
- その他、選択中のアイコンに複数のアイコンが含まれている場合(マルチプルアイコンである場合)、画面左下の「Device images」欄に格納されているアイコンが一覧表示されます。
ここで、各サイズのアイコンを個別にコピーすることも可能となっています※2。
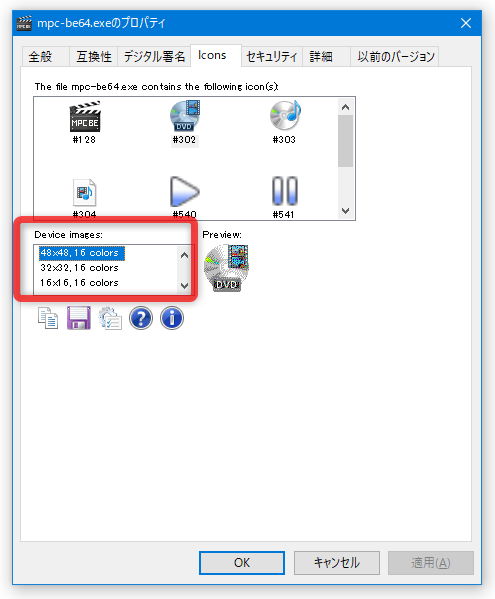 2 「Save As(名前を付けて保存)」コマンドもあるが、これは “ 選択中の画像を含むアイコンを保存 ” を意味している。
2 「Save As(名前を付けて保存)」コマンドもあるが、これは “ 選択中の画像を含むアイコンを保存 ” を意味している。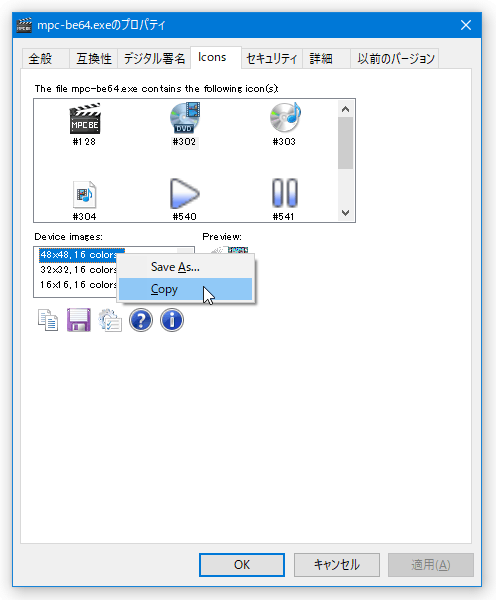
(つまり、上部の枠内に表示されているアイコンを保存する... という意味)
| IconViewer TOPへ |
アップデートなど
スポンサード リンク
おすすめフリーソフト
スポンサードリンク


