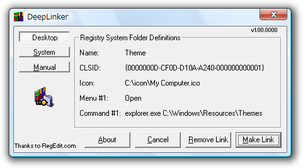新たなシステムフォルダを作成する!「DeepLinker」。
DeepLinker
独自のシステムフォルダを作成することができるソフト。
「デスクトップ」や「マイ コンピュータ」上に、任意のフォルダへのリンクを基盤とした特殊フォルダを作成することができます。
このフォルダは単なるショートカットフォルダとは違い、独自の右クリックメニューを持たせたり、アドレスバーから簡単に呼び出したりすることができます。
「DeepLinker」は、システムフォルダを作成することができるソフトです。
「デスクトップ」や「マイ コンピュータ」上に、普段よく使っているファイルやフォルダを簡単に開けるようする独自のシステムフォルダを作成することができます。
このフォルダには、独自の右クリックメニュー(フォルダやアプリケーションの起動機能)を持たせることもできるので、一種のランチャーフォルダのようにしても使うことができるかと思います。
さらに、エクスプローラのアドレスバーから、作成したシステムフォルダを簡単に開けるようにする機能も追加されます※1。
1
アドレスバーに、作成したシステムフォルダの名前を入力 →「Enter」キーを押す。
使い方は以下の通り。
- まず、インストールフォルダ内にある「Default.dlk」を
テキストエディタ
で開きます※2。
2 必要であれば、事前に「Default.dlk」をバックアップしておく。 - 次に、以下のような要領でパラメータを編集します。
- Name=これから作成するシステムフォルダ名※3
3 日本語などの2 バイト文字は正確に反映されないようなので、半角文字列が推奨される。
(日本語を使いたい場合は、後から レジストリエディタ で編集する必要がある) - Icon=アイコンファイルまでのパス
- CLSID5=番号※4
4 通常はそのままでOK。
システムフォルダを複数作成する場合は、ここの数字を一つずつ増やしていく。
例)CLSID5=000000000002 - Open;explorer.exe リンク先のフォルダ;※5
5 「explorer.exe」の部分は、任意のファイラまでのパスに書き換えてもよい。
ファイラによっては「explorer.exe」ではエラーが出る場合がある。
■ 例
Name=Theme
Icon=C:¥icon¥My Computer.ico
CLSID5=000000000001
Open;explorer.exe C:¥Windows¥Resources¥Themes;
■ 例2
Name=Program
Icon=C:¥Windows¥System¥Shell32.dll,16
CLSID5=000000000001
Open;C:¥Program Files¥mdie¥MDIE.exe C:¥Program Files;
■ 例3
Name=AIMP
Icon=C:¥Program Files¥AIMP2¥AIMP2.exe
CLSID5=000000000001
Open;C:¥Program Files¥AIMP2¥AIMP2.exe;
「Open;」には、アプリケーションを指定してもよい。
基本的には、この「Name」「Icon」「CLSID5」「Open;」の4 つを指定すればOK です。
- Name=これから作成するシステムフォルダ名※3
- 作成するシステムフォルダの右クリックメニューに、独自のメニューを追加したい場合は、さらに続けて
- 右クリックメニューの表示名;explorer.exe 任意のフォルダパス;
- 右クリックメニューの表示名;任意のアプリケーションまでのパス;
■ 例
System;explorer.exe C:¥Windows¥System;
foo;C:¥Program Files¥foobar2000¥foobar2000.exe;
「System」というメニューを作り、そこからエクスプローラで「C:¥Windows¥System」を開けるようにする。
「foo」というメニューを作り、そこから「foobar2000」を開けるようにする。 - ここまで設定したら、ファイルを任意の名前で保存※6 → テキストエディタを閉じます。
6 拡張子は「dlk」にする。 - システムフォルダを複数作成したい場合は、同じ書式で「.dlk」形式のファイルを作成しておきます。
その際、「CLSID5=」が重ならないように注意します。 - 作成した「.dlk」ファイルを、「DeepLinker.exe」にドラッグ&ドロップ。
(OS がVista の場合、あらかじめ「DeepLinker.exe」に管理者権限を与えておく) - メインウインドウが開きます。
- システムフォルダを「デスクトップ」上に作る場合は、そのまま「Make Link」ボタンをクリック。
システムフォルダを「マイ コンピュータ」内に作成したい場合は、一旦「System」ボタンをクリックしてから「Make Link」ボタンをクリックします※7。
7 「マイ コンピュータ」に作成した場合、サードパーティのファイラ上ではこのシステムフォルダが無効になる場合がある。
フォルダをダブルクリックしたり、アドレスバー上にシステムフォルダ名を入力する※1 ことで、リンク先のフォルダを開けるようになっているはずです。
また、右クリックメニューを追加した場合は、それらも有効になっています。
作成したシステムフォルダが不要になったら、不要なシステムフォルダのプロパティが記述されている「.dlk」を「DeepLinker.exe」にドラッグ&ドロップし、「Remove Link」をクリックします※8。
8
システムフォルダを「マイ コンピュータ」内に作成した場合は、「System」をクリックしてから「Remove Link」を押す。
ちなみに、「DeepLinker」で作成したフォルダの情報は、レジストリの
-
HKEY_CLASSES_ROOT¥CLSID¥{0000000D-CF0D-D10A-A240-000000000001}
知識がある人は、ここを直接編集してもOK です※9。
9 先述の「Remove Link」を行なった後も、このキーは残るようなので、気になるようならこれも削除 or 編集しておくとよい。
尚、パスに2 バイト文字が含まれるフォルダに「DeepLinker」を展開してしまうと、正常に動作しないことがあるようなので注意が必要です。
(Vista だとそんなことはないようでしたが...)
| このページのTOPへ |