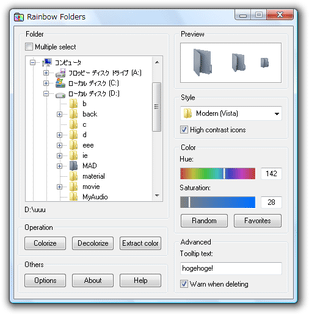フォルダアイコンの色を自由にカスタマイズ!「Rainbow Folders」。
Rainbow Folders
フォルダアイコンの色 / スタイルを、カスタマイズすることができるソフト。
指定した単一 / 複数のフォルダアイコンの色を、自分の好きなものに変更できるようにします。
フォルダのスタイル(テーマ)を、同時に変更する機能もあります。
「Rainbow Folders」は、フォルダアイコンの見た目をカスタマイズできるようにするソフトです。
任意のフォルダアイコンの色・スタイル※1 を、自分の好きなものに変更できるようにします。
1
用意されているスタイルは3 種類のみ。
よく使うフォルダなどの外観を変えておけば、見た目を楽しめるようになるのはもちろん、普段の作業効率もアップするようになるかもしれません。
基本的な使い方は以下のとおり。
- 「Rainbow Folders.exe」を実行します。
フォルダツリーが表示されるので、この中から見た目を変更したいフォルダを選択します※2。
2 複数のフォルダを選択したい場合は、「Multiple select」にチェックを入れ、変更対象としたいフォルダ全てにチェックを入れる。 - 画面右の「Style」欄で、フォルダのスタイル(テーマ)を選択します。
選択できるスタイルは、- Classical (9x)
- Typical (XP)
- Modern (Vista)
- 「Color」欄で、フォルダの色を設定します。
ここでは、「Hue(色相)」と「Saturation(彩度)」を調整することで、色を作成することができます。
また、「Random」ボタンをクリックすることで、色をランダムに作ることも可能です。 - 思い通りの色ができたら、画面左下にある「Operation」欄で「Colorize」ボタンをクリックすればOK。
選択していたフォルダの色・スタイル が変更されます。 - フォルダの設定を元に戻したくなったら、元に戻したいフォルダを選択状態にして「Decolorize」ボタンをクリックします。
3 「Others」欄の「Options」をクリック →「Shell extension」欄にある「Item caption」というフォームに、適当な文字列を入力 →「Install」ボタンをクリックすれば良い。
(Vista でこの処理を行う場合、「Rainbow Folders」を管理者として実行しておく必要がある。)
ここで追加したメニューを削除する際は、「Uninstall」ボタンをクリックすればOK。
ほかにも、作成した色を「お気に入り」として登録しておく機能(Favorites)や、既存のフォルダか色を抽出する機能(Extract color)などもあります。
| このページのTOPへ |
アップデートなど
おすすめフリーソフト
おすすめフリーソフト
スポンサードリンク