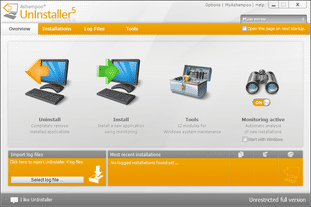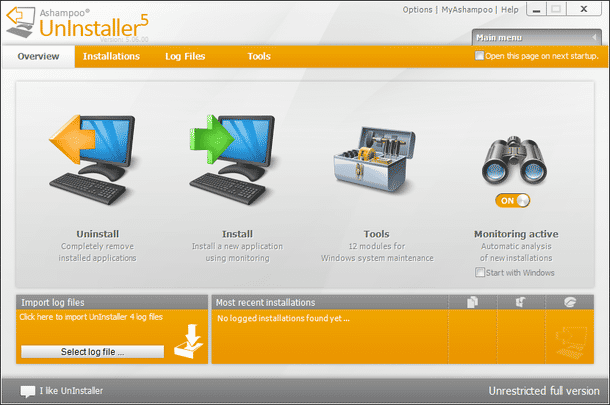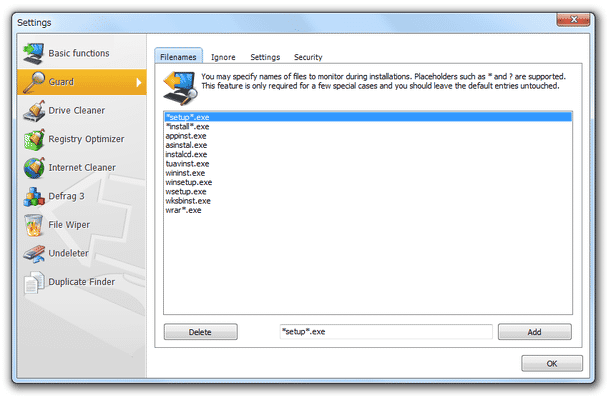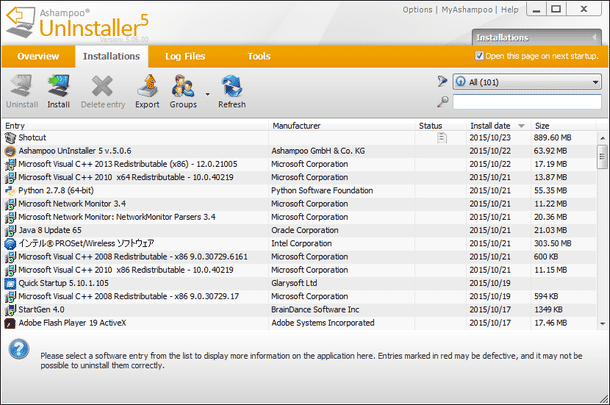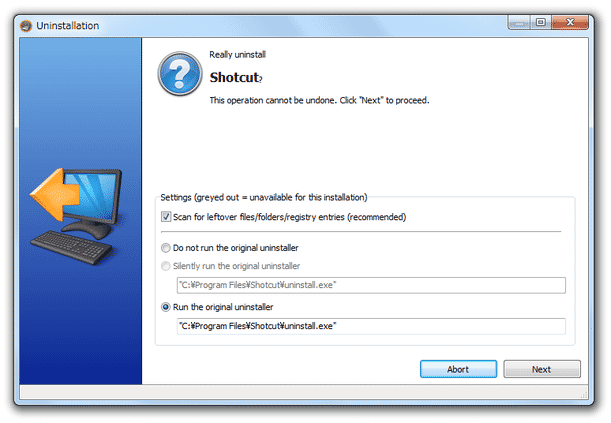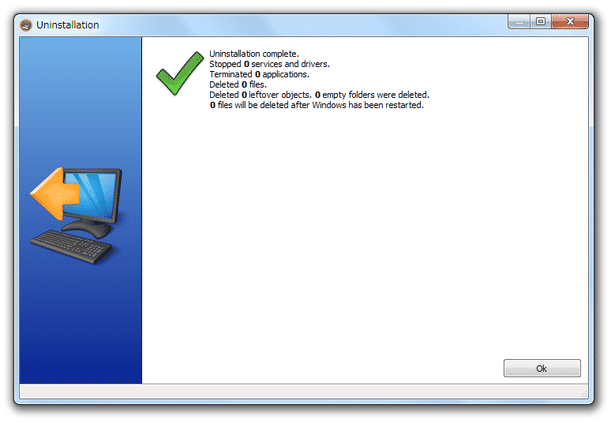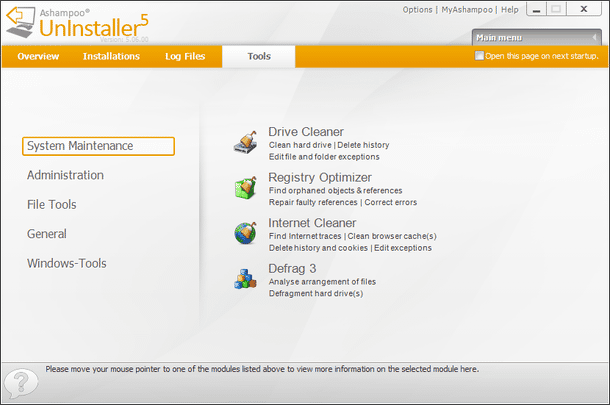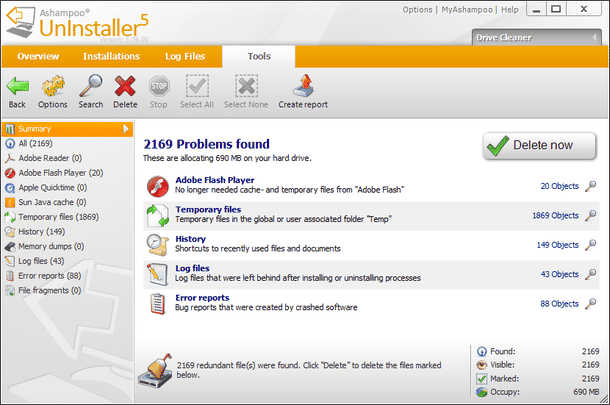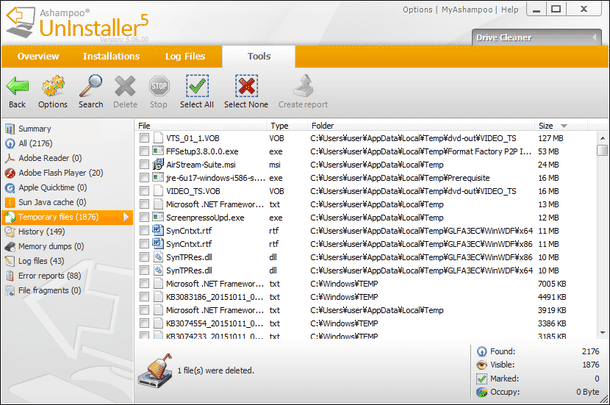アプリケーションを、“ 完全 ” にアンインストールできるようにする!「Ashampoo UnInstaller」。
Ashampoo UnInstaller
アプリケーションを “ 完全 ” にアンインストールできるようにするソフト。
ソフトインストール時に生成されるファイル&レジストリデータ を、ログとして正しく取得することができるソフトで、後から消し残しのない完全なアンインストール処理を行えるようにしてくれます。
ハードディスクやレジストリ内に残されたゴミ情報を一括削除する機能や、各種ブラウザのキャッシュ / 履歴 / クッキー 等を一括削除する機能、指定したドライブをデフラグする機能... 等々も付いています。
「Ashampoo UnInstaller」は、ソフトを跡形もなく綺麗にアンインストールできるようにするソフトです。
インストールの際に作成されるファイル&レジストリデータ をログとして記録し、そのログを利用して完全なアンインストールを行えるようにする... という差分監視型のアンインストールマネージャーです。
完全なアンインストールを行うためには、ソフトのインストールを「Ashampoo UnInstaller」にモニタリングさせる必要がありますが※1、インストーラー起動時に自動でモニタを開始する機能も付いているため、それほど手間がかかるという感じはありません※2。
1
モニタリングせずにインストールしたソフト(=インストールログを取っていないソフト)であっても、通常よりは綺麗にアンインストールすることができる。
(アンインストールの際に、関連ファイルやレジストリデータを自動で検出&削除 してくれる)
2
インストーラーの起動は、必ずしも検知できるわけではない。
検知できなかった場合、「Ashampoo UnInstaller」を起動させて手動でモニタリングを行う必要がある。
普段、ソフトをたくさんインストールしていたりする人におすすめです。
その他、
- ドライブクリーナー - キャッシュ、一時ファイル、履歴 等を一括検出&削除できる
- レジストリ最適化ツール - すでに使われていないレジストリ情報を、一括検出&削除できる
- インターネットクリーナー - 主要ブラウザのキャッシュ、クッキー、履歴 等を一括検出できる
- サービスマネージャー - サービスアプリケーションを管理することができる
- スタートアップチューナー - スタートアップアイテムの管理を行うことができる
- フォントマネージャー - インストールされているフォントの管理を行うことができる
- 復元ポイントマネージャー - 復元ポイントの管理を行うことができる
- ファイル完全削除ツール - ファイルやフォルダを、復元できないように完全削除してくれる
- ファイル復元ソフト - 削除してしまったファイルの検索&復元を行うことができる
- 無効なショートカット検索ツール - 無効なショートカットの検索&削除を行うことができる
- 重複ファイル検索ツール - 復元ポイントの管理を行うことができる
尚、「Ashampoo UnInstaller」は無料で使うことができますが、ライセンスキーの取得が必要になります。
(メールアドレス※3 / 氏名 / 生年月日 等の入力作業が必要)
3 登録したメールアドレスには、Ashampoo の製品情報ニュースが届くようです...
使い方は以下の通り。
インストール方法&ライセンスキーの入手方法
-
インストーラー起動時に、自動でモニタを開始できるようにする - 必要な場合のみ
- 「Ashampoo UnInstaller」(UI5.exe)を実行します。
- メイン画面が表示されます。 画面右端にある双眼鏡ボタンをクリックし、「Monitoring」をON にしておきます。
- これで準備完了です。
(「Ashampoo UnInstaller」は終了させてしまってOK)
以後、インストーラーを起動した時に、自動でモニタリングが開始されるようになります※4。
4 インストーラーとして検知できるのは、名前に「setup」「install」などの文字列が含まれるファイルのみ。
一応、タイトルバー上の「Options」 → 左メニュー内の「Guard」を開くことで、監視するファイルの名前を設定することもできる。
モニタリングについては、ここを参考にして下さい。
-
ソフトのインストールを手動でモニタする
- 「Ashampoo UnInstaller」(UI5.exe)を実行します。
- メイン画面が表示されるので、画面中央の「Install」ボタンをクリックします。
- 「Installation Tutorial」という画面が表示されます。
これはただのチュートリアルなので、右上にある × ボタンをクリックします※5。
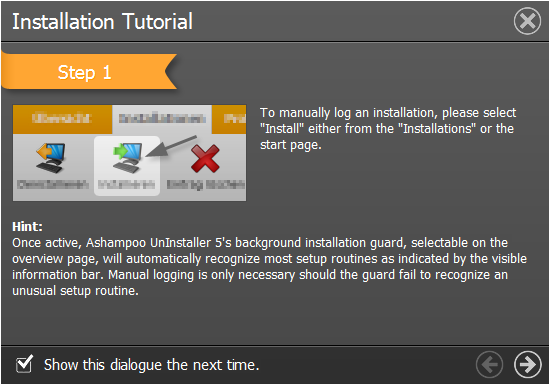
5 左下にある「Show the dialogue the next time」のチェックを外しておくと、次回からこのダイアログは表示されなくなる。 - 「Log a new installation」というダイアログが表示されます。
このダイアログの右端にある
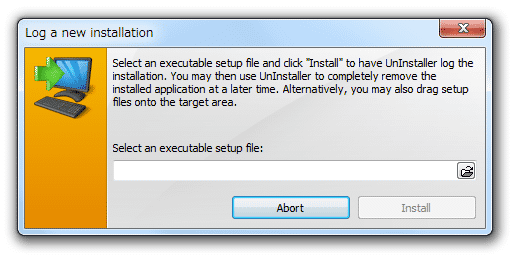
 をクリック → 目的のインストーラーを選択し、「Install」ボタンをクリックします。
をクリック → 目的のインストーラーを選択し、「Install」ボタンをクリックします。 - 選択したインストーラーと、「Monitoring ○○(インストーラーの名前)...」というダイアログが表示されます。
そのまま、普通にソフトのインストール作業を行います※6。
6 生成されるファイル&レジストリ情報 のログを取りながらインストールが行われるため、通常よりも処理に時間がかかる。 - インストールが完了したら、「Monitoring ○○...」ダイアログの右端にある「STOP」ボタンをクリックします。
- デスクトップの右下に、通知パネルが表示されます。
これでインストール完了です。
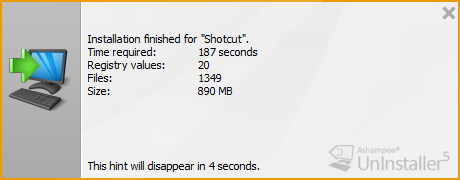
今回インストールしたソフトは、跡形もなく完全にアンインストールすることができます。
-
ソフトのアンインストールを行う
- 「Ashampoo UnInstaller」(UI5.exe)を実行します。
- メイン画面が表示されるので、左端にある「Uninstall」ボタンをクリックします。
- 「Uninstallation Tutorial」という画面が表示されます。
これはただのチュートリアルなので、右上にある × ボタンをクリックします※7。
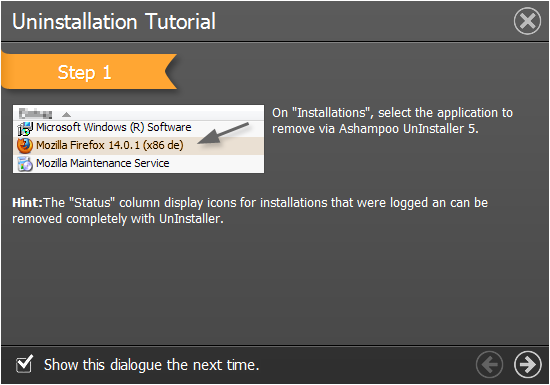
7 左下にある「Show the dialogue the next time」のチェックを外しておくと、次回からこのダイアログは表示されなくなる。 - システムにインストールされているソフトが、リスト形式で一覧表示されます。
ソフトは、
- Entry - 名前
- Manufacture - 製造者名
- Status - インストールログの有無
- Install date - インストール日時
- Size - インストールサイズ
- アンインストールしたいアプリケーションを右クリックし、「Uninstall」を選択します。
ちなみに、「Export file list」を選択することで、該当アプリのインストール時に生成されたファイル一覧を、テキストファイルに書き出すことができます。
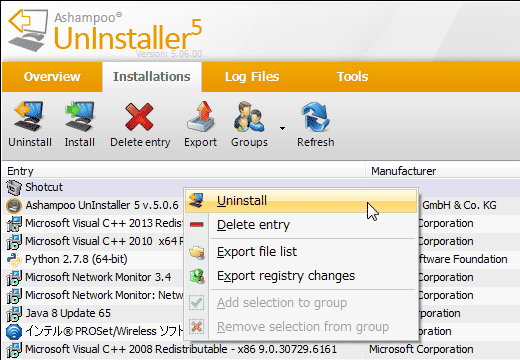
同様に、 「Export registry changes」を選択することで、該当アプリのレジストリ情報をREG ファイルに書き出すことができます※8。
8 インストールをモニタリングしていなかったソフトに対しては、これらの機能を使うことはできない。
これらのエクスポート処理は、画面上部の「Log Files」メニュー内でも行うことができる。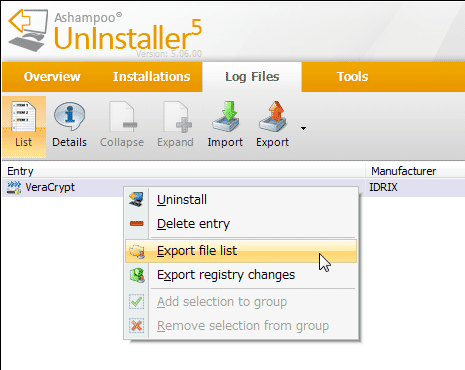
- 「Installation (logged)」という画面が表示されます。
(ログを取っていないソフトの場合、「Uninstallation(unlogged)」と表示される)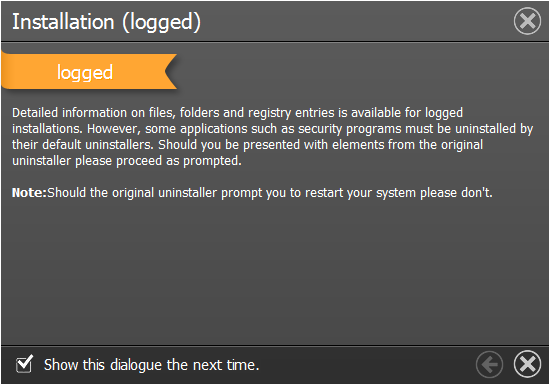 これはただのチュートリアルなので、右上にある × ボタンをクリックします※9。
これはただのチュートリアルなので、右上にある × ボタンをクリックします※9。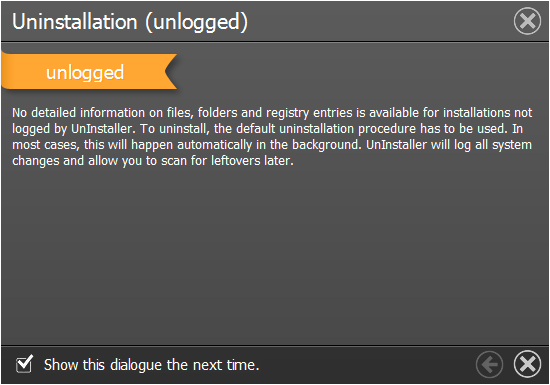
9 左下にある「Show the dialogue the next time」のチェックを外しておくと、次回からこのダイアログは表示されなくなる。 - 「Uninstallation」という画面が表示されます。 そのまま、右下にある「Next」ボタンをクリックします。
- ソフトのアンインストーラーが立ち上がるので、普通にアンインストール処理を行います。
- アンインストールが完了すると、自動的に “ 残されたファイル&レジストリ情報 ” のクリーンアップ処理が開始されます。
時間はさほどかかりませんが、少しだけ待ちます。 - すべての処理が完了し、緑色のチェックマークが表示されたらアンインストール完了です。 「OK」ボタンを押し、処理を完了させて下さい。
-
その他の機能 - ドライブクリーナー、レジストリ最適化ツール 等
- 「Ashampoo UnInstaller」(UI5.exe)を実行します。
- メイン画面が表示されます。 ここで、画面上部にある「Tools」メニューをクリックします。
- 「Tools」画面が表示されます。
各種ツールは、「System Maintenance」「Administration」「File Tools」「General」「Windows-Tools」というカテゴリごとに分類されています。
「System Maintenance」内では、- Drive Cleaner - キャッシュ、一時ファイル、履歴 等を一括検出&削除できる
- Registry Optimizer - すでに使われていないレジストリ情報を、一括検出&削除できる
- Internet Cleaner - 主要ブラウザのキャッシュ、クッキー、履歴 等を一括検出できる
- Defrag 3 - 指定したドライブをデフラグすることができる
- Service Manager - サービスアプリケーションを管理することができる
- Startup Tuner - スタートアップアイテムの管理を行うことができる
- Font Manager - インストールされているフォントの管理を行うことができる
- System Restore Manager - 復元ポイントの管理を行うことができる
上から 3 つ目の「File Tools」内には、- File Wiper - ファイルやフォルダを、復元できないように完全削除してくれる
- Undeleter - 削除してしまったファイルの検索&復元を行うことができる
- Link Checker - 無効なショートカットの検索&削除を行うことができる
- Duplicate Finder - 復元ポイントの管理を行うことができる
どのツールも使い方は大体同じですが、ここでは一例として「Drive Cleaner」の使い方を簡単に紹介します。 - 「Drive Cleaner」を選択すると、自動的にシステム内に残っているゴミ情報の検索が開始されます。
- 少し待つと、「○○ Problems found」という画面が表示されます。
ここで画面右上の「Delete now」ボタンをクリックすると、検出されたアイテムを一括削除することができます。
各カテゴリを開くことで、削除するアイテムを個別に選択することも可能となっています。
| Ashampoo UnInstaller TOPへ |