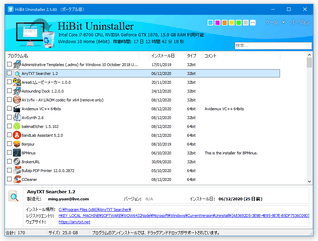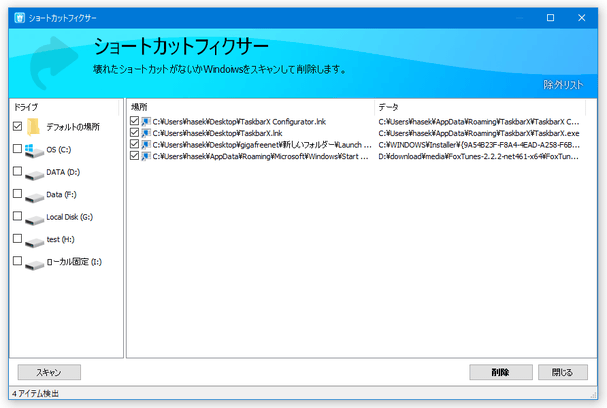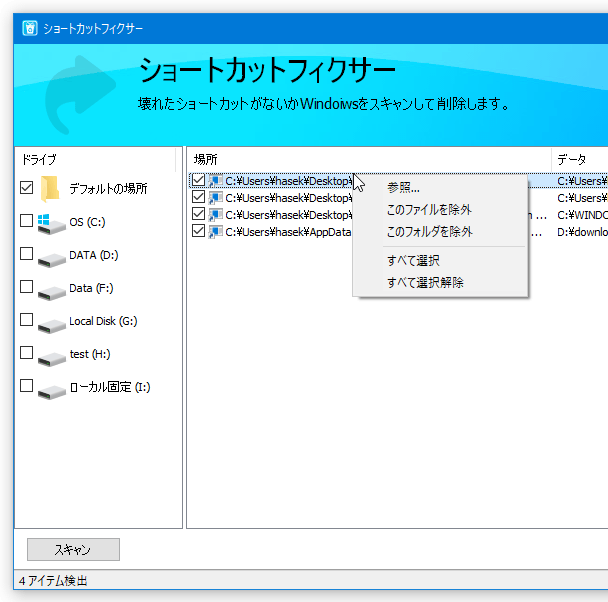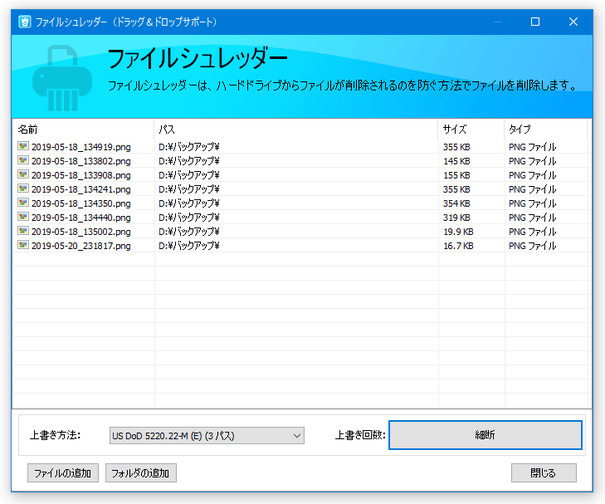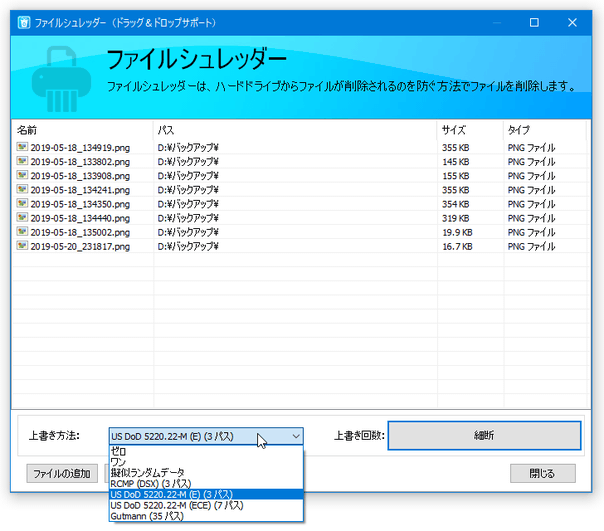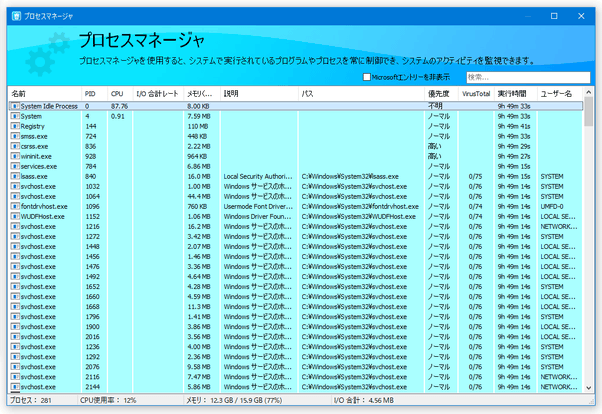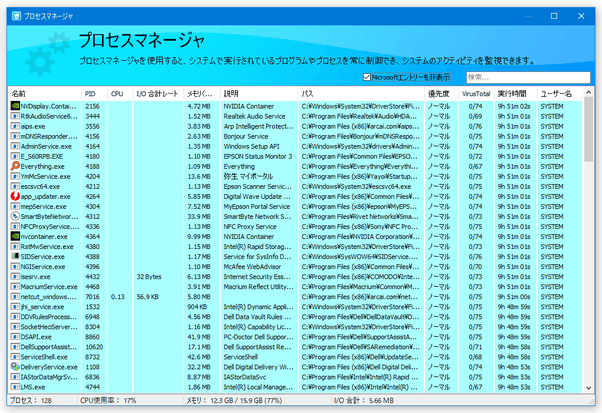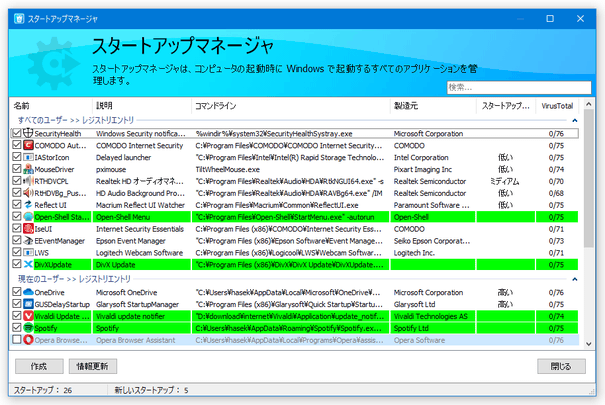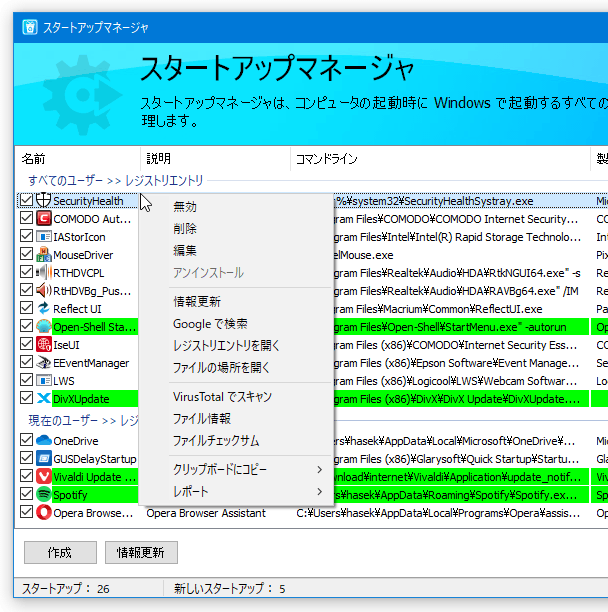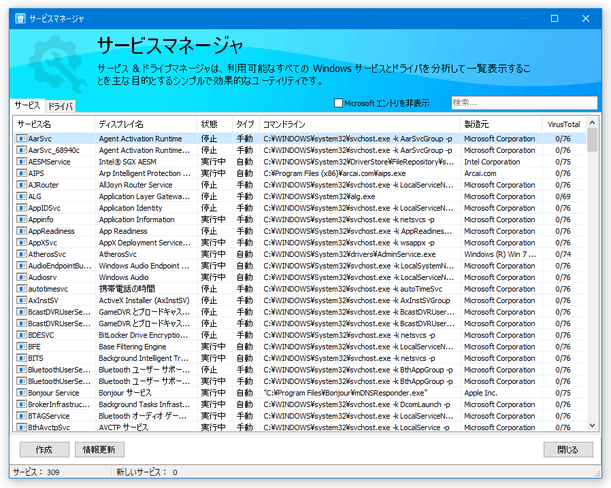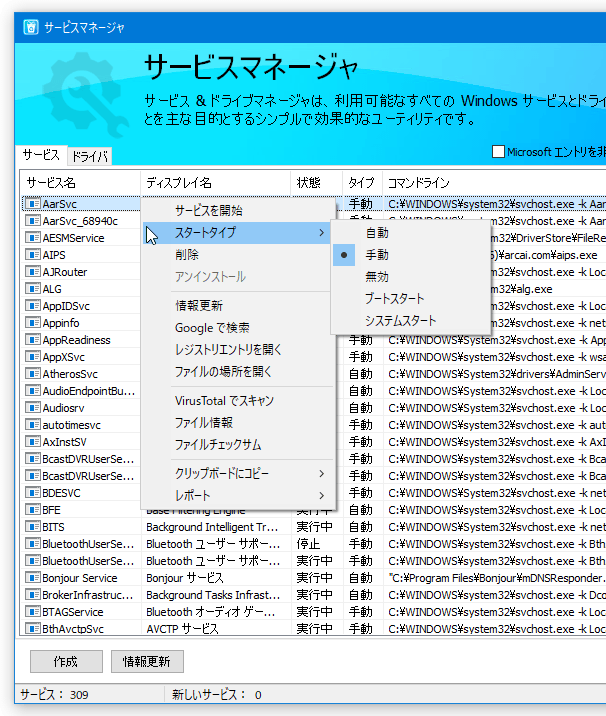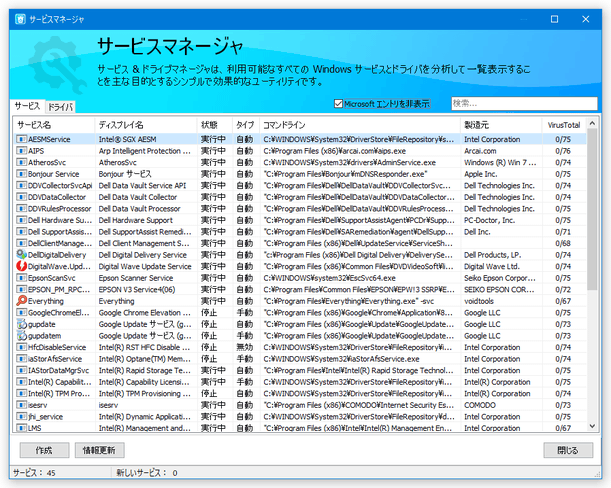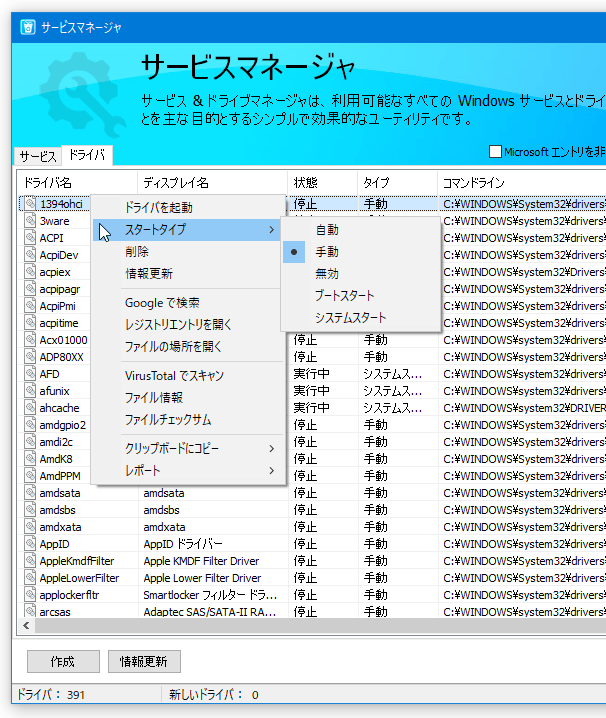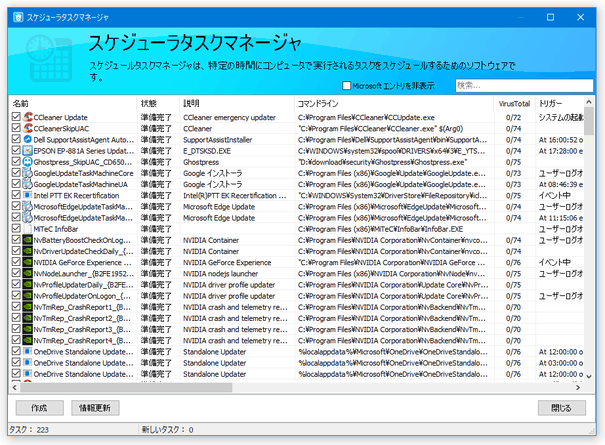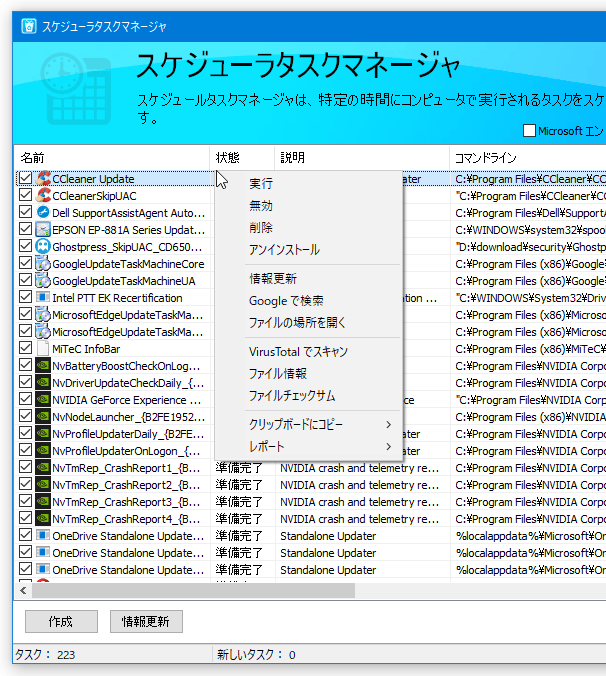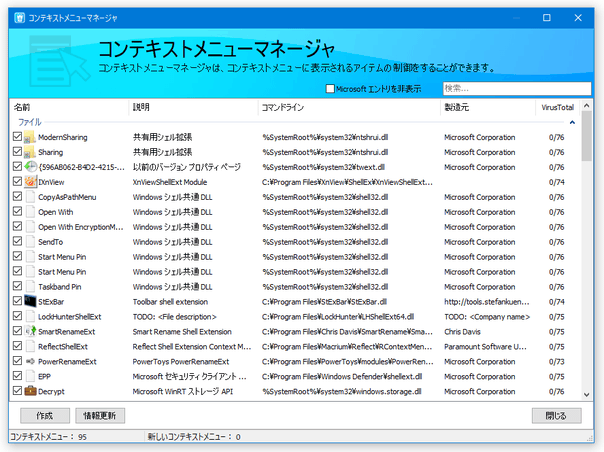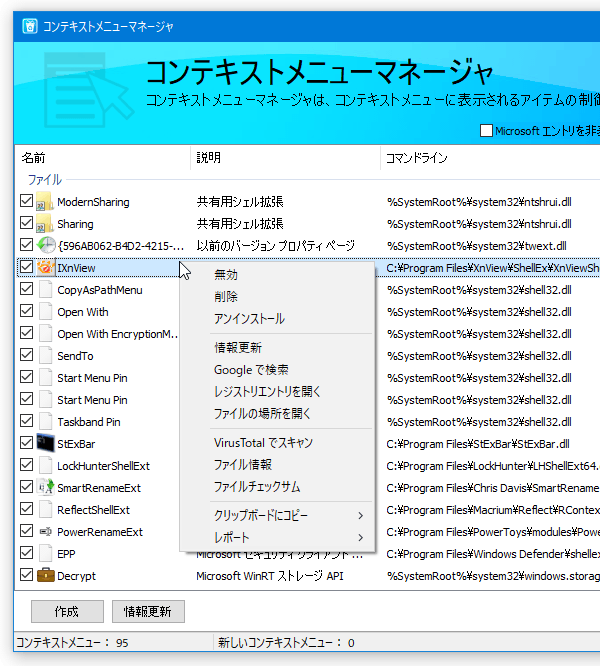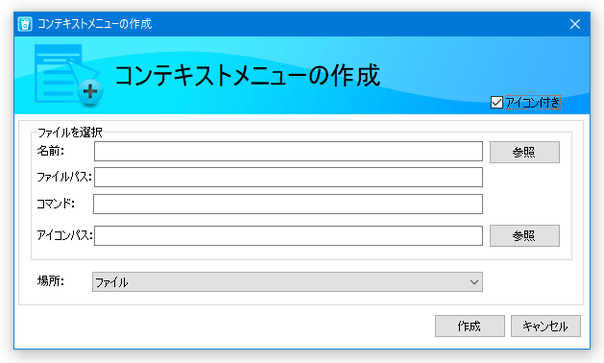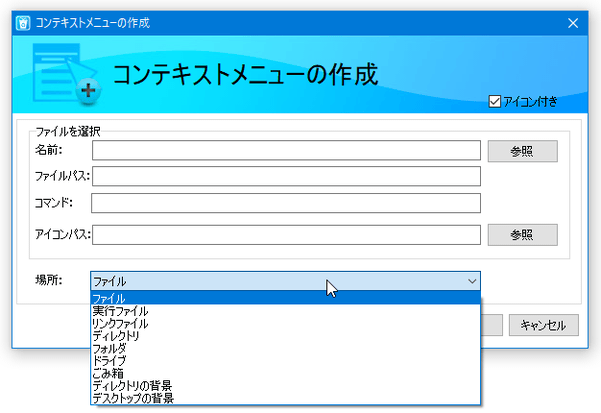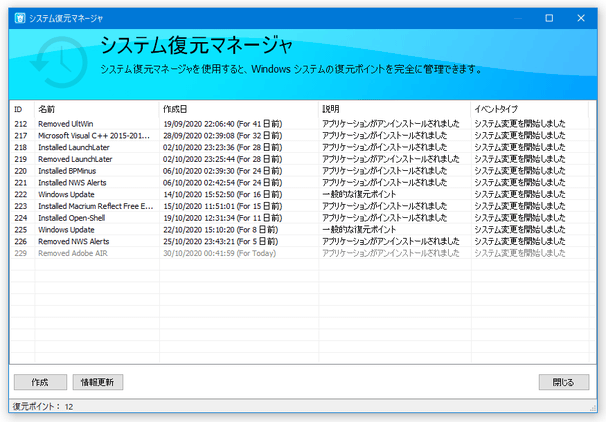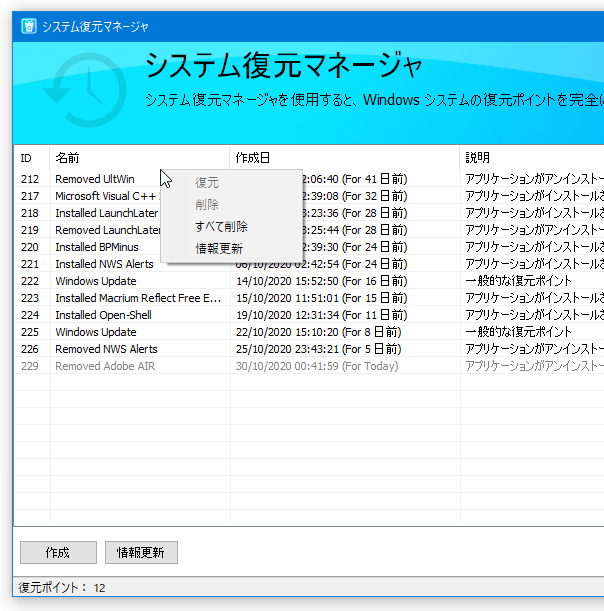フォントを、インストールすることなく使えるようにする!「HiBit Uninstaller」。
制作者 HiBitSoft.IR
日本語言語ファイル制作者 DONKICHIROU
対応 Vista/7/8.1/10/11
バージョン 3.2.70
更新日時 2025-08-24
ファイルサイズ 3.95 MB
HiBit Uninstaller
ショートカットフィクサー
- 無効なショートカットを検索したい時は、画面右上にある「ツール」をクリックして「ショートカットフィクサー」を選択します。
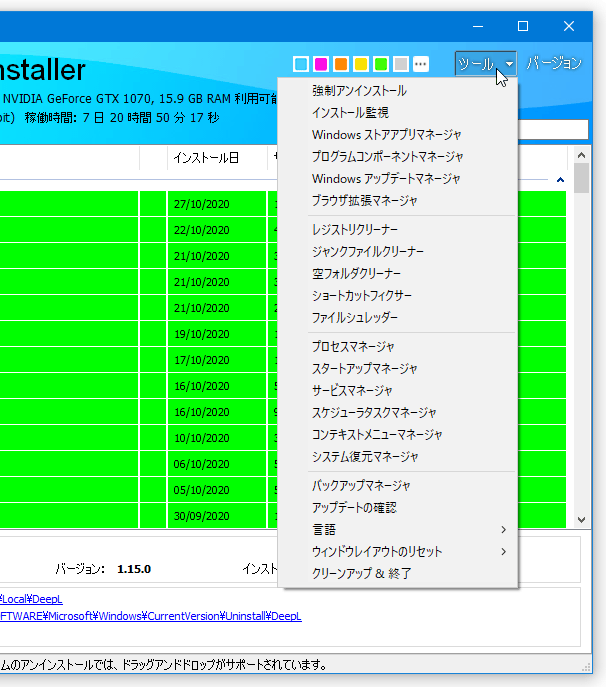
- 「ショートカットフィクサー」が表示されます。 まず、画面左側にあるドライブリストの中から、無効なショートカットの検索を行うドライブにチェック → 左下にある「スキャン」ボタンをクリックします。
- 無効と思われるショートカットが一覧表示されます。
あとは、削除したいアイテムにチェックを入れ、画面右下にある「削除」ボタンをクリックすれば OK です。
任意のアイテムを右クリックすることにより、- 参照 - 選択アイテムの存在するフォルダを、エクスプローラで開く
- このファイルを除外※7
- このフォルダを除外※7
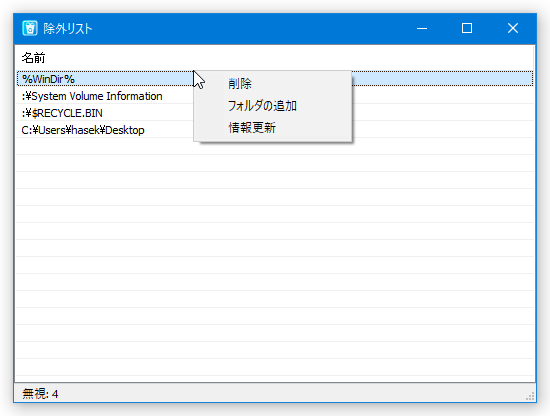
ファイルシュレッダー
- ファイルやフォルダの完全削除を実行したい時は、画面右上にある「ツール」をクリックして「ファイルシュレッダー」を選択します。
- 「ファイルシュレッダー」が表示されます。
ここに、復元できないように削除したいファイルやフォルダをドラッグ&ドロップで放り込みます。
(画面左下にある「ファイルの追加」「フォルダの追加」ボタンから追加してもよい) - 画面左下にある「上書き方法」欄で、追加したアイテムの抹消方法を選択します。 下にいくほどファイルの復元確率は低くなりますが、その分処理に時間がかかるようになります。
- 準備が整ったら、画面右下にある「細断」ボタンをクリックします。
- 少し待ち、リスト上のファイルがクリアされたら抹消完了です。
プロセスマネージャー
- 画面右上にある「ツール」をクリックして「プロセスマネージャ」を選択します。
- 「プロセスマネージャ」が表示されます。
ここに、現在起動中のプロセスが一覧表示されます。
アイテムを各カラムごとにソートすることはできませんが、アイテムを右クリックすることで- 終了させる
- 終了して再起動時にファイルを削除
- アフィニティ(CPU 割り当て)の変更
- サスペンド
- 優先度の変更
- プロパティの表示
- Google で検索
- ファイルの場所を開く
- VirusTotal でスキャン
- ファイル情報を表示
- ファイルのチェックサムを表示
- クリップボードにコピー
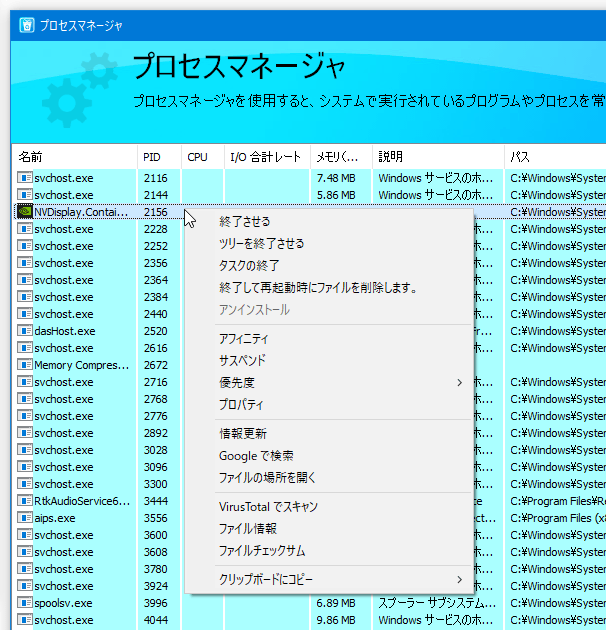
- 尚、画面右上にある「Microsoftエントリーを非表示」にチェックを入れることで、Microsoft 製のプロセスを隠すこともできたりします。
スタートアップマネージャ
- Windows 起動時に自動で起動するアプリを管理したい時は、画面右上にある「ツール」をクリックして「スタートアップマネージャ」を選択します。
- 「スタートアップマネージャ」が表示されます。
スタートアップマネージャーでは、アイテムを右クリックすることで
- 無効化
- 削除
- 編集(名前 / パス / コマンド / 登録場所)
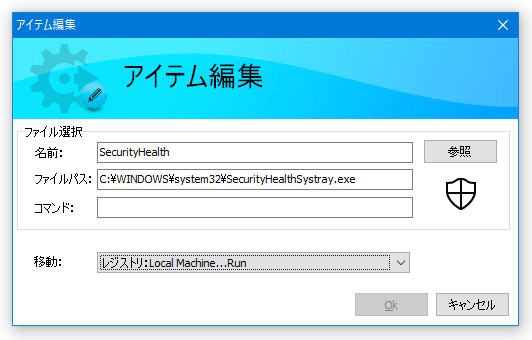
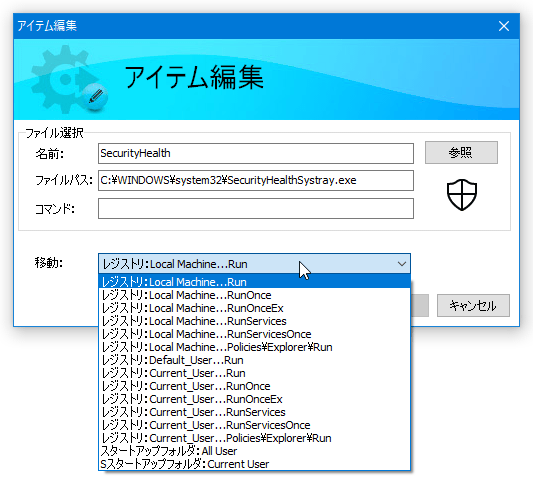
- アンインストール
- Google で検索
- レジストリエントリを開く
- ファイルの場所を開く
- VirusTotal でスキャン
- ファイル情報を表示
- ファイルのチェックサムを表示
- クリップボードにコピー
- レポートを作成(HTM / TXT)
(無効化 / 有効化 の切り替えは、チェックボックスの ON / OFF だけでもよい)
サービスマネージャ
- サービスアプリケーションを管理したい時は、画面右上にある「ツール」をクリックして「サービスマネージャ」を選択します。
- 「サービスマネージャ」が表示されます。
サービスマネージャでは、アイテムを右クリックすることで
- サービスを開始
- スタートタイプの変更
- 削除
- アンインストール
- Google で検索
- レジストリエントリを開く
- ファイルの場所を開く
- VirusTotal でスキャン
- ファイル情報を表示
- ファイルのチェックサムを表示
- クリップボードにコピー
- レポートを作成(HTM / TXT)
- 画面左下にある「作成」ボタンをクリックすることにより、任意のアプリをサービスとして登録することもできたりします。
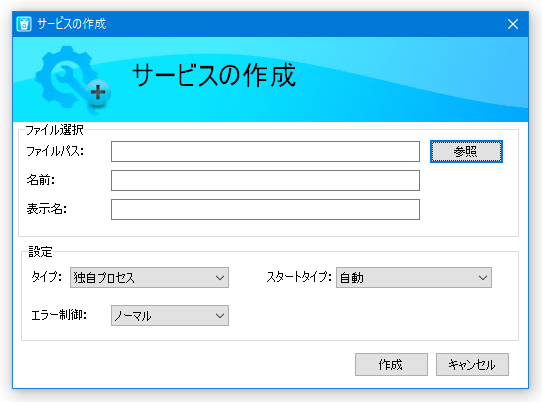
スケジューラタスクマネージャ
- タスクスケジューラに登録されたタスクを管理したい時は、画面右上にある「ツール」をクリックして「スケジューラタスクマネージャ」を選択します。
- 「スケジューラタスクマネージャ」という画面が表示されます。
スケジューラタスクマネージャでは、アイテムを右クリックすることで
- 実行
- 無効化
- 削除
- アンインストール
- Google で検索
- レジストリエントリを開く
- ファイルの場所を開く
- VirusTotal でスキャン
- ファイル情報を表示
- ファイルのチェックサムを表示
- クリップボードにコピー
- レポートを作成(HTM / TXT)
(無効化 / 有効化 の切り替えは、チェックボックスの ON / OFF だけでもよい)
コンテキストメニューマネージャ
- エクスプローラの右クリックメニューを管理したい時は、画面右上にある「ツール」をクリックして「コンテキストメニューマネージャ」を選択します。
- 「コンテキストメニューマネージャ」が表示されます。
コンテキストメニューマネージャでは、アイテムを右クリックすることで
- 無効化
- 削除
- アンインストール
- Google で検索
- レジストリエントリを開く
- ファイルの場所を開く
- VirusTotal でスキャン
- ファイル情報を表示
- ファイルのチェックサムを表示
- クリップボードにコピー
- レポートを作成(HTM / TXT)
(無効化 / 有効化 の切り替えは、チェックボックスの ON / OFF だけでもよい) また、画面左下にある「作成」ボタンをクリックすることにより、任意のファイルを右クリックメニュー内に新規登録することもできたりします。
システム復元マネージャ
- 復元ポイントの管理を行いたい時は、画面右上にある「ツール」をクリックして「システム復元マネージャ」を選択します。
- 「システム復元マネージャ」が表示されます。
システム復元マネージャでは、アイテム(復元ポイント)を右クリックすることで
- 復元
- 削除
- すべて削除
- 情報更新
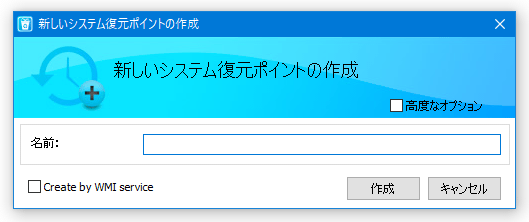
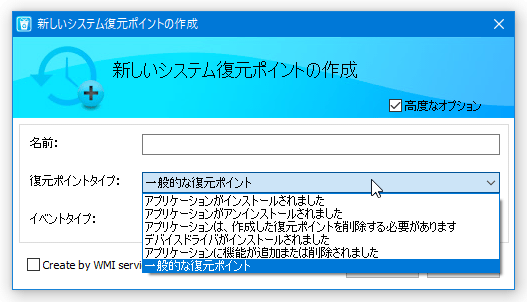
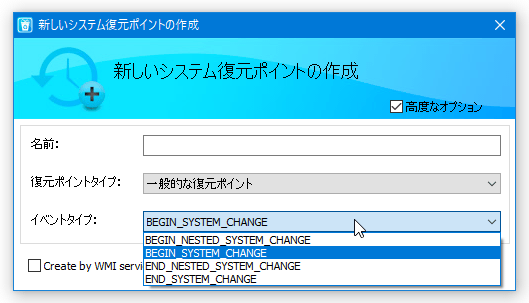
| HiBit Uninstaller TOPへ |
アップデートなど
おすすめフリーソフト
スポンサードリンク
HiBit Uninstaller を紹介しているページです。