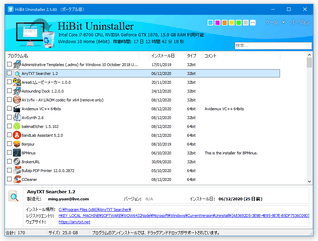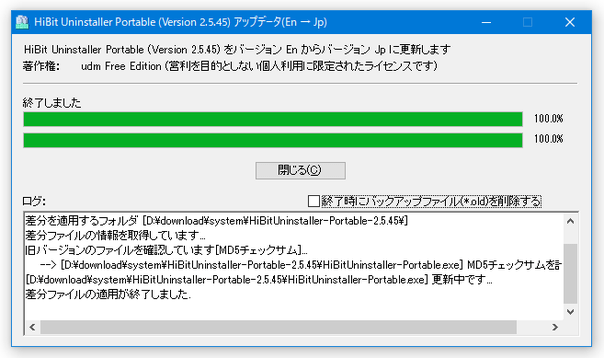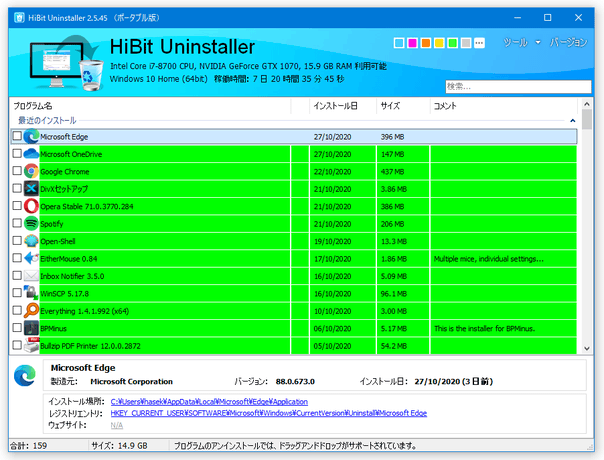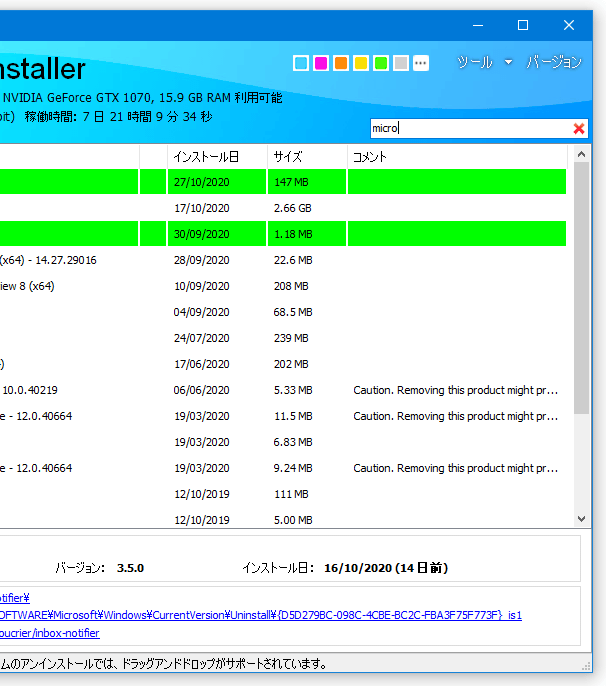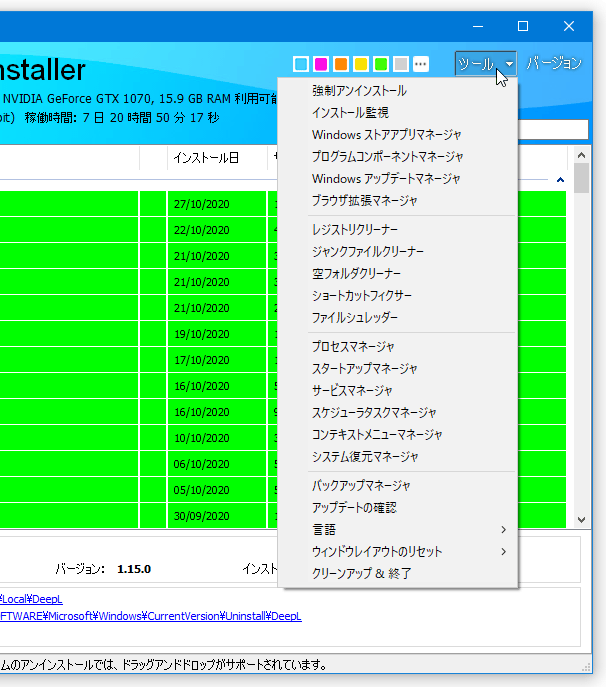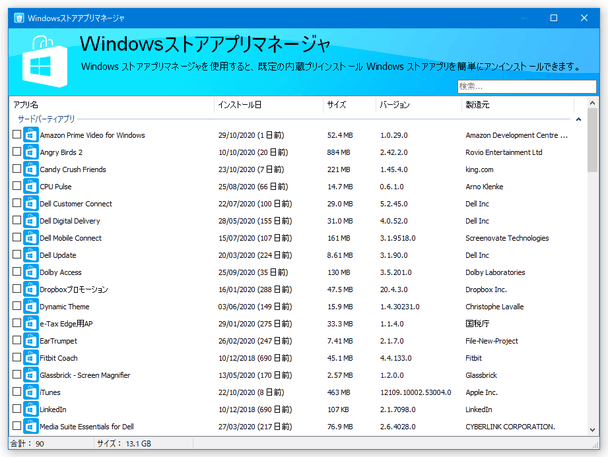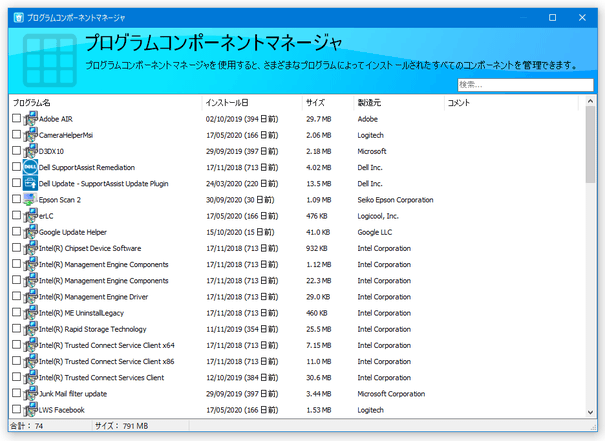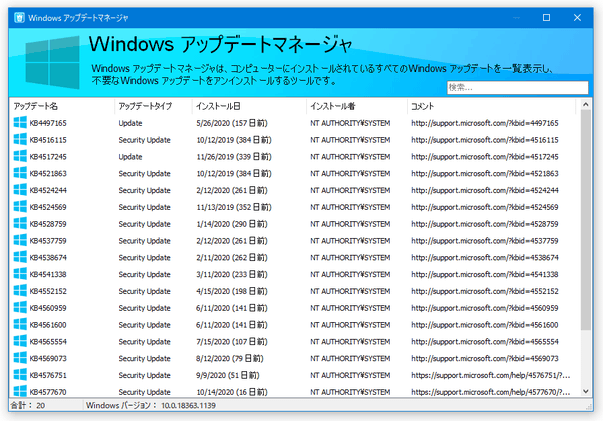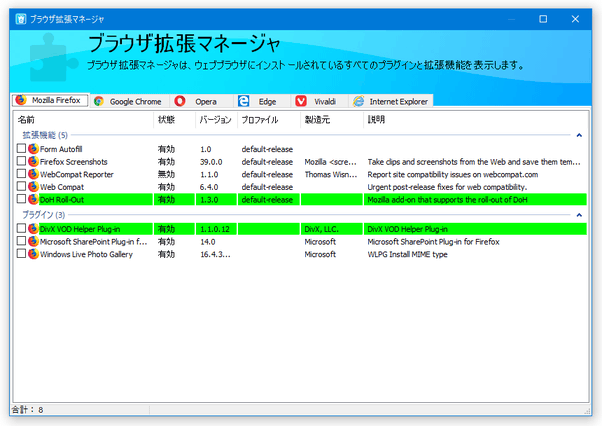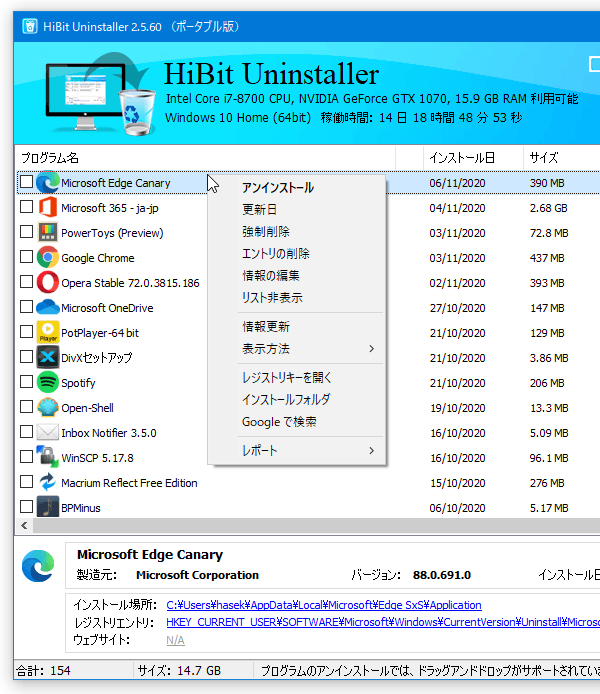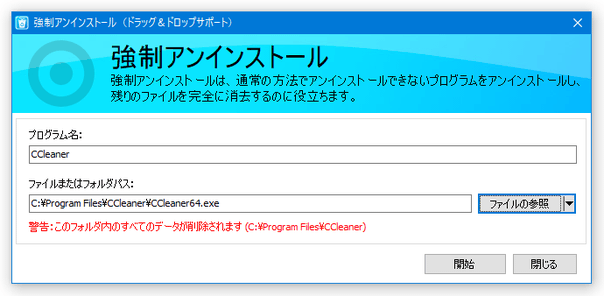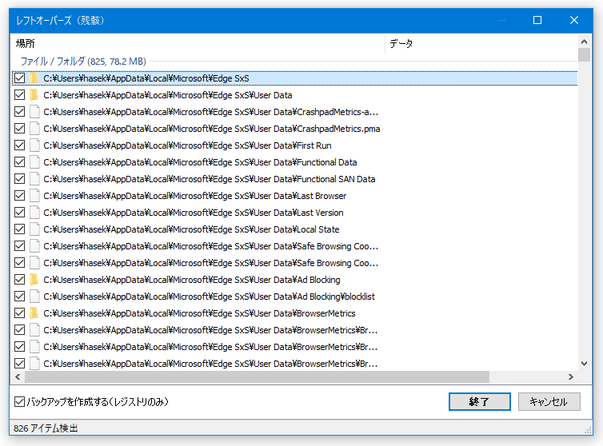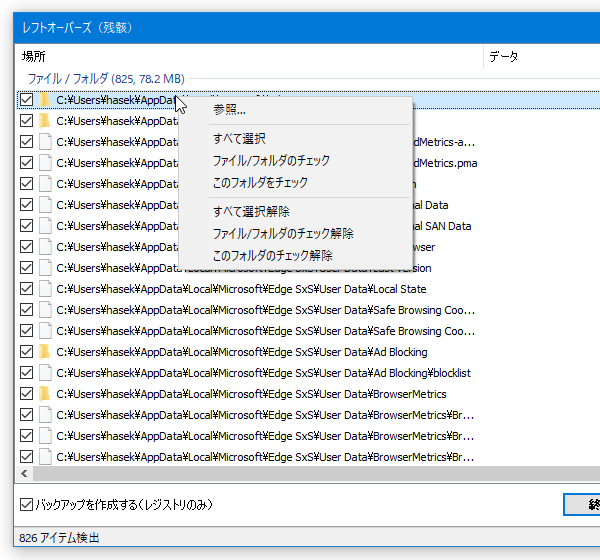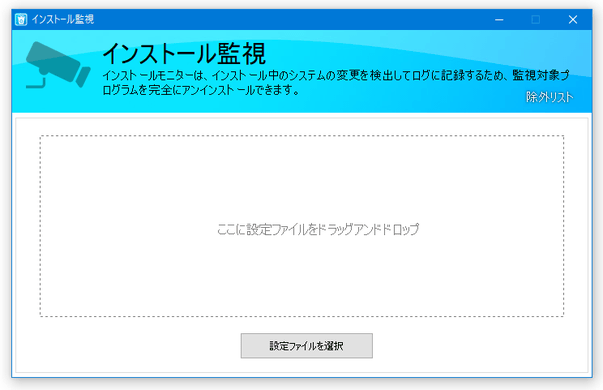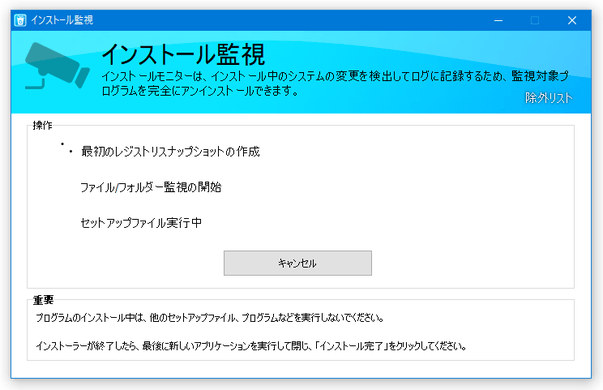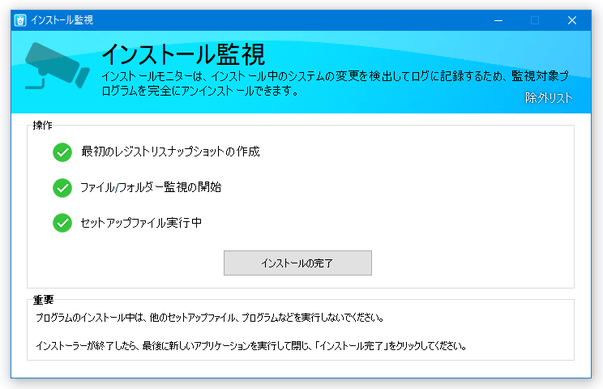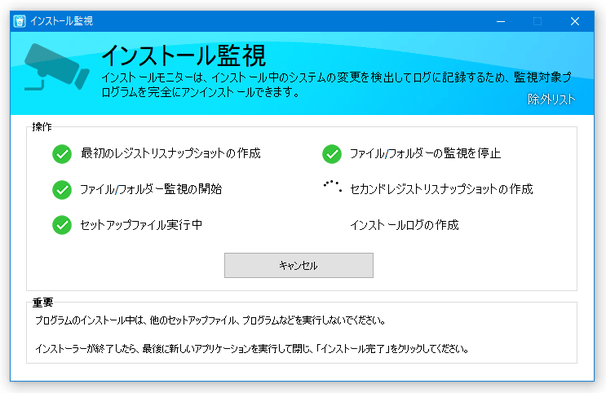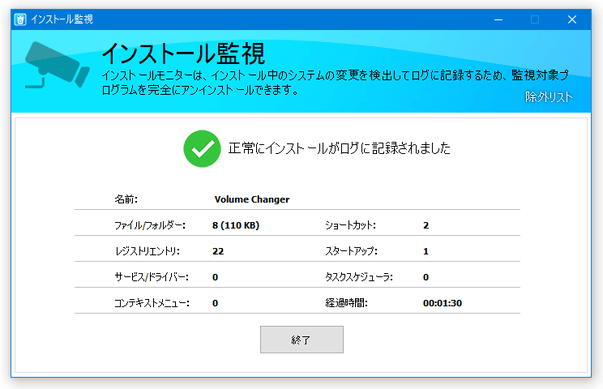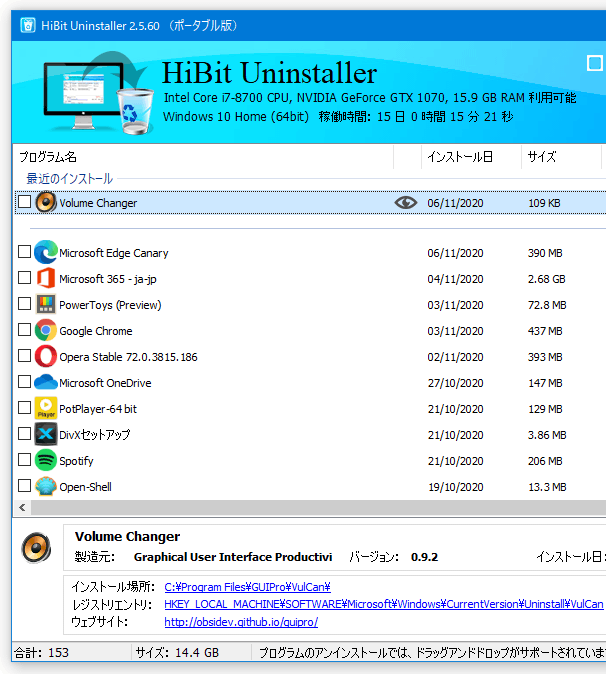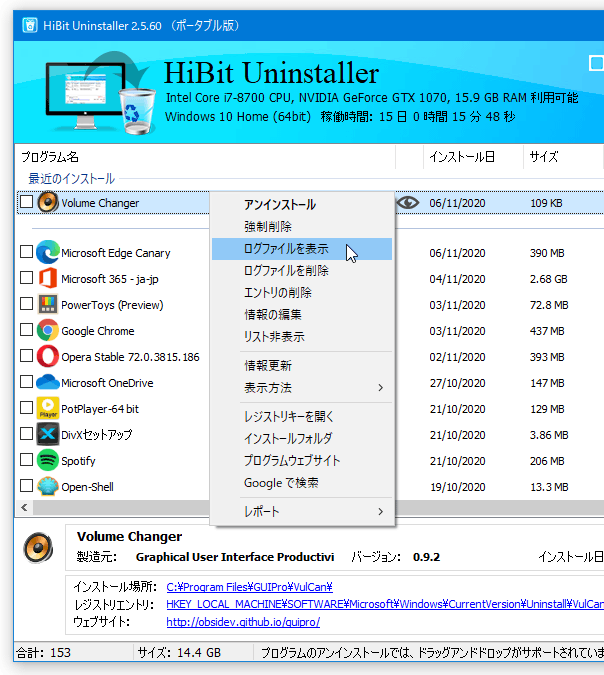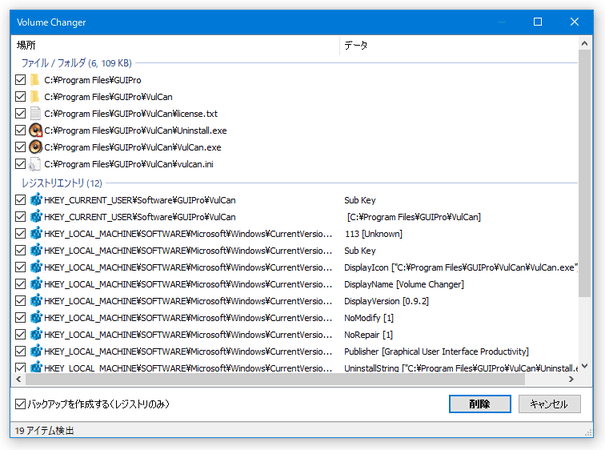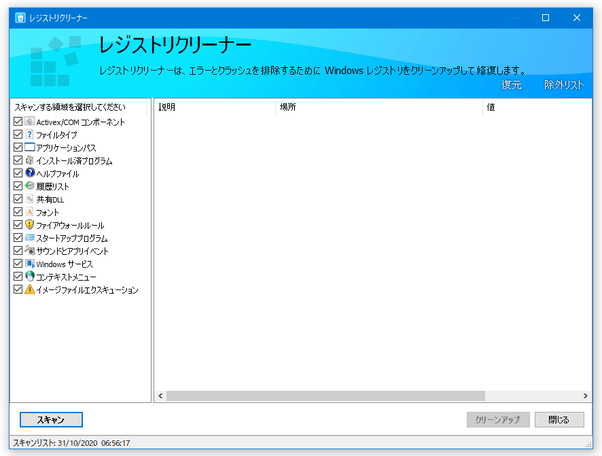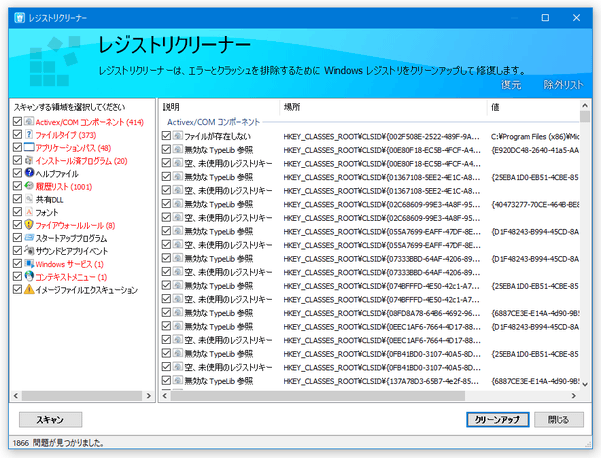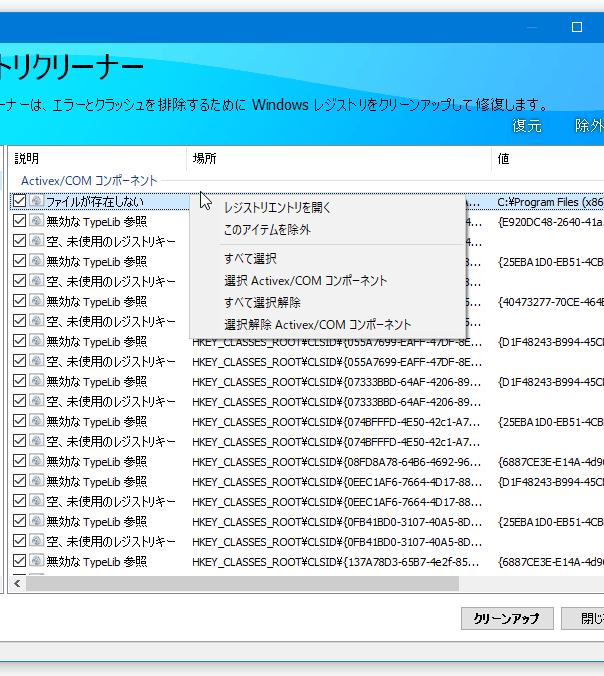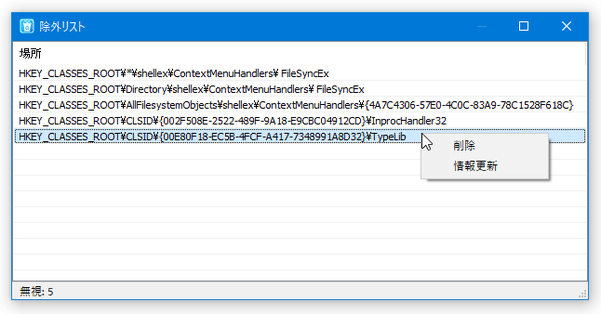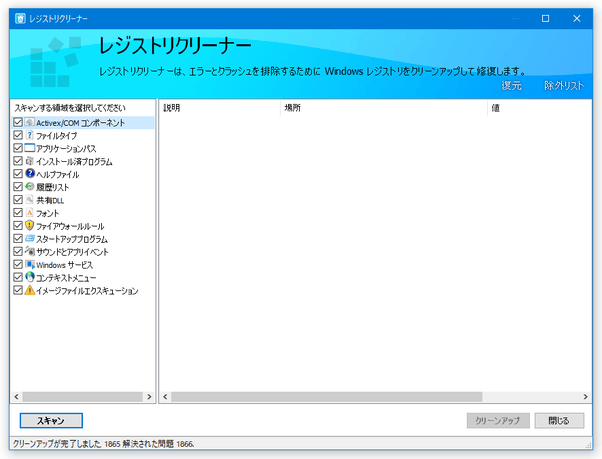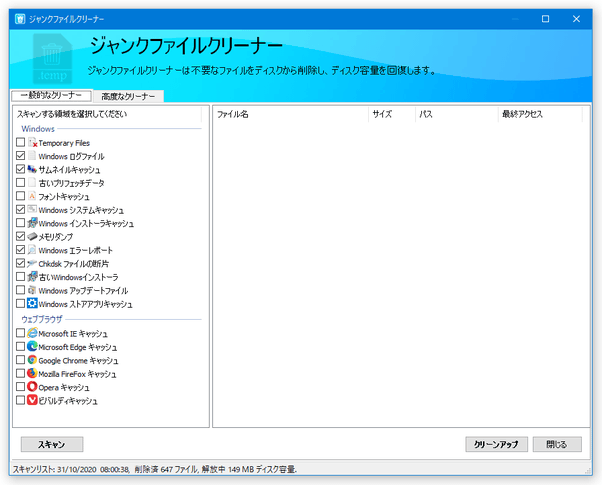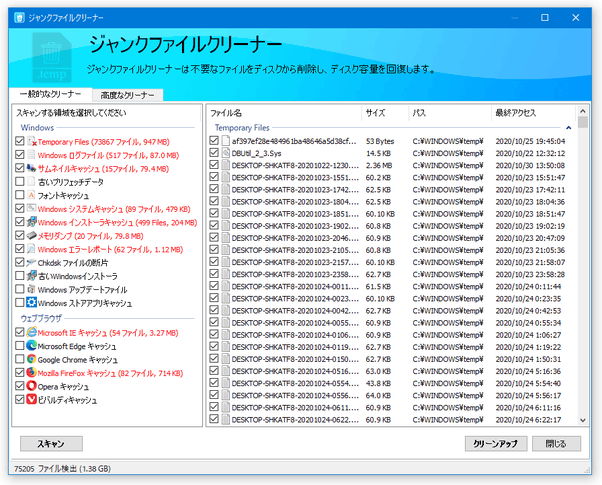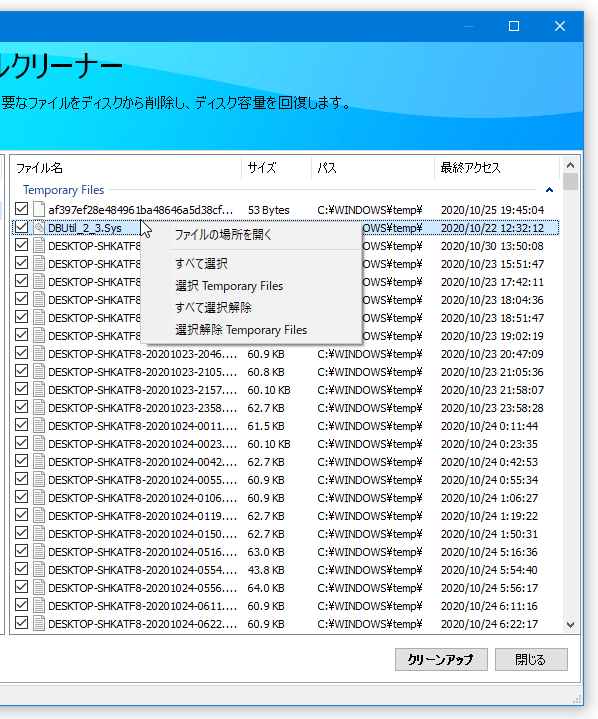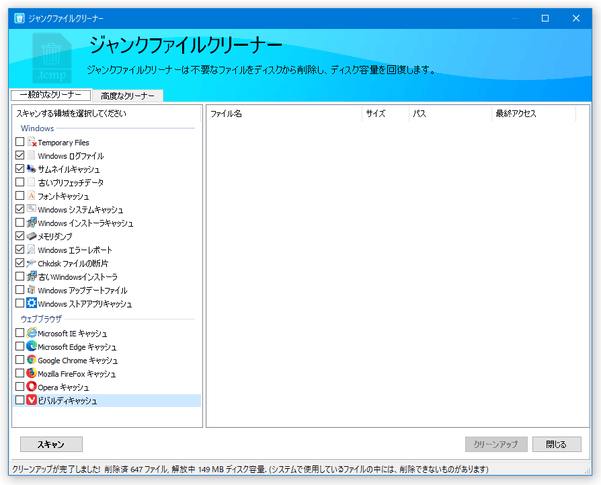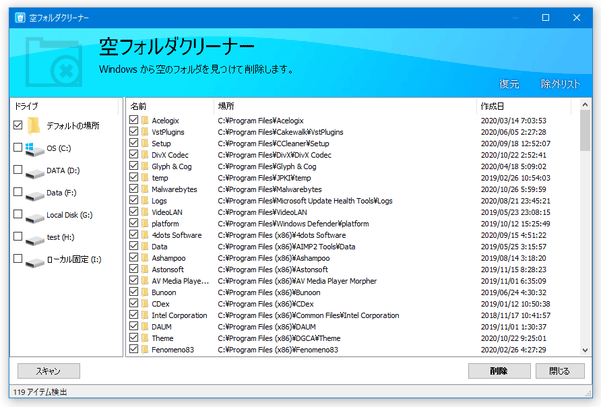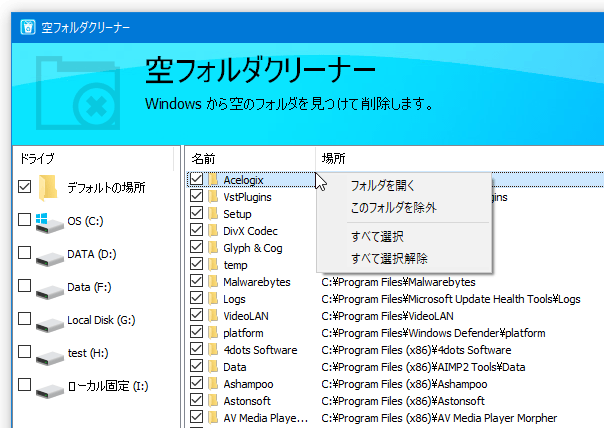多機能なシステムメンテナンスツール!「HiBit Uninstaller」。
制作者 HiBitSoft.IR
日本語言語ファイル制作者 DONKICHIROU
対応 Vista/7/8.1/10/11
バージョン 3.2.70
更新日時 2025-08-24
ファイルサイズ 3.95 MB
HiBit Uninstaller
アプリの完全アンインストール機能をはじめ、多くのクリーンアップ機能を備えたメンテナンスツール。
アンインストールしたアプリがシステム内に残していった残骸を検出する機能や、アプリのインストール時に生成されるデータをキャプチャする機能、アンインストールできないアプリを強制的にアンインストールする機能、レジストリやドライブ内の不要データを検索する機能、ファイル抹消ツール、プロセス管理ツール、スタートアップ管理ツール、サービス管理ツール、タスク管理ツール、右クリックメニュー管理ツール 等々が付いています。
HiBit Uninstallerは、多機能なメンテナンスツールです。
システムにインストールされているアプリを徹底的にアンインストールすることができる アンインストールマネージャーを筆頭に、
- レジストリ内に残された不要な情報を検索&削除できる レジストリクリーナー
- PC 内にある不要ファイルを検索&削除することができる ジャンクファイルクリーナー
- 指定したドライブ内にある空フォルダを検索&削除することができる 空フォルダクリーナー
- リンク先のないショートカットを検索&削除することができる ショートカットフィクサー
- 機密性のあるファイルを完全に削除することができる ファイルシュレッダー
- 起動中のプロセスを管理することができる プロセスマネージャー
- Windows 起動時に自動で起動するアプリを管理することができる スタートアップマネージャー
- サービスアプリケーションを管理することができる サービスマネージャー
- スケジュール登録されているタスクを管理することができる スケジューラタスクマネージャー
- 右クリックメニューを整理することができる コンテキストメニューマネージャー
- 不要になった復元ポイントを削除することができる システム復元マネージャー
アンインストールマネージャーに関しては、アンインストール後に残った残骸を検索&削除 できるだけではなく※1、インストール時に生成されるデータをキャプチャしたり、なぜかアンインストールできないアプリを強制的にアンインストールしたりする機能も付いています。
1 アンインストール後に削除した残骸を復元する機能もある。
(レジストリデータのみ)
サードパーティのアプリをインストール機会が多い人にはもちろん、汎用的なシステムメンテナンスツールとしても使うことができると思います。
使い方は以下の通り。
- インストール時の注意
- 日本語化
- アプリケーションを徹底的にアンインストールする
- アプリのインストール時に作成されるデータをキャプチャする
- レジストリ内の不要データを削除できる “ レジストリクリーナー ”
- PC 内の不要ファイルを削除できる “ ジャンクファイルクリーナー ”
- 空フォルダを検索して削除することができる “ 空フォルダクリーナー ”
- 無効なショートカットを検索することができる “ ショートカットフィクサー ”
- ファイルを完全に削除することができる “ ファイルシュレッダー ”
- 起動中のプロセスを管理することができる “ プロセスマネージャー ”
- スタートアップアイテムを管理することができる “ スタートアップマネージャー ”
- サービスアプリケーションを管理することができる “ サービスマネージャー ”
- タスクスケジューラ内のタスクを管理できる “ スケジューラタスクマネージャー ”
- 右クリックメニューを管理することができる “ コンテキストメニューマネージャー ”
- 復元ポイントの管理を行うことができる “ システム復元マネージャー ”
インストール時の注意
- インストーラー実行時に「Windows によって PC が保護されました」という画面が表示された場合、左側にある「詳細情報」というリンクをクリック → 右下の「実行」ボタンをクリックします。

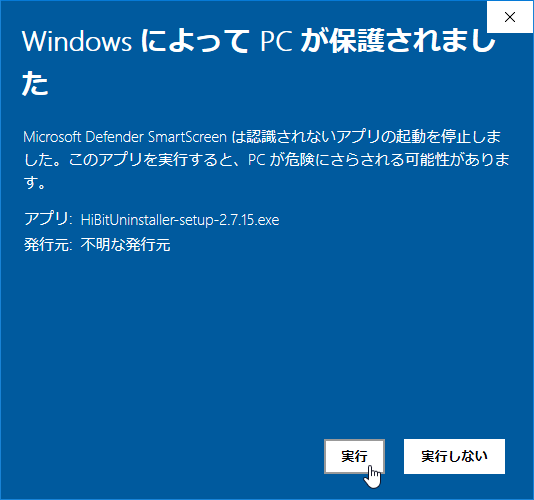
日本語化
- 「HiBit Uninstaller」が実行中である場合は、一旦終了させておきます。
- DONKICHIROU さんのサイト で「HiBit Uninstaller」の日本語化ファイルを入手し、解凍 しておきます。
- 解凍して出てきた「HiBit_Uninstaller〇_〇_〇(バージョン番号).exe」を実行します。
(ポータブル版を日本語化する場合は、「HiBit_Uninstaller〇_〇_〇_Portable.exe」を実行する) - 最初に確認ダイアログが表示されるので、「はい」を選択します。
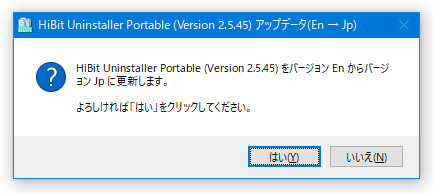
- 「差分を適用するフォルダを入力して下さい」というダイアログが表示されるので、右側にある「参照」ボタンをクリック → 「HiBit Uninstaller」のインストール先フォルダを選択して「OK」ボタンをクリックします。

- 少し待ち、日本語化パッチのログ欄に「差分ファイルの適用が終了しました」と表示されたら日本語化完了です。
アプリケーションを徹底的にアンインストールする
- 「HiBit Uninstaller」を実行します。
- メイン画面が表示され、インストール済みのアプリケーションがリスト表示されます。
(背景が緑のアプリは、直近に検出されたインストールプログラム) アプリケーションは、- プログラム名
- インストール日
- サイズ
- コメント
また、画面右上の検索フォームにキーワードを入力することで、アプリをインクリメンタルサーチすることもできたりします。 尚、ユニバーサルアプリ(ストアアプリ)をアンインストールする時は、画面右上にある「ツール」をクリックして「Windows ストアアプリマネージャ」を選択します。 同様に、- .NET や VC ランタイム等のコンポーネントをアンインストールする時は「プログラムコンポーネントマネージャ」を、
- Windows Update の更新プログラムをアンインストールする時は「Windows アップデートマネージャ」を、
- ブラウザ拡張機能をアンインストールする時は「ブラウザ拡張マネージャ」を
- アンインストールしたいアプリケーションが見つかったら、右クリックして「アンインストール」を選択します。
(目的のアプリケーションをダブルクリックするだけでもよい) アンインストーラーが見つからない等の理由でアンインストールを実行できない場合は、右クリックして「強制削除」を選択します※2。
2 画面右上にある「ツール」から「強制アンインストール」を選択することにより、強制アンインストールマネージャーを呼び出すこともできる。 この画面からアプリを強制アンインストールする場合、右下にある「ファイルの参照」ボタンを押して目的のアプリケーションを選択し、「開始」ボタンをクリックする。 - 最初にアプリケーションのアンインストーラーが立ち上がるので、通常通りアンインストールを行います。
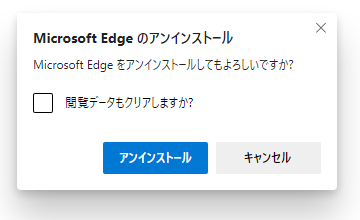
- 続いて「アンインストール」という画面が表示されるので、左側にある「高度なスキャン」にチェックが入っているのを確認し、右下の「スキャン」ボタンをクリックします。
(アプリの残した残骸の検索を行わない場合は、「キャンセル」を押して終了してもよい)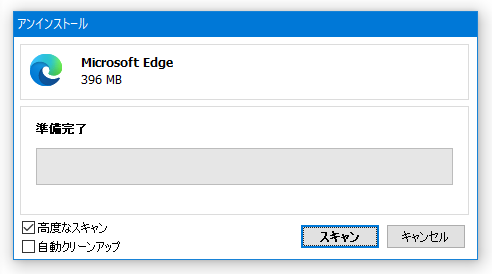
- アンインストールしたアプリが残していった残骸の検索処理が開始されるので、しばらく待ちます。

- アンインストールしたアプリが何かしらのデータを残していった場合、検出されたデータが一覧表示されます。
(残骸が見つからなかった場合、この画面は表示されません) ここで、削除したいアイテムにチェックを入れ、右下の「終了」ボタンを押せばアンインストール完了です※3。
3 左下にある「バックアップを作成する(レジストリのみ)」にチェックを入れておくと、削除したレジストリデータを後から復元することもできる。
(ファイルやフォルダは復元不可)
検出されたアイテムを右クリック →「参照」を選択することで、選択したアイテムの格納先フォルダ、もしくはレジストリキーを開くこともできます。 - データ削除時にバックアップを作成するようにしていた場合、メイン画面の右上にある「ツール」から「バックアップマネージャ」を開くことで、削除したレジストリデータの復元を行うこともできます。
(復元したいアイテムを右クリックして「復元」を選択する)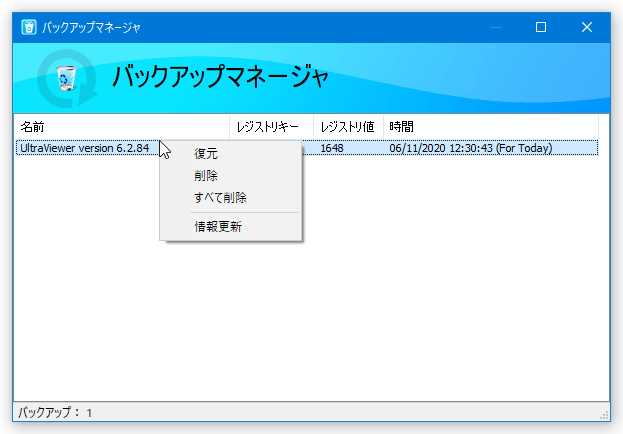
アプリのインストール時に作成されるデータをキャプチャする
- アプリのインストールをモニターし、インストール時に生成されるファイルやレジストリデータをキャプチャすることもできます。
インストール時に生成されるデータをモニターしておくと、より確実に残骸を残さずアンインストールを行うことができます。
アプリのインストールをモニターしたい時は、画面右上にある「ツール」をクリックして「インストール監視」を選択します※4。
4 インストール中に生成されるデータを正確にキャプチャできるように、モニターするインストーラー以外のソフトは一旦終了させておくとよい。 - 「インストール監視」という画面が表示されます。
この画面の下部にある「設定ファイルを選択」ボタンをクリックし、インストールのモニターを行うインストーラーを選択します。
(画面中央の欄に、インストーラーをドラッグ&ドロップしてもよい) - 自動的にレジストリのスナップショット作成等が実行され、選択したインストーラーが立ち上がります。
そのまま普通にインストールを行います。
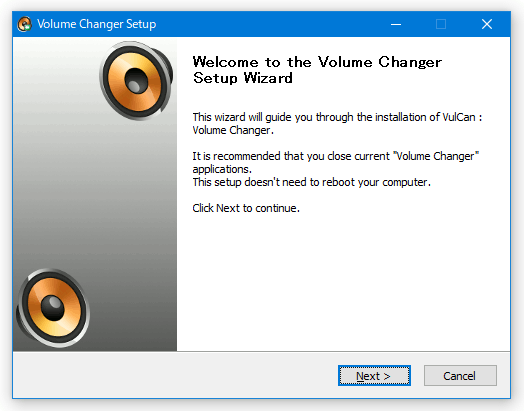
- インストールが完了したら、今回インストールを行ったアプリケーションを一度だけ起動させてから終了し、「インストールの完了」ボタンをクリックします。
- 再びスナップショットの作成等が実行されるので、しばらく待ちます。
- 少し待ち、「正常にインストールログが記録されました」と表示されたらキャプチャ完了です。
インストールをモニターしていたアプリケーションは、リスト上で目のアイコンが表示されます。
該当のアプリを右クリックすることにより、キャプチャされたデータ(ログファイル)を確認することも可能となっています。
また、アンインストールの際には「使用済みログファイル」というオプションを選択できるようになっており、これにより確実な残骸検出を実行できるようになっています。
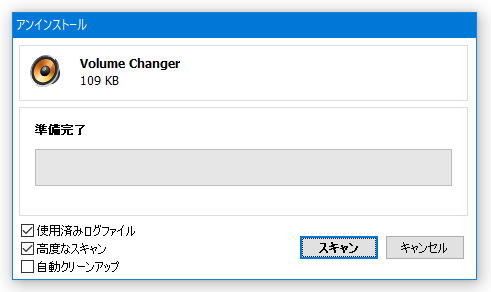
レジストリクリーナー
- レジストリ内の不要データを削除したい時は、画面右上にある「ツール」をクリックして「レジストリクリーナー」を選択します。
- 「レジストリクリーナー」が表示されます。 まず、画面左側の「スキャンする領域を選択してください」という欄で、スキャンする項目を選択します。
- スキャンする項目を選択したら、画面左下にある「スキャン」ボタンをクリックします。
- 少し待つと、既に使われていな無効なレジストリデータが一覧表示されます。
ここで、削除したいアイテムにチェックを入れ、画面右下にある「クリーンアップ」ボタンをクリックします。
(標準で、すべてのアイテムにチェックが入っています)
各アイテムを右クリックすることにより、アイテムの場所をレジストリエディタで開いたり、選択中のアイテムを処理から除外したりすることもできます※5。 5 除外設定を解除する時は、画面右上にある「除外リスト」をクリックし、除外設定の解除を行いたいアイテムを右クリックして「削除」を選択する。 - 少し待ち、リストのデータがクリアされたら処理完了です。
ちなみに、画面右上にある「復元」を選択することで、過去に削除したレジストリデータを復元することもできたりします。
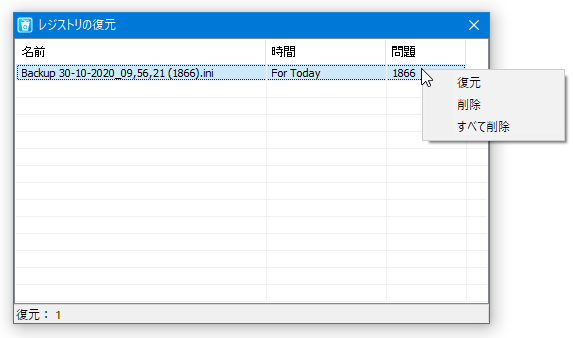
ジャンクファイルクリーナー
- パソコン内の不要ファイルを削除したい時は、画面右上にある「ツール」をクリックして「ジャンクファイルクリーナー」を選択します。
- 「ジャンクファイルクリーナー」が表示されます。 まず、画面左側の「スキャンする領域を選択してください」という欄で、スキャンする項目を選択します。
- スキャンする項目を選択したら、画面左下にある「スキャン」ボタンをクリックします。
- 検出されたファイルが一覧表示されます。
この中から、削除するアイテムにチェックを入れます。
(標準で、すべてのアイテムにチェックが入っています)
各アイテムを右クリックすることにより、アイテムの場所を開くこともできたりします。 - 削除するアイテムにチェックを入れたら、画面右下にある「クリーンアップ」ボタンをクリックします。
- 少し待ち、リストがクリアされたら削除完了です。
空フォルダクリーナー
- 空フォルダの検索を行いたい時は、画面右上にある「ツール」をクリックして「空フォルダクリーナー」を選択します。
- 「空フォルダクリーナー」が表示されます。 ここで、空フォルダの検索を行いたいドライブにチェックを入れ、画面左下にある「スキャン」ボタンをクリックします。
- 選択したドライブ内にある空フォルダの検索処理が実行されるので、しばらく待ちます。
- 少し待つと、選択したドライブ内の空フォルダが一覧表示されます。
あとは、削除したい空フォルダにチェック → 画面右下の「削除」ボタンをクリックすれば OK です。
各フォルダを右クリックすることにより、フォルダの場所を開いたり、選択中のフォルダを除外設定したりすることもできます※6。 6 除外設定を解除する時は、画面右上にある「除外リスト」をクリックし、除外設定の解除を行いたいアイテムを右クリックして「削除」を選択する。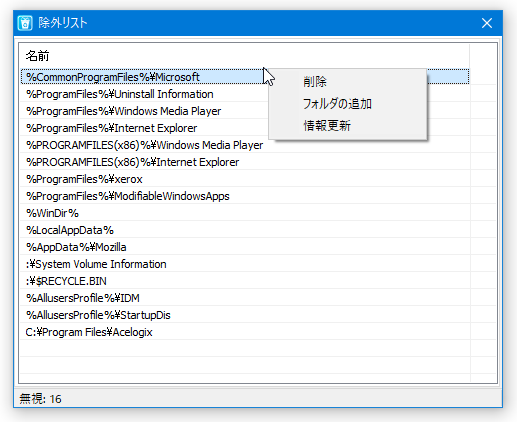
次のページでは、
- 壊れたショートカットを検索できる “ ショートカットフィクサー ”
- ファイルを完全に削除することができる “ ファイルシュレッダー ”
- 起動中のプロセスを管理することができる “ プロセスマネージャー ”
- Windows 起動時に自動起動するアプリを管理することができる “ スタートアップマネージャ ”
- サービスアプリケーションを管理することができる “ サービスマネージャ ”
- スケジュール登録されたタスクを管理することができる “ スケジューラタスクマネージャ ”
- 右クリックメニューを管理することができる “ コンテキストメニューマネージャ ”
- 復元ポイントの管理を行うことができる “ システム復元マネージャ ”
| HiBit Uninstaller TOPへ |
アップデートなど
おすすめフリーソフト
スポンサード リンク
おすすめフリーソフト
スポンサードリンク
HiBit Uninstaller を紹介しているページです。