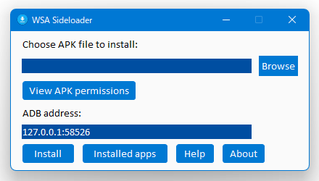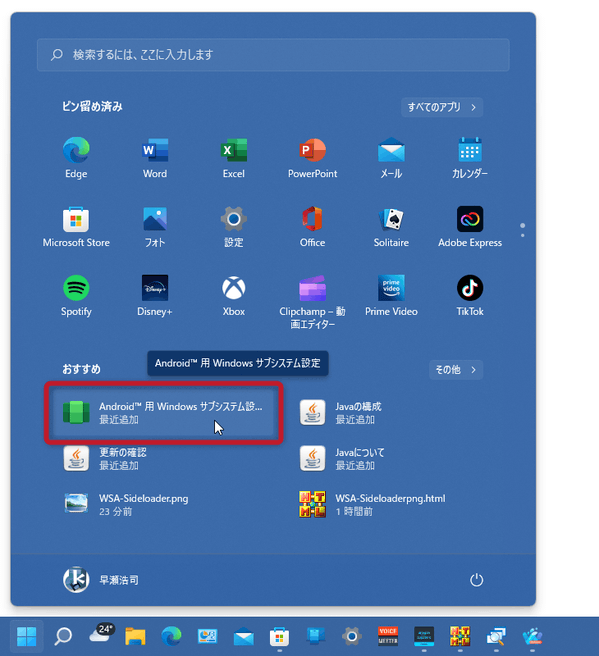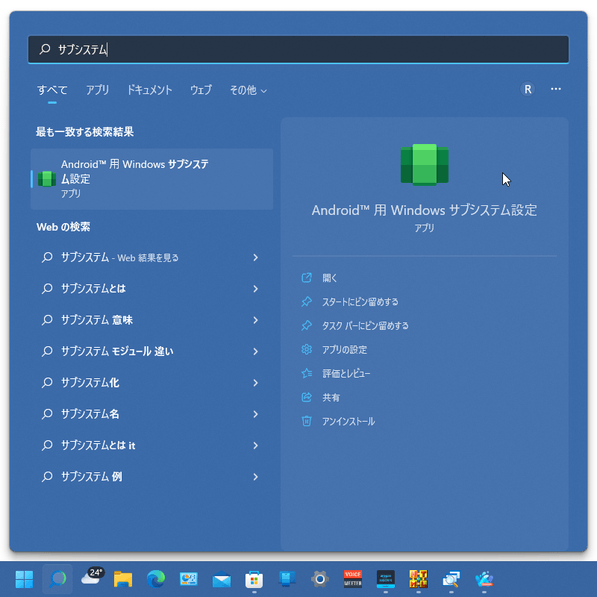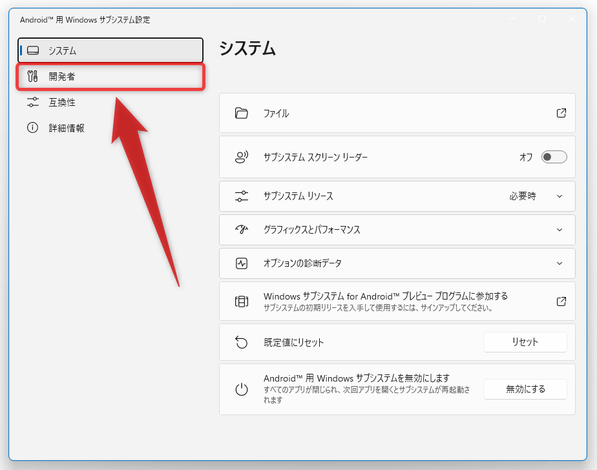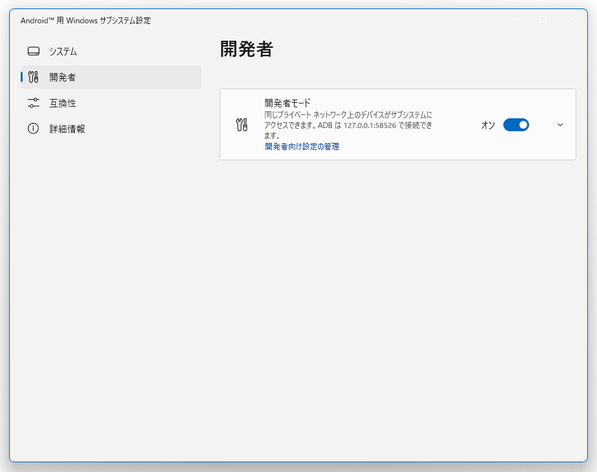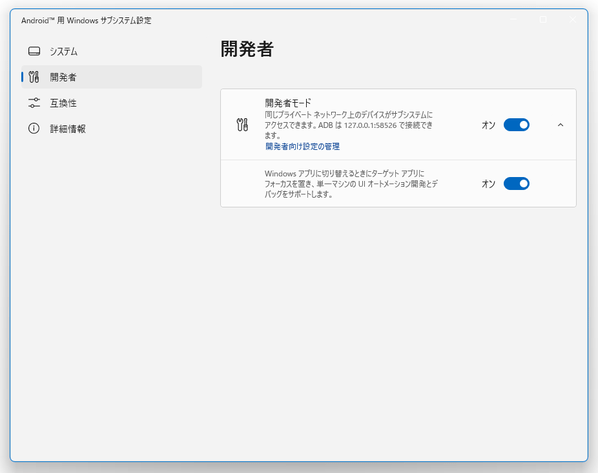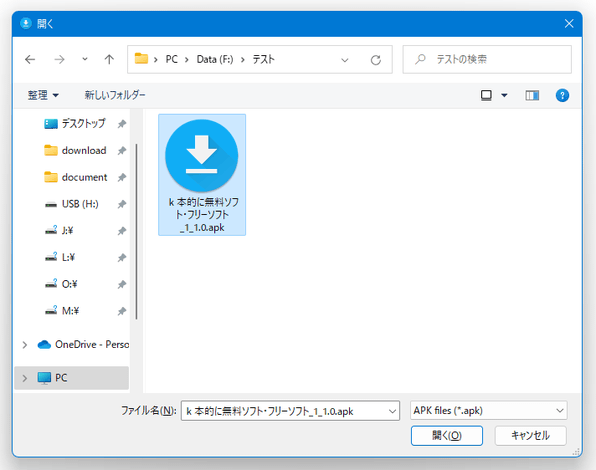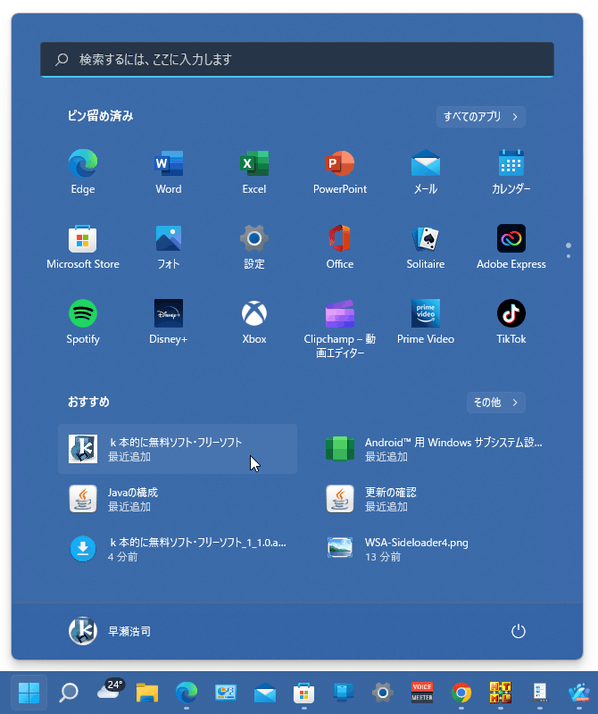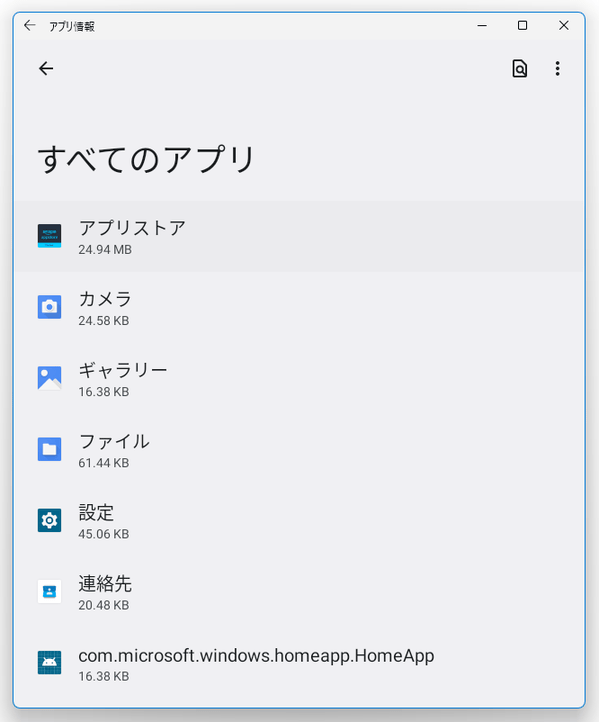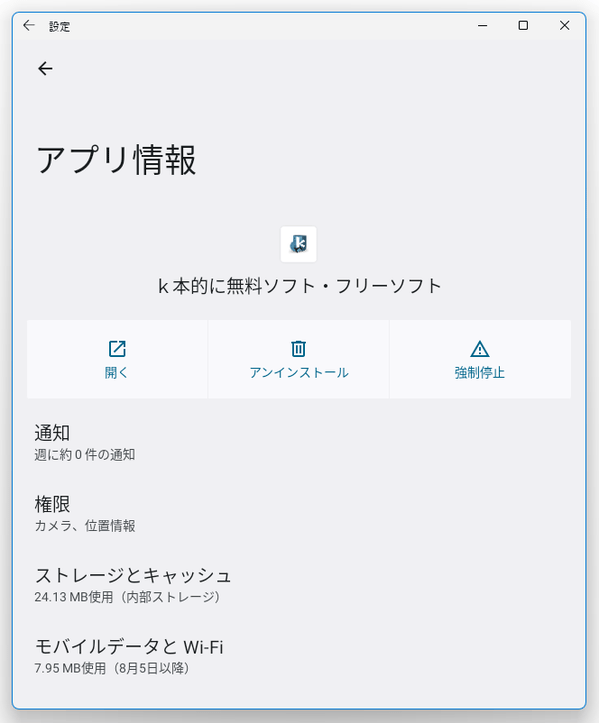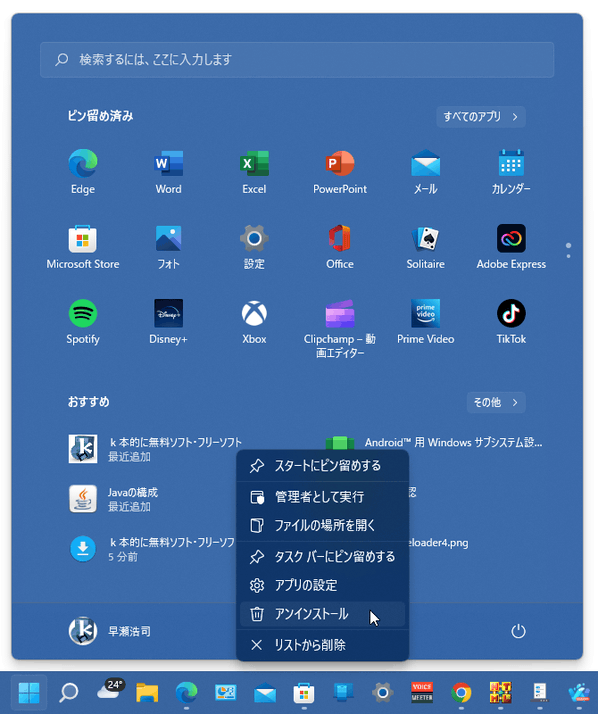Amazon アプリストアにない Android アプリを、インストール可能にする!「WSA Sideloader」。
WSA Sideloader
WSA Sideloader
“ Android 用 Windows サブシステム ” に、任意の APK ファイルをインストール可能にするソフト。
Amazon アプリストアにない Android アプリでも、普通にインストールできるようにしてくれます。
インストール済みの Android アプリを一覧表示する機能も付いています。
「WSA Sideloader」は、WSA に任意の APK ファイルをインストール可能にするソフトです。
手持ちの APK ファイルを、Windows 11 の “ Android 用 Windows サブシステム ” にインストールできるようにするサイドローダーで、Amazon アプリストアにない Android アプリでも普通にインストールできるようにしてくれます※1。
1
ただし、インストールはできても WSA 上で正常に動作しない場合もある。
(動作確認済みのアプリリスト)
操作は、基本的に目的の APK ファイルを選択するだけなので超簡単。
Android アプリの開発のお供に、または、Amazon アプリストアにない Android アプリを試してみたい時などに便利です。
その他、インストール済みの Android アプリを一覧表示する機能も付いています。
使い方は以下の通り。
使用バージョン : WSA Sideloader 1.3.6
- “ Android 用 Windows サブシステム ” をインストールする
- “ Android 用 Windows サブシステム ” の開発者モードを有効にする
- WSA Sideloader をインストールする際の注意
- APK ファイルをインストールする
- インストールした APK ファイルをアンインストールする
“ Android 用 Windows サブシステム ” をインストールする
- 「Amazon アプリストア」をインストールします。
インストールはやや特殊ですが、指示に従って「セットアップ」ボタンをクリック →「ダウンロード」ボタンをクリックして「再起動」ボタンをクリックすれば OK です。
(パソコンの再起動が必要になります)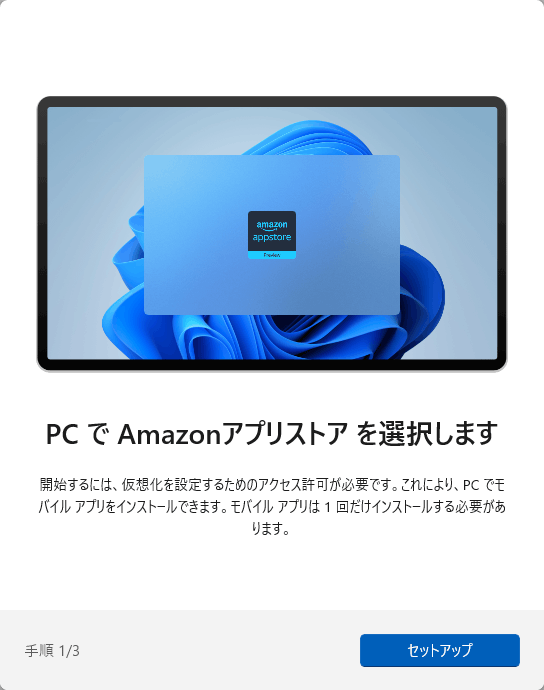
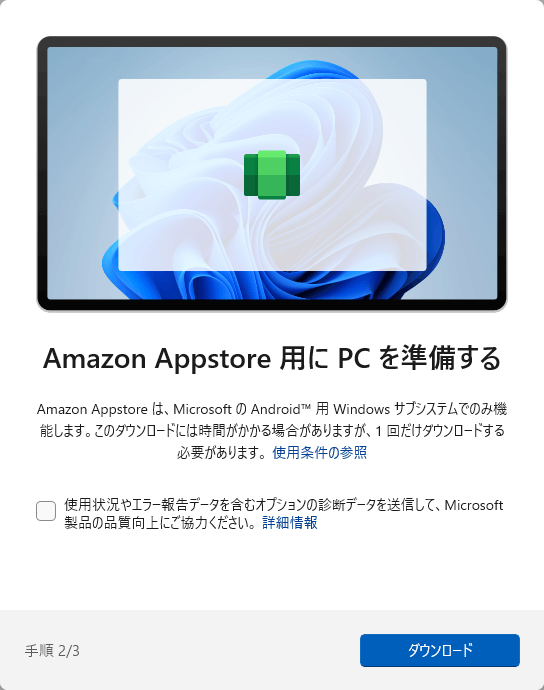
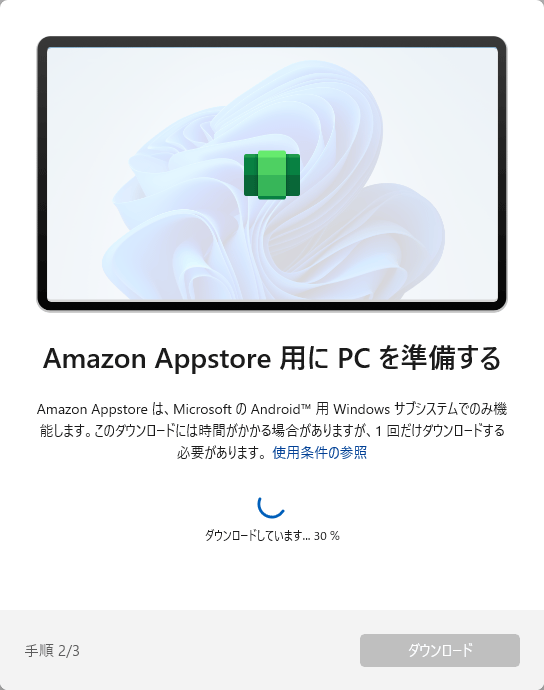
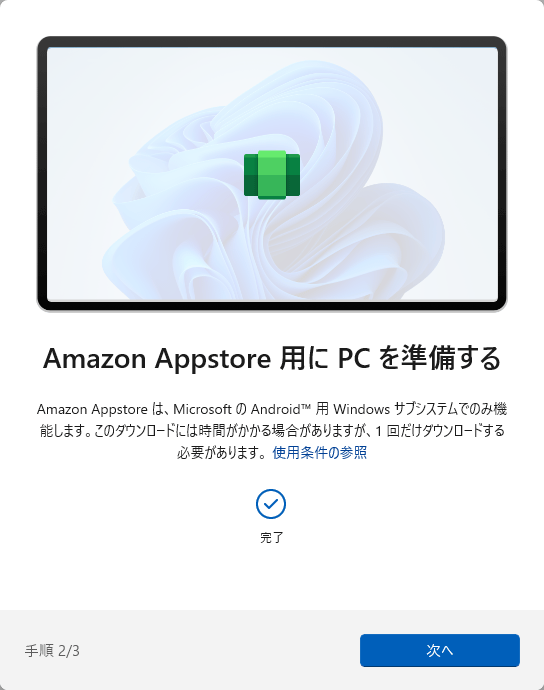

“ Android 用 Windows サブシステム ” の開発者モードを有効にする
- スタートメニュー等から、「Android 用 Windows サブシステム設定」を開きます。 スタートメニュー内に「Android 用 Windows サブシステム設定」が見つからない場合は、タスクバーの検索で「サブシステム」と入力して「Android 用 Windows サブシステム設定」を選択します。
- 「Android 用 Windows サブシステム設定」が立ち上がります。 そのまま、左メニュー内にある「開発者」を選択し、「開発者モード」をオンにします。 また、「開発者モード」欄の右端にある v をクリックし、「Windows アプリに切り替えるときにターゲット アプリにフォーカスを置き、単一マシンの UI オートメーション開発とデバッグをサポートします。」もオンにしておくと良いようです。
- 「Android 用 Windows サブシステム設定」を閉じます。
WSA Sideloader をインストールする際の注意
- インストーラー実行時に「Windows によって PC が保護されました」という画面が表示された場合、左側にある「詳細情報」というリンクをクリック → 右下の「実行」ボタンをクリックします。

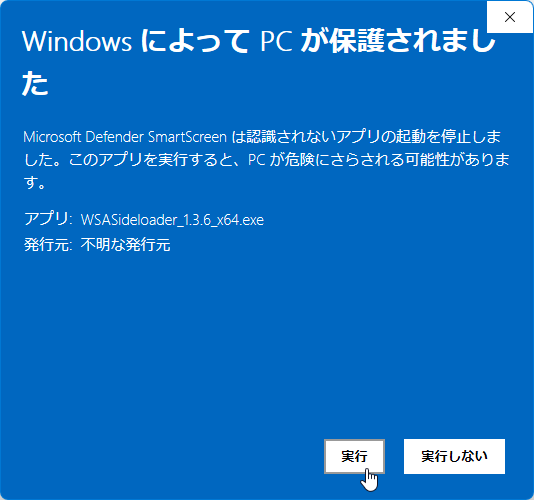
APK ファイルをインストールする
- 「WSASideloader.exe」を実行します。
- メイン画面が表示されます。
そのまま、右上にある「Browse」ボタンをクリックし、インストールする APK ファイルを選択します。
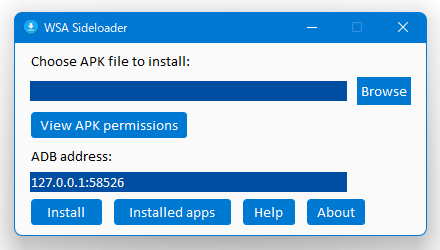
- 画面左下にある「Install」ボタンをクリックします。
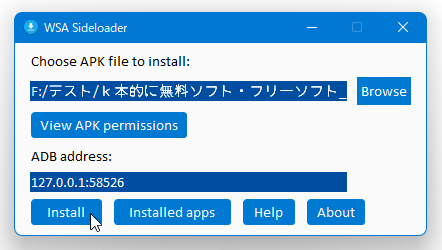
- おそらく、「ADB のデバッグを許可しますか?」というダイアログとエラーダイアログが表示されます。
「ADB のデバッグを許可しますか?」ダイアログの方は「許可」を選択し、エラーダイアログは「OK」ボタンを押して閉じます。
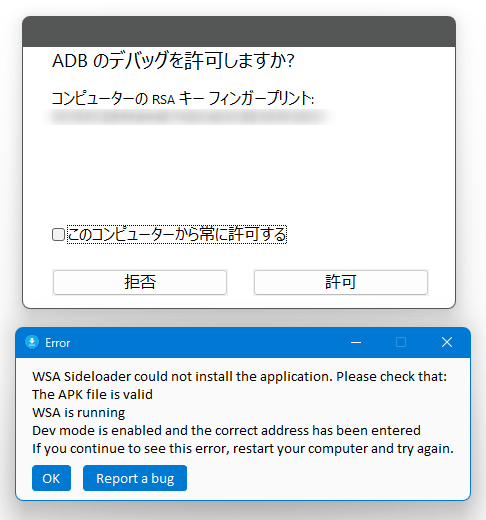
- 再度右上の「Browse」ボタンを押してインストールする APK ファイルを選択し、左下の「Install」ボタンをクリックします。
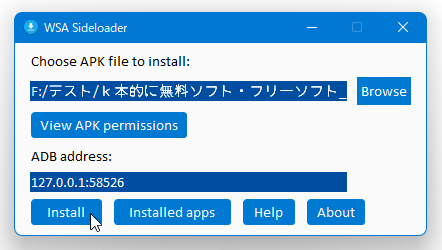
- 「The application has been successfully installed」というダイアログが表示されたらインストール完了です。
ここで「Open app」ボタンを押すと、インストールしたアプリを起動することができます※2。
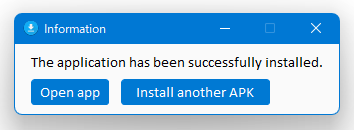
2 アプリが起動しないこともある模様。
アプリが起動しない場合は、スタートメニューから起動するか、後述の手順でインストール済みの Android アプリを一覧表示し、そこから起動するとよい。
インストールした APK ファイルをアンインストールする
- 「WSASideloader.exe」を実行します。
- メイン画面が表示されるので、画面下部にある「Installed apps」ボタンをクリックします。
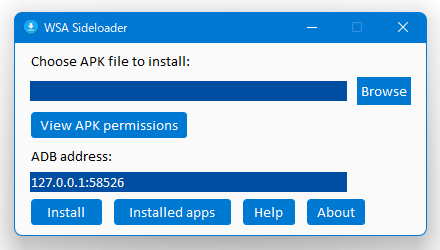
- 「ADB のデバッグを許可しますか?」という画面が表示された場合、「許可」ボタンをクリックし、再度メイン画面の下部にある「Installed apps」ボタンをクリックします。
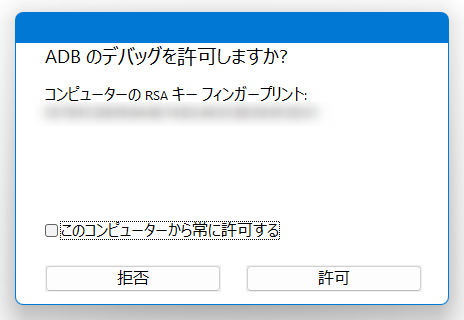
- インストール済みの Android アプリが一覧表示されます。 あとは、アンインストールしたいアプリを選択 →「アンインストール」ボタンをクリックすれば OK です。
- ちなみに、スタートメニュー上でアンインストールしたいアプリを右クリック →「アンインストール」を選択することでも、アンインストールを行うことは可能となっています。
| WSA Sideloader TOPへ |
アップデートなど
おすすめフリーソフト
スポンサード リンク
おすすめフリーソフト
スポンサードリンク