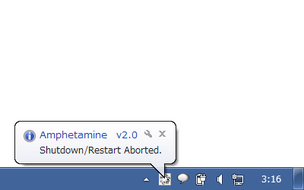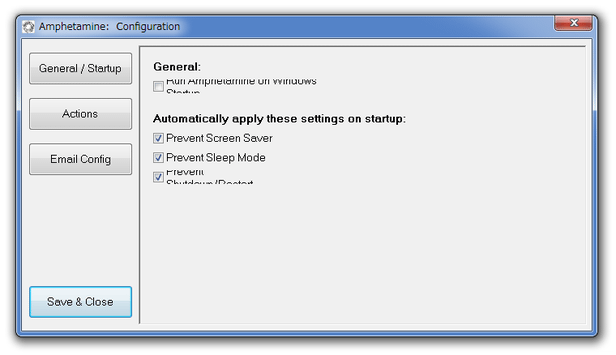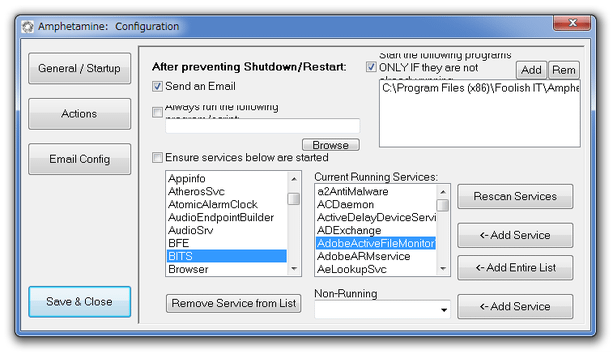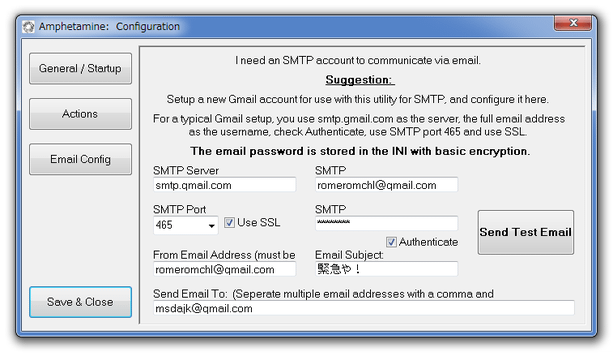スリープ / スクリーンセーバーの実行 / シャットダウン / 再起動 をブロック!「Amphetamine」。
Amphetamine
スリープ / シャットダウン / 再起動 / スクリーンセーバーの実行 を、自動でブロックできるようにするソフト。
起動しておくだけで、意図せぬスリープ / シャットダウン / 再起動 / スクリーンセーバー を阻止できるようにしてくれます。
シャットダウン / 再起動 をブロックした時にメール送信する機能や、ブロック後にあらかじめ指定しておいたプログラム / スクリプト / サービス を開始させる機能 なども付いています。
「Amphetamine」は、スクリーンセーバー / スリープ / シャットダウン をブロックしてくれるソフトです※1。
1
手動のスリープはブロックできない模様。
(省電力モード等の自動スリープのみ?ブロックできる)
パソコンのスリープ / シャットダウン / 再起動、スクリーンセーバーの実行 を自動で阻止できるようにし、意図せぬアクションが勝手に起こらないように制御してくれます。
どのアクションをブロックするのかは個別に設定することができ※2、またシャットダウン / 再起動 をブロックした時には、メールを送信したり、特定のプログラムやサービスを開始させることもできたりします。
2
シャットダウン / 再起動 に関しては、個別にブロック設定を行うことができない。
パソコンが不用意に終了してしまっては困る時がある場合や、終了してしまっては困るソフトやサービスが存在する時... などに便利。
その他、メール送信機能、プログラム / サービス の開始機能 を省いた簡易バージョンもあります。
使い方は以下のとおりです。
-
基本的なオプション
- インストールが完了すると、自動的に設定画面が表示されます。
ここで、下記のようなオプション設定を行っておきます。
(オプション表記が、切れて見えづらいかも... )- Run Amphetamine on Windows Startup
Windows 起動時に、「Amphetamine」を自動で起動させる - Prevent Screen Saver
スクリーンセーバーをブロックする - Prevent Sleep Mode
スリープをブロックする - Prevent Shutdown/Restart
シャットダウン / 再起動 をブロックする
- Run Amphetamine on Windows Startup
- 画面左側にある「Actios」ボタンをクリックします。
- ここでは、シャットダウン / 再起動 をブロックした時の挙動内容を
設定することができます。
具体的には、- Send an Email
メールを送信する - Always run the following program/script
指定したプログラムやスクリプトを実行する - Ensure services below are started
指定したWindows サービスを開始させる - Start the following programs ONLY IF they are not already running.
指定したプログラムを起動させる(該当のプログラムが、起動していない時のみ)
「Always run the following program/script」にチェックを入れた場合は、「Browse」ボタンをクリックし、目的のアプリケーション等を選択します。
「Ensure services below are started」にチェックを入れた場合は、すぐ下のリスト内に開始させるサービスを登録しておきます。
特に開始させる必要のないサービスが登録されている場合は、リスト上で該当のサービスを選択 →「Remove Service from List」ボタンをクリックします。
尚、「Current Running Services」内にあるサービスを選択※3 →「 <- Add Service」ボタンを押すことで、選択サービスを「Ensure services below are started」に送ることもできたりします。
3 停止中のサービスを登録する時は、「Non-Running」欄のプルダウンメニューをクリックする。
(しかし、「Non-Running」から登録したサービスは、正常に開始されなかった... )
「Start the following programs ONLY IF they are not already ... 」にチェックを入れた場合は、「Add」ボタンをクリックしてアプリケーション等の選択を行います。
(追加したアイテムをやっぱり削除する時は、「Rem」ボタンを押す) - Send an Email
- メールを送信するようにしていた場合は、画面左の「Email Config」ボタンをクリックし、
- SMTP Server
送信の際に使用するSMTP サーバー - SMTP (右上のやつ)
メールアドレス(ユーザー名) - SMTP Port
送信の際に使用するポート- Use SSL - SSL 通信を行う
- SMTP (二段目のやつ)
パスワード- Authenticate - 認証を行う
- From Email Adress
送信元とするメールアドレス - Email Subject
メールのタイトル - Send Email To
送信先のメールアドレス(カンマ区切りで複数指定可)
- SMTP Server
- 全ての設定が完了したら、左下の「Save & Close」ボタンをクリックします。
(タスクトレイに格納されます) - 以降、スリープ / スクリーンセーバー / シャットダウン / 再起動 が自動で阻止されるようになります。
ちなみに、タスクトレイアイコンをダブルクリックすることで、ブロックするオプションの設定画面を表示できるようになっています※4。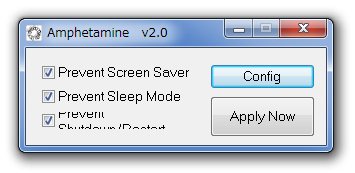
(設定変更を行う時は、トレイアイコンを右クリック →「Config」を選択する)
4 オプションを変更したら、「Apply Now」ボタンをクリックする。
設定画面を開く時は、「Config」ボタンを押す。
その他のオプション
実際に使う
| Amphetamine TOPへ |
アップデートなど
おすすめフリーソフト
おすすめフリーソフト
スポンサードリンク