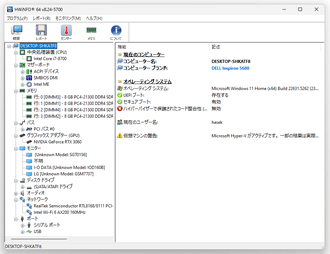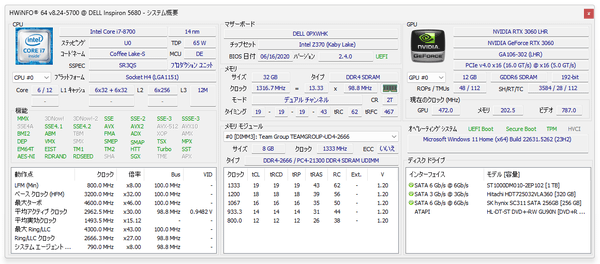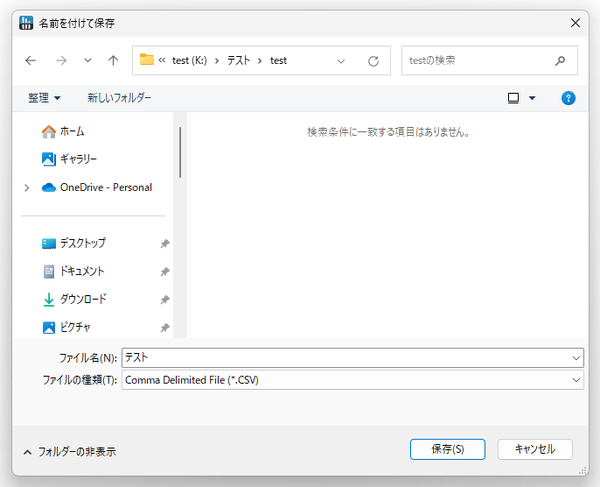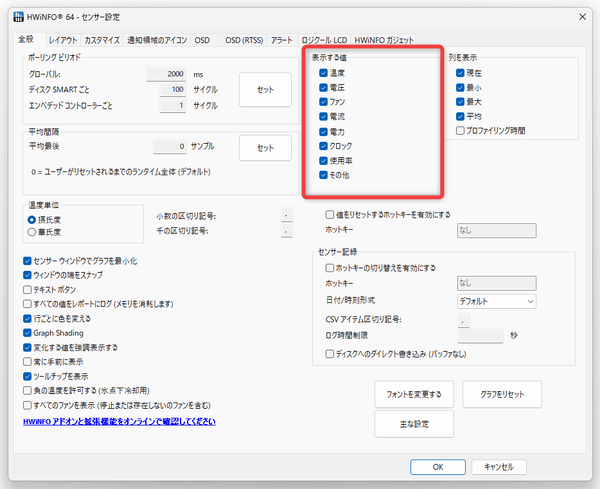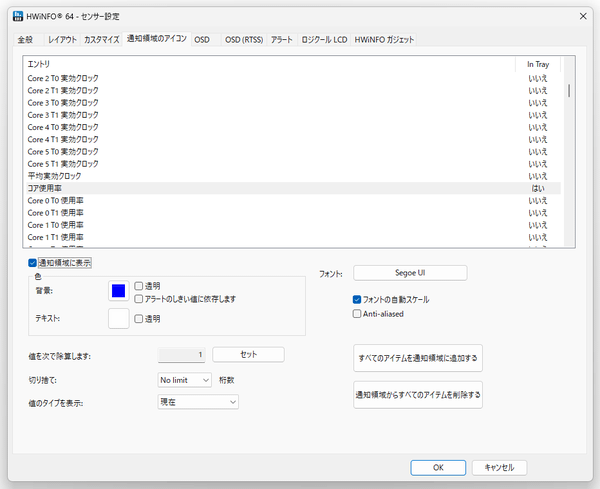ハードウェアのスペックや、温度 / クロック / 電圧 等のセンサー数値を確認!「HWiNFO」。
HWiNFO
CPU / マザーボード / GPU の概要を確認することができる「システム概要」
- 「システム概要」ウインドウでは、CPU / マザーボード / GPU のサマリーを確認することができます。
各パネル上では、次のような情報を確認できるようになっています。
CPU
- 名前
- 製造プロセス
- ステッピング
- TDP
- SSPEC
- プラットフォーム
- CPU コア / スレッド数
- L1 キャッシュ
- L2 キャッシュ
- L3 キャッシュ
- 対応している機能
- LFM (Min)
- ベース クロック (HFM)
- 最大ターボ
- 平均アクティブ クロック
- 平均実効クロック
- 最大 Ring/LLC
- Ring/LLC クロック
- システム エージェント クロック

マザーボード
- 名前
- チップセット
- BIOS 日付
- バージョン
- UEFI の状態
- メモリ
- サイズ
- タイプ
- クロック
- モード
- CR(コマンドレート)
- タイミング(tCL - tRCD - tRP - tRAS)
- tRC(行サイクル時間)
- tRFC(リフレッシュリカバリディレイ時間)
- メモリモジュール
- サイズ
- クロック
- ECC
- タイプ
- タイミングと電圧
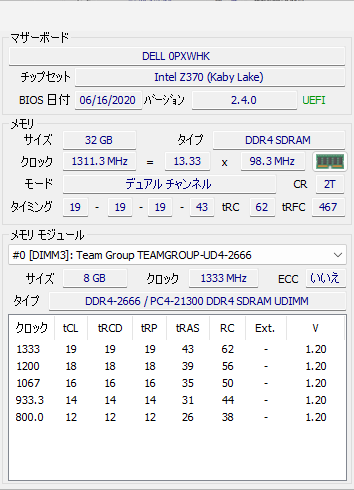
GPU
- グラフィックスカード名
- グラフィックスプロセッサ名
- GPU コードネーム
- バスインターフェース
(サポート @ アクティブ)
- VRAM のサイズ
- VRAM の規格
- VRAM のバス幅
- ROPs / TMUs の数
- SH/RT/TC(シェーダー / レイトレーシングコア / テンソルコア)の数
- 現在のクロック (MHz)
- GPU
- メモリ
- ビデオ
- オペレーティングシステム
- UEFI ブートの状態
- セキュアブートの状態
- TPM の状態
- HVCI の状態
- OS のバージョン
- ディスクドライブ
- インターフェース
- モデル [容量]
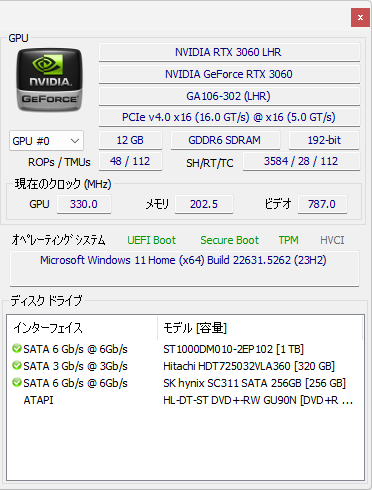
- 青文字で表示されているテキストに関しては、普通に選択してコピーすることができます。
また、各項目の上にマウスカーソルを乗せると、該当項目に関する説明をポップアップで表示することもできたりします。
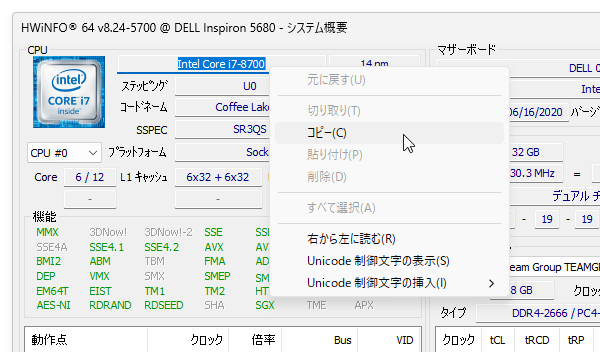 尚、この「システム概要」ウインドウは、ツールバー上の「概要」ボタンをクリックすることで表示することができます。
尚、この「システム概要」ウインドウは、ツールバー上の「概要」ボタンをクリックすることで表示することができます。
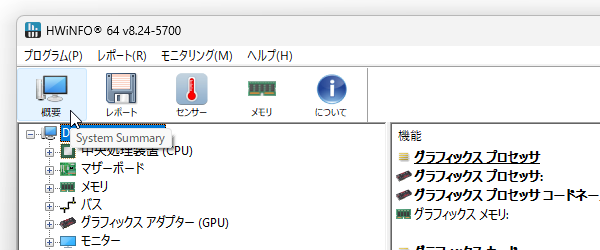
- その他、この「システム概要」ウインドウを表示させると、CPU コアクロックのグラフも同時に表示されるようになっています。
グラフの部分をクリックすることにより、アクティブクロック ⇔ 実効クロック に切り替えることができます。
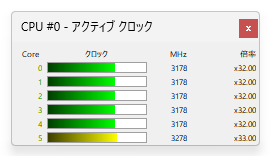
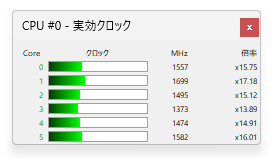
クロック周波数や温度、消費電力、要求電圧、ファンの回転数 などをモニタリングする
- ツールバー上の「センサー」ボタンをクリックします。
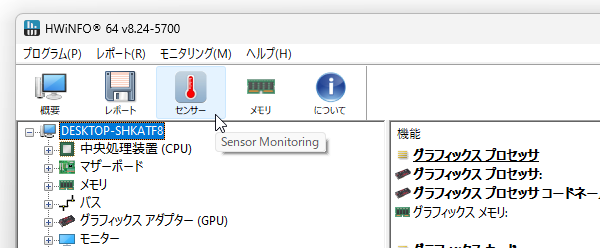
- 「HWiNFO - センサー ステータス」という画面が表示されます。
ここでは、下記のような情報の現在値 / 最小値 / 最大値 / 平均値 をリアルタイムにモニタリングすることができます。
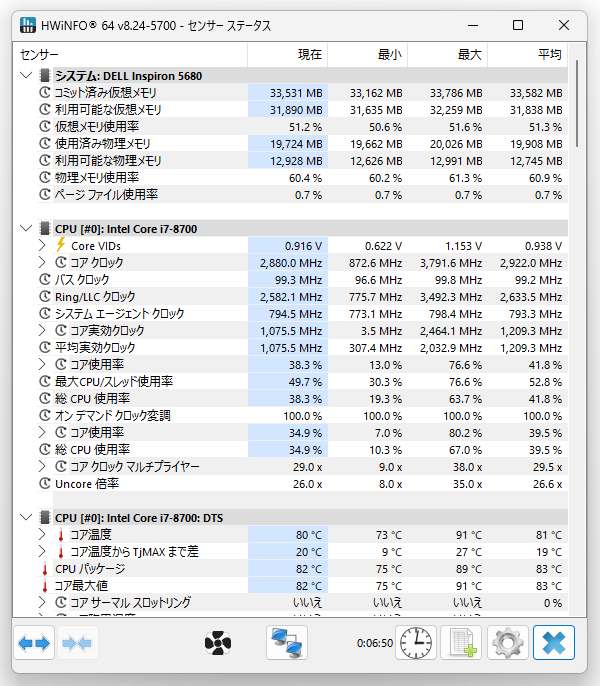
- システム
- コミット済み仮想メモリ
- 利用可能な仮想メモリ
- 仮想メモリ使用率
- 使用済み物理メモリ
- 利用可能な物理メモリ
- 物理メモリ使用率
- ページ ファイル使用率
- CPU
- Core VIDs
- コア クロック
- バス クロック
- Ring/LLC クロック
- システム エージェント クロック
- コア実効クロック
- 平均実効クロック
- コア使用率
- 最大CPU/スレッド使用率
- 総 CPU 使用率
- オン デマンド クロック変調
- コア使用率
- 総 CPU 使用率
- コア クロック マルチプライヤー
- Uncore 倍率
- CPU DTS(デジタルサーマルセンサー)
- コア温度
- コア温度から TjMAX までの差
- CPU パッケージ
- コア最大値
- コア サーマル スロットリング
- コア臨界温度
- コア電力制限を超えました
- パッケージ/リングのサーマル スロットリング
- パッケージ/リングの臨界温度
- パッケージ/リングの電力制限を超えました
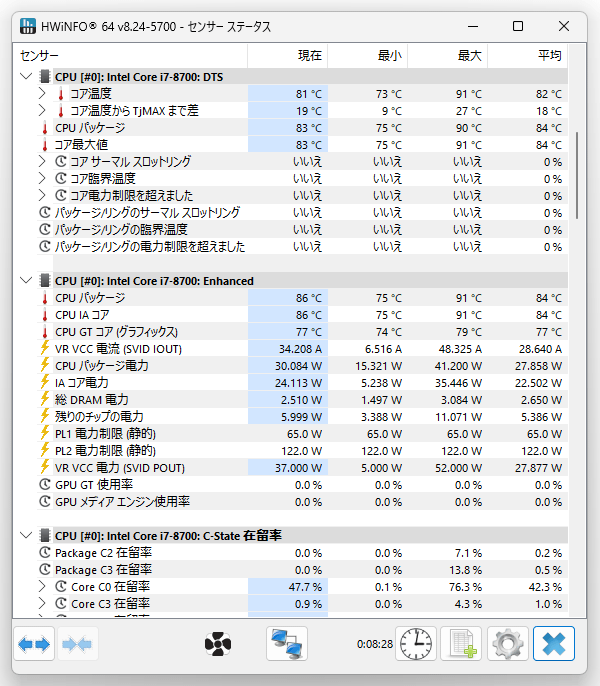
- CPU Enhanced(追加情報)
- CPU パッケージ
- CPU IA コア
- CPU GT コア (グラフィックス)
- VR VCC 電流 (SVID IOUT)
- CPU パッケージ電力
- IA コア電力
- 総 DRAM 電力
- 残りのチップの電力
- PL1 電力制限 (静的)
- PL2 電力制限 (静的)
- VR VCC 電力 (SVID POUT)
- GPU GT 使用率
- GPU メディア エンジン使用率
- CPU C-State 在留率
- Package C2 在留率
- Package C3 在留率
- Core C0 在留率
- Core C3 在留率
- Core C7 在留率
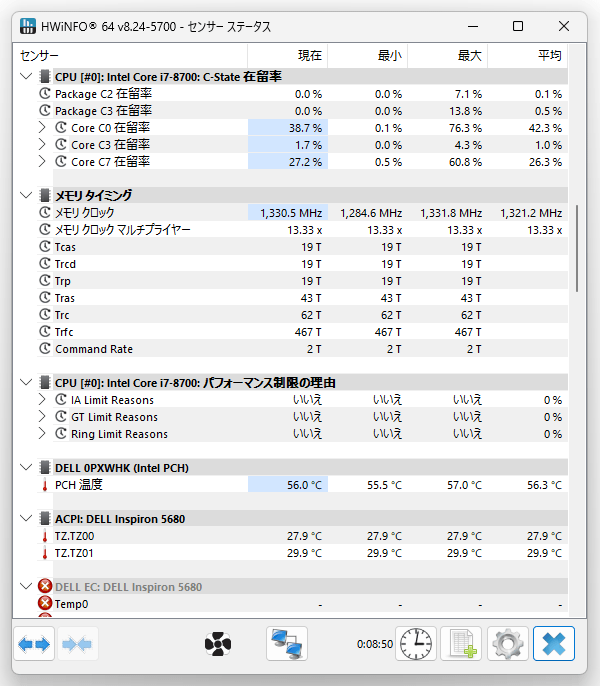
- メモリタイミング
- メモリ クロック
- メモリ クロック マルチプライヤー
- Tcas
- Trcd
- Trp
- Tras
- Trc
- Trfc
- Command Rate
- CPU パフォーマンス制限の理由
- IA Limit Reasons
- GT Limit Reasons
- Ring Limit Reasons
- PCH
- PCH 温度
- ACPI
- TZ.TZ00
- TZ.TZ01
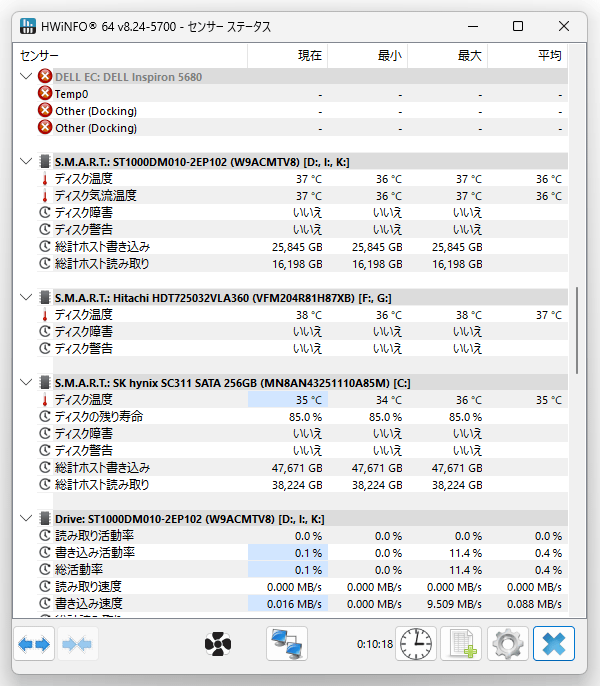
- S.M.A.R.T.
- ディスク温度
- ディスクの残り寿命
- ディスク気流温度
- ディスク障害
- ディスク警告
- 総計ホスト書き込み
- 総計ホスト読み取り
- ハードディスクドライブ
- 読み取り活動率
- 書き込み活動率
- 総活動率
- 読み取り速度
- 書き込み速度
- 総計読み取り
- 総計書き込み
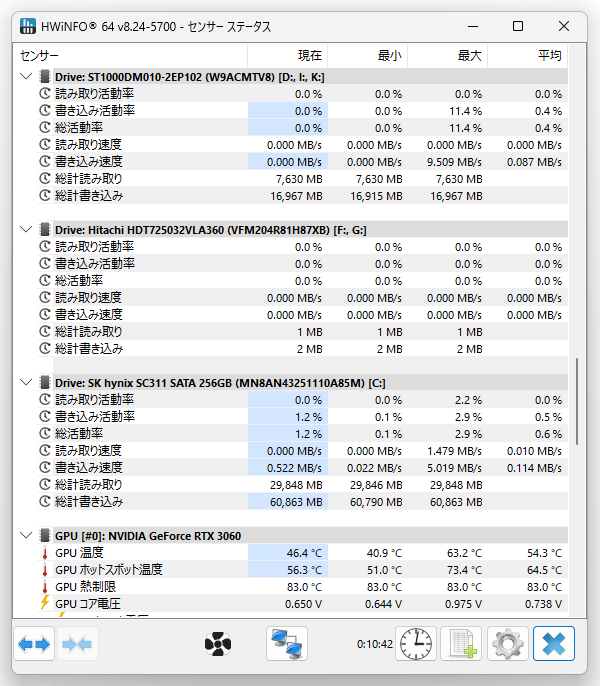
- GPU
- GPU 温度
- GPU ホットスポット温度
- GPU 熱制限
- GPU コア電圧
- GPU レール電圧
- GPU ファン1
- GPU ファン2
- GPU 電力
- GPU レール電力
- GPU クロック
- GPU メモリ クロック
- GPU ビデオ クロック
- GPU 実効クロック
- GPU Crossbar クロック
- GPU コア使用率
- GPU メモリ コントローラー使用率
- GPU ビデオ エンジン使用率
- GPU バス使用率
- GPU メモリ使用
- GPU D3D 使用率
- GPU ファン1
- GPU ファン2
- GPU パフォーマンス制限
- 総 GPU 電力 [TDP の割合]
- 利用可能な GPU メモリ
- 割り当てられた GPU メモリ
- GPU D3D 専用メモリ
- GPU D3D 共有メモリ
- PCIe リンク速度
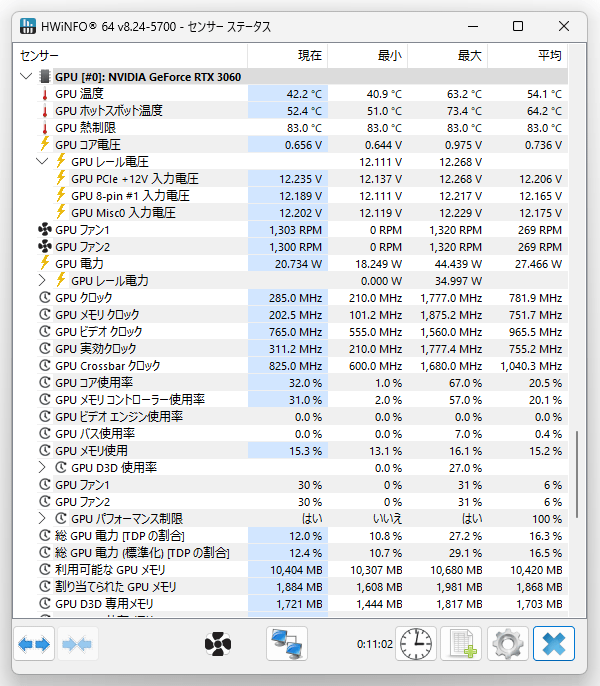
- ネットワーク
- 総計ダウンロード
- 総計アップロード
- 現在のダウンロード速度
- 現在のアップロード速度
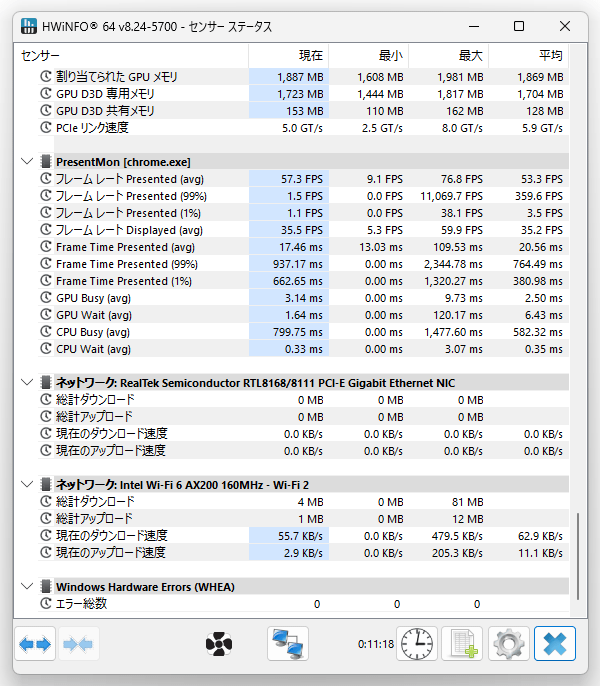
- システム
- 先頭に
 マークが付いている項目は、
マークが付いている項目は、 をクリックすることで展開することができます。
をクリックすることで展開することができます。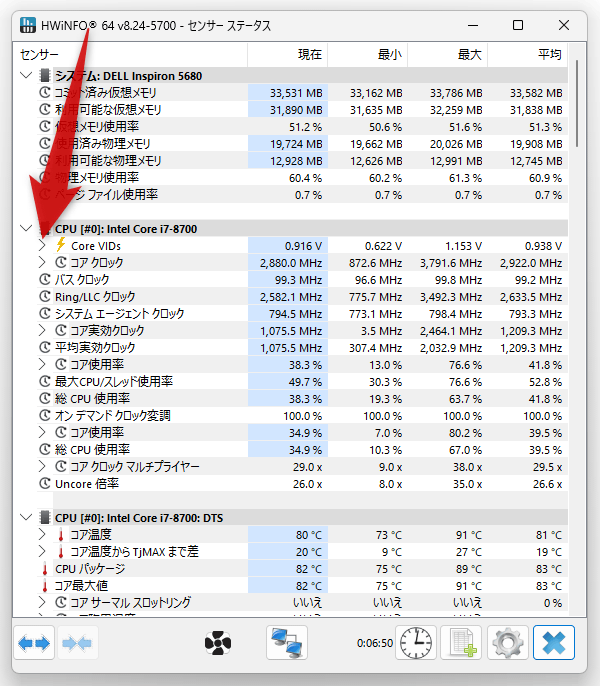 また、各項目の上にマウスカーソルを乗せると、該当項目の説明をツールチップで確認することができます。
また、各項目の上にマウスカーソルを乗せると、該当項目の説明をツールチップで確認することができます。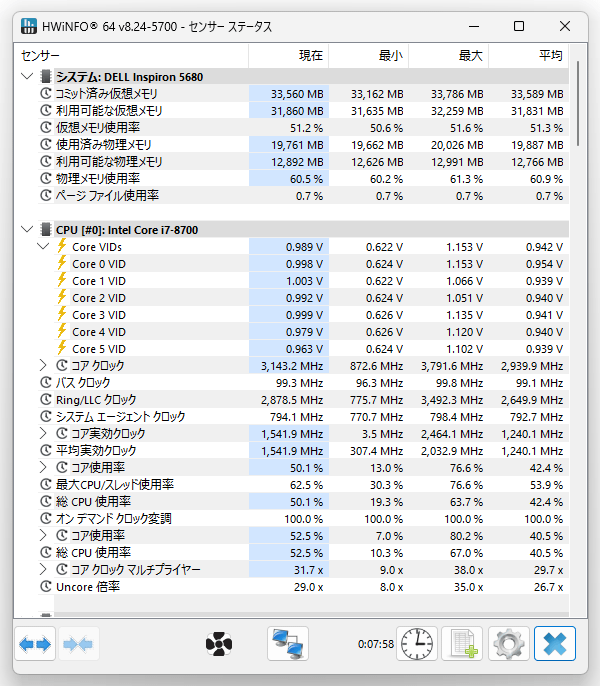 画面下部にある
画面下部にある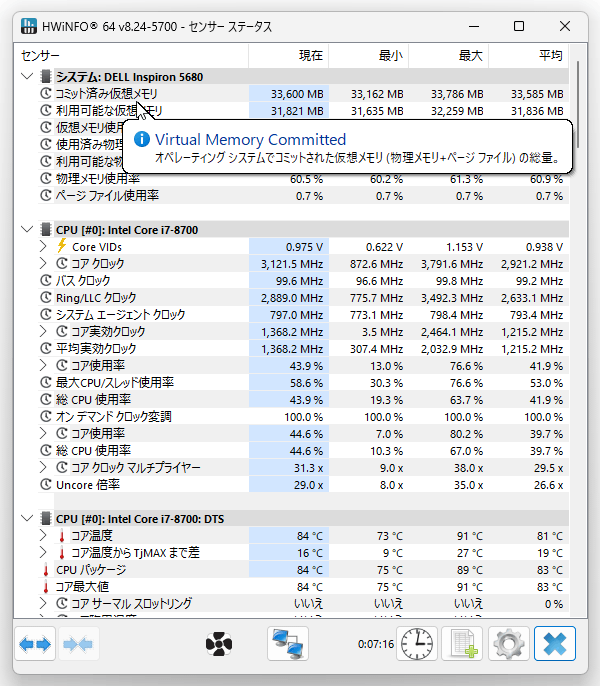
 ボタンをクリックすることで、最小値 / 最大値 をリセットすることも可能です。
ボタンをクリックすることで、最小値 / 最大値 をリセットすることも可能です。 - モニター内容は、CSV 形式のテキストファイルにログとして書き出すこともできます。
モニター内容をロギングしたい時は、画面右下にある ボタンをクリックします。
ボタンをクリックします。
「名前を付けて保存」ダイアログが表示されるので、ログファイルの出力先フォルダとファイル名を指定します。 ロギングを終了する時は、画面下部の ボタンをクリックします。
ボタンをクリックします。
(ログは、 ボタンを押すまで書き出され続けます)
ボタンを押すまで書き出され続けます)
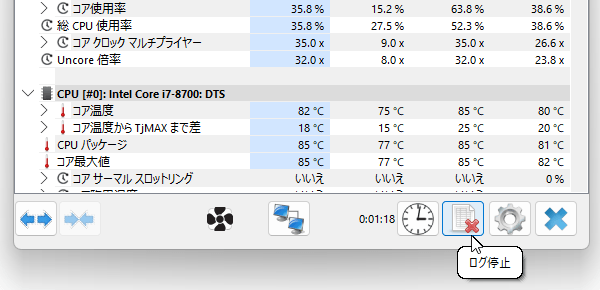
- ちなみに、画面右下の
 ボタンをクリック → 右上の「表示する値」欄で、モニターする情報を変更することもできたりします。
加えて、上記設定画面の「通知領域のアイコン」タブで任意の項目を選択 → 下部の「通知領域に表示」にチェックを入れることにより、該当項目の数値をタスクトレイアイコンとして表示できるようにもなったりします。
ボタンをクリック → 右上の「表示する値」欄で、モニターする情報を変更することもできたりします。
加えて、上記設定画面の「通知領域のアイコン」タブで任意の項目を選択 → 下部の「通知領域に表示」にチェックを入れることにより、該当項目の数値をタスクトレイアイコンとして表示できるようにもなったりします。
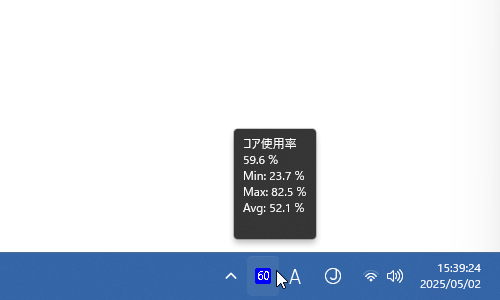
| HWiNFO TOPへ |
アップデートなど
おすすめフリーソフト
スポンサード リンク
おすすめフリーソフト
スポンサードリンク