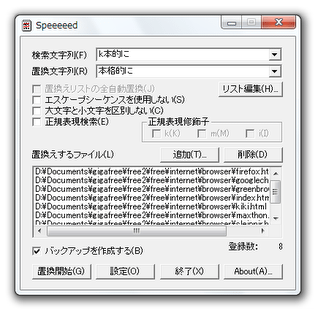複数のファイルの “ 置換 ” を一気に行う!「Speeeeed」。
Speeeeed
指定した複数のファイルに対し、一括して “ 置換 ” を行ってくれるソフト。
指定したファイル内の特定文字列を、他の文字列に一発置換してくれます。
複数の文字列を一気に置換する機能や、正規表現を使用した置換機能、大文字 / 小文字 の区別、バックアップファイルの作成 といった機能が付いています。
「Speeeeed」は、簡単に使える一括置換ソフトです。
目的のファイルを開くことなく、(ファイル内の)特定文字列を別の文字列に置き換えてくれます。
複数のファイルをまとめて処理することもでき,また複数の文字列を一気に置換することもできるようになっています。
その他、正規表現を使用して置換を実行する機能や、置換前にファイルをバックアップする機能 等も付いています※1。
1
正規表現を使用する場合、別途
「BREGEXP.DLL」
が必要。
(「BREGEXP.DLL」を、「Speeeeed.exe」と同じフォルダ内に置く)
使い方は以下の通りです。
- 「Speeeeed.exe」を実行します。
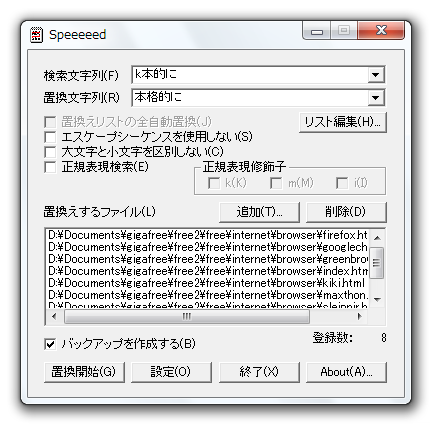
- 一番上の「検索文字列」欄に、置換対象とする文字列を入力します。
- 「置換文字列」欄に、置換先の文字列を入力します。
- 「置き換えするファイル」欄に、置換対象のファイルをドラッグ&ドロップします。
複数のファイル、またはフォルダをドロップすることもできるようになっています※1。
2 「設定」画面の「リスト登録可能拡張子」欄で指定した拡張子のファイル全てが追加される。
ファイルを間違ってドロップしてしまった場合は、該当のものを選択 → 「削除」ボタンをクリック。 - 置換を実行する前に、元のファイルをバックアップすることもできます※3。
3 バックアップファイルは、元のファイルのあるフォルダ内に「元のファイル名.bak」という名前で作成される。
その場合は、左下の「バックアップを作成する」にチェックを入れておきます。 - 最後に、「置換開始」ボタンをクリックすれば OK。
ちなみに、「置換リスト」という機能を使うと、複数の文字列を一気に置換することができます。
その「置換リスト」を使った置換処理の方法は、次のようになっています。
- メイン画面の右上の方にある「リスト編集」ボタンをクリックします。
- 「置換えリスト編集」という画面が表示されます。
そのまま、メニューバーの「編集」から「登録」を選択。
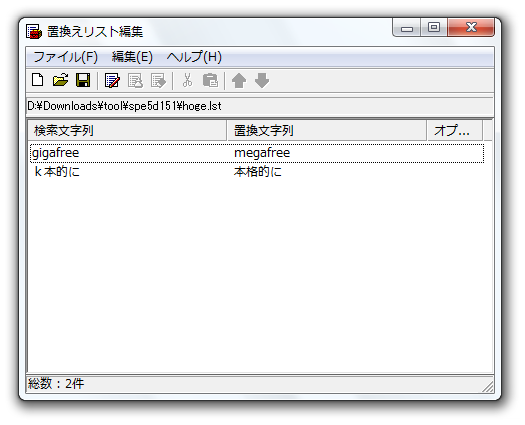
- 「置換えパターンの追加」というウインドウが表示されます。
ここの「検索文字列」欄に置換対象とする文字列を、「置換文字列」欄に置換先の文字列を入力。
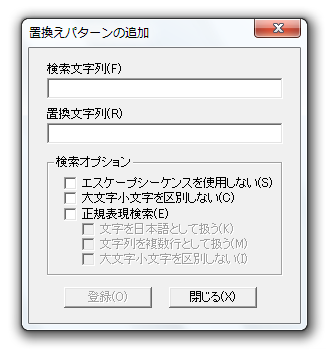
- 左下の「登録」ボタンをクリックします。
- 同じようにして、置換パターンの登録を行います。
パターンを間違って登録してしまったら、後で削除を行います。 - 置換パターンを必要なだけ登録したら、「閉じる」ボタンを押して登録画面を閉じます。
- もし間違って登録してしまった置換パターンがある場合は、該当のものを選択 → メニューの「編集」から「削除」を選択します。
- メニューの「ファイル」から「名前を付けて保存」を選択し、今作成した置換リストを適当な名前で保存します。
リストを保存したら、「置換えリスト編集」ウインドウは閉じてしまってOK。 - メイン画面に戻ります。
下部の「設定」ボタンをクリックします。 - 下の方にある「置換えリスト」欄で、使用する置換リストを選択します※4。
4 フォーム右端の ▼ をクリックする。
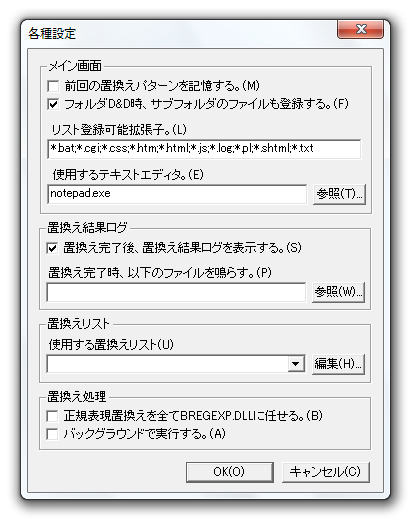
- 「OK」ボタンを押し、設定画面を閉じます。
- 画面上部の「置換えリストの全自動置換」にチェックを入れます。
- あとは、「置き換えするファイル」欄に置換対象のファイルをドラッグ&ドロップし、左下の「置換開始」ボタンをクリックすればOK。
| Speeeeed TOPへ |
アップデートなど
おすすめフリーソフト
スポンサード リンク
おすすめフリーソフト
スポンサードリンク