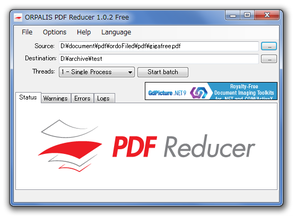PDF のファイルサイズを圧縮!「ORPALIS PDF Reducer」
ORPALIS PDF Reducer
PDF のファイルサイズを、数% ~ 数十% 小さく圧縮してくれるソフト。
PDF 内の画像を再圧縮 / ダウンサンプル したり、PDF 内のブックマーク / フォームフィールド / 注釈 / 埋め込みファイル を除去したりすることにより、PDF のファイルサイズを小さくしてくれます。
PDF をWeb 表示用に最適化する機能や、PDF のバージョンを変更する機能 も付いています。
「ORPALIS PDF Reducer」は、シンプルなPDF 圧縮ツールです。
PDF 内の画像を再圧縮 / ダウンサンプル したり、PDF 内の各種オブジェクト※1 を除去したりすることにより、PDF のサイズを数% から 数十% 小さくしてくれる... というPDF 専用の圧縮ソフトです。
1
ブックマーク / フォームフィールド / 注釈 / 埋め込みファイル を除去することができる。
何を除去するのかは、個別に選択することができる。
実行する処理の内容は割りと細かく指定できるため、意図せずにPDF を改変してしまう心配もないと思います。
また、PDF をWeb 表示用に最適化する機能や、PDF のバージョンを変更する機能※2 等も付いていたりします。
2
1.2 ~ 1.7 のいずれかを指定することができる。
尚、フリー版は有償版の機能限定版であるため、
- 起動時、および 5 ファイル処理ごとに、広告ダイアログ が表示される
- マルチスレッド処理に対応していない
(広告ダイアログは、5 秒間閉じることができません)
使い方は以下のとおり。
ダウンロード先のページでは、特にメールアドレスを入力しなくてもOK です。
- 「pdfReducer.exe」を実行します。
- 最初に
広告ダイアログ
が表示されます。
5 秒ほど待ち、「OK」ボタンをクリックします。 - メイン画面 が表示されます。
- メニューバー上の「Options」ボタンをクリック。
- オプション画面 が表示されます。
特に設定なしでも使うことはできますが、処理の内容を指定したい場合は、ここで適宜設定を行っておきます。
実際に設定できるオプションには、次のようなものがあります。-
Compression タブ
- Enable color detection - 色検出を行う(エッジ強調のような機能?)
- Recompress images - 画像を再圧縮する
- Discard unused objects - 不要なオブジェクトを除去する
- Downscale images - 画像をダウンサンプルする
-
Images タブ
- Image quality - 再圧縮する場合の画像品質
- Downscale resolution - ダウンサンプル後の解像度
- Enable JPEG2000 for high definition images - 高解像度な画像には JPEG2000 を使う
-
Color Detection タブ
- Apply character repairing after threshold - しきい値を超えた文字列を、修正する(?)
- PDF created from scanner? - スキャナーで作られたPDF かどうか
-
Content Removal タブ
- Remove formfields - フォームフィールドを除去する
- Remove annotations - 注釈を除去する
- Remove bookmarks - ブックマークを除去する
- Remove embedded files - 埋め込まれたファイルを除去する
-
Output Format タブ
- Enable fast web view - Web 表示用に最適化する
- Version - PDF のバージョン
-
General タブ
- Process subfolders - サブフォルダ内のファイルも処理する
- Notify page progression - ページごとの進捗状況を通知する
- Input mode: - ファイルの読み込み方法
- Files selection - 個別ファイル
- Folder selection - フォルダごと
- Files drag and drop - ドラッグ&ドロップ
- 設定が終わったら、右下の「Apply」ボタンをクリックします。
- 画面上部の「Source」欄で、処理するファイルやフォルダを選択します。
ファイルをドラッグ&ドロップで読み込むようにした場合、目的のファイルをドラッグ&ドロップすればOK です※3。
(複数のファイルをまとめてドロップすることもできます)
3 ファイルをドラッグ&ドロップした場合、直ぐに圧縮処理が開始される。
そのため、先に「Destination」欄でファイルの出力先フォルダを選択しておくとよい。 - 下の「Destination」欄でファイルの出力先フォルダを選択します。
- あとは、「Start batch」ボタンをクリックすればOK。
ファイルの圧縮処理が行われます。 - 少し待ち、「Process terminated」というダイアログが表示されたら処理完了です。
このダイアログ内で、ファイルをどの程度圧縮できたのかを確認できるようにもなっています。
(「Input size」が圧縮前のサイズで、「Output size」が圧縮後のファイルサイズ)
オプション設定 - 必要な場合のみ
実際に使う
冒頭でも述べたとおり、ファイルを 5 つ処理する度に
広告ダイアログ
が表示されるので注意して下さい。
(広告ダイアログは、5 秒間閉じることができません)
| ORPALIS PDF Reducer TOPへ |