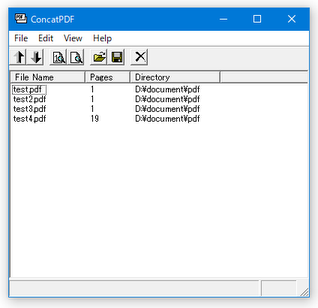PDF を結合 / 分解 / 暗号化!「ConcatPDF」。
ConcatPDF
PDF ファイルを、結合 / 分解 / 暗号化 してくれるソフト。
複数の PDF ファイルを 1 つに連結結合したり、PDF から特定のページを抽出 / 削除 したり、PDF にセキュリティ設定を付加したりすることができます。
画像ファイルを元に PDF を作成する機能や、出力する PDF のページレイアウトを指定する機能、PDF を開くビューアの
UI
を指定する機能 等も付いています。
ConcatPDFは、シンプルながらも高機能な PDF 編集ソフトです。
複数の PDF を 1 つに連結したり、複数ページの PDF を分解 / 再編集※1 したり、ファイルにセキュリティを付加※2 したりすることができる PDF 再編成ツールです。
1
指定したページのみを、抽出 or 削除 することができる。
2
パスワード設定、印刷禁止、コピー禁止 など。
既に暗号化されている PDF のセキュリティを解除することもできる。
(ただし、マスターパスワードが必要)
出力する PDF のページレイアウトは自由に設定することができ※3、また PDF を開くビューアのユーザーインターフェース※4 までをも設定できたりします。
3
単一ページ、連続ページ、見開き表示(右 or 左綴じ)の中から選ぶことができる。
4
しおり / ページサムネイル を隠す、全画面表示、ツールバーやメニューバーを隠す... など。
普段、PDF を作成 / 編集 したりする機会が多い人におすすめです。
ちなみに、BMP / JPEG / JP2 / GIF / PNG / TIFF / WMF 形式の画像ファイルを、PDF に変換して出力する機能も付いています。
基本的な使い方は以下の通り。
- 複数の PDF ファイルを、一つに結合 / 連結する
- PDF からページを抽出 / 削除する
- 画像ファイルを元に PDF を作成する
- 出力する PDF の表示設定
- 制限付きの PDF を作成する
- 制限付き PDF のセキュリティ設定を解除する
- 「ConcatPDFW.exe」を実行します。
- メイン画面が表示されます※5。
5 メニューバーしか表示されていない時は、ウインドウの下部をドラッグし、適当にリサイズしておくとよい。
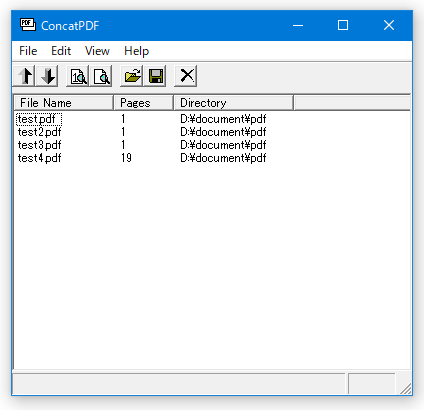

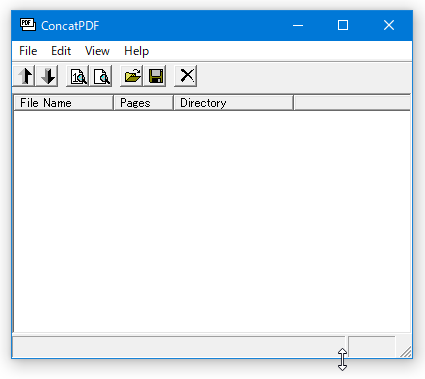
ここに、結合したい PDF ファイルをドラッグ&ドロップします。 - ファイルの結合順を変更したい場合は、ツールバー上の ↑ ↓ ボタンで並び順の調整を行います。
(ファイルは、上から順に結合される) - 作成する PDF にしおりを付けたい時は、メニューバー上の「File」から「Outline...」を開き、「Add Outlines」や「Copy Outlines」にチェックを入れておきます※6。
6 「Add Outlines」にチェックを入れると、結合するそれぞれのファイル名がしおりになる。
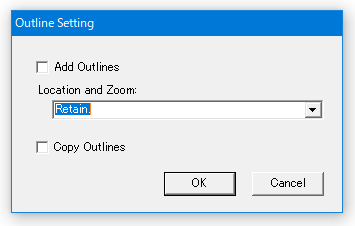
「Copy Outlines」にチェックを入れると、オリジナルのしおりがそのまま流用される。
(両方にチェックを入れると、「Add Outlines」が優先される) - 最後に、メニューバー上の「File」→「Save As...」から、ファイルの保存先フォルダ&ファイル名 を指定すれば OK です。
- 「ConcatPDFW.exe」を実行します。
- メイン画面が表示されます。
ここに、編集したい PDF ファイルをドラッグ&ドロップします。
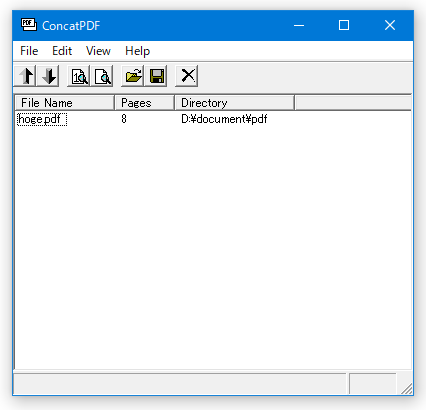
- リストに追加されたファイルを選択し、メニューバー上の「Edit」から「Split」を選択します。
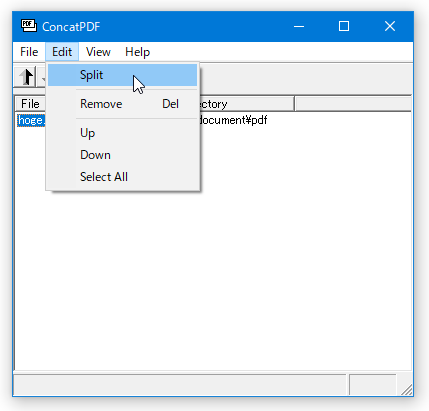
- ファイルが、ページごとに分解されて表示されます。
分解されたファイルは、一時的に「元のファイル名.ページ番号.pdf 」という名前でリスト上に表示されます。
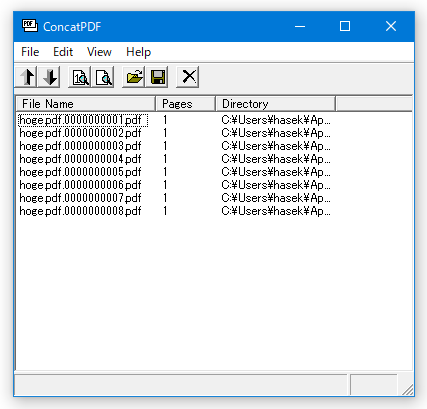
- 任意のページのみを抽出したい場合は、抽出したいページのみを残し、他のページを全て削除します※7。
7 削除したいページを選択状態にして、ツールバー上の × ボタンをクリックする。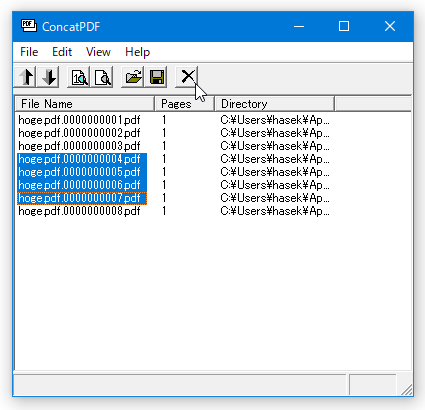
任意のページのみを削除したい場合は、削除したいページのみを削除します。 - あとは、メニューバー上の「File」→「Save As...」から、ファイルの保存を行えば OK です。
尚、任意のページを削除してから、他のファイルと結合処理を行うことももちろん可能となっています。
- 「ConcatPDFW.exe」を実行します。
- メイン画面が表示されます。
ここに、PDF に変換したい画像ファイルをドラッグ&ドロップします。
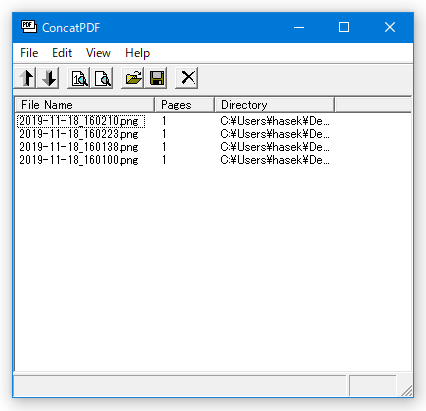
- ドロップした画像ファイルは、一つに連結して出力されます。
(それぞれの画像が、1 つのページになる)
ファイルの結合順を変更したい場合は、ツールバー上の ↑ ↓ ボタンで並び順の調整を行います。 - 作成する PDF にしおりを付けたい時は、メニューバー上の「File」から「Outline...」を開き、「Add Outlines」にチェックを入れておきます※6。
6 結合するそれぞれのファイル名が、しおりになる。
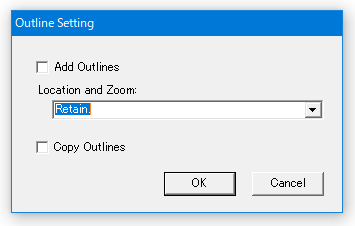
- 最後に、メニューバー上の「File」→「Save As...」から、ファイルの保存先フォルダ&ファイル名 を指定すれば OK です。
- 出力する PDF を、PDF ビューアでどのように表示するのか設定しておきたい場合は、処理途中で下記のような操作を行っておきます。
- メニューバー上の「File」から「Viewer Preferences...」を選択します。
- 「Viewer Options」という画面が表示されます。
ここの「Page Layout」欄でページのレイアウトを、「Page Mode」欄でページモードを、「User Interface」欄でビューアのインターフェースを設定しておきます。
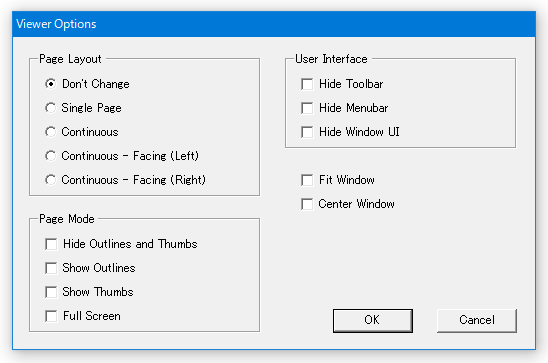
各欄で指定できるオプションには、次のようなものがあります。
Page Layout- Don't Change - 変更しない
- Single Page - 単一ページ
- Continuous - 連続ページ
- Continuous Facing (left) - 見開き(偶数ページは左)
- Continuous Facing (Right) - 見開き(偶数ページは右)
Page Mode- Hide Outlines and Thumbs - しおり / サムネイル を隠す
- Show Outlines - しおりを表示する
- Show Thumbs - サムネイルを表示
- Full Screen - 全画面表示
User Interface- Hide Toolbar - ツールバーを隠す
- Hide Menubar - メニューバーを隠す
- Hide Window UI - ナビゲーションパネルを隠す
- 設定が終わったら、右下の「OK」ボタンをクリックします。
- あとは、メニューバー上の「File」→「Save As...」から、ファイルの保存を行えば OK です。
- 「ConcatPDFW.exe」を実行します。
- メイン画面が表示されます。
ここに、編集したい PDF ファイルをドラッグ&ドロップします。
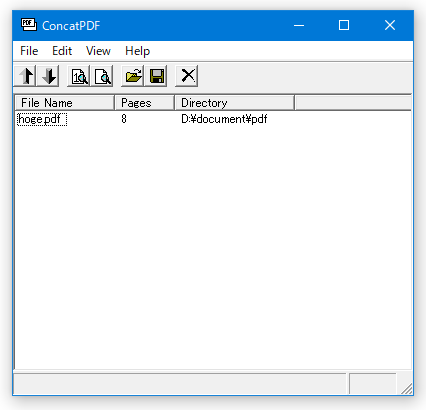
- メニューバー上の「File」から「Document Security...」を選択します。
- 「Encrypt Options」という画面が表示されます。
まず最初に、上部の欄で
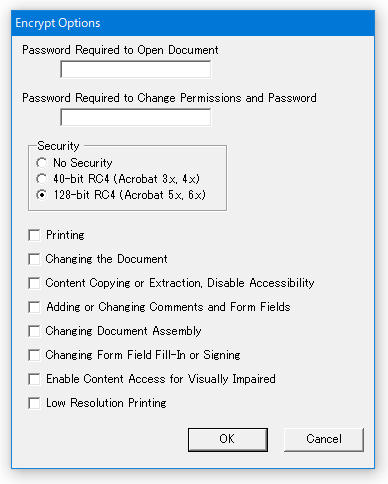
- Password Required to Open Document
PDF を開くためのパスワード - Password Required to Change Permissions and Password
PDF の権限変更を行うパスワード
(どちらか一方のみでもよい) - Password Required to Open Document
- 画面中段の「Security」欄で、40-bit RC4 / 128-bit RC4 のどちらかを選択します。
通常は「128-bit RC4」で良いと思いますが、Acrobat 3 / 4 と互換性のある PDF を作成したい時は、「40-bit RC4」を選択しておきます。 - 画面下部に、各種オプションが表示されます。
ここで、 “ 操作可能にするオプション ” にチェックを入れます。
(つまり、全ての操作を禁止する場合は、全てのチェックを外しておく)
設定できるオプションには、次のようなものがあります。- Printing - 印刷
- Changing the Document - ドキュメントの変更
- Content Copying or Extraction, Disable Accessibility - コンテンツのコピーや抽出
- Adding or Changing Comments and Form Fields - 注釈 / フォームフィールドの変更
- Changing Document Assembly - アセンブリの変更
- Changing Form Field Fill-In or Signing - フォームフィールドの入力 / 署名
- Low Resolution Printing - 低解像度での印刷
- 設定が終わったら、画面下部の「OK」ボタンをクリックします。
- あとは、メニューバー上の「File」→「Save As...」から、ファイルの保存を行えば OK です。
- 「ConcatPDFW.exe」を実行します。
- メイン画面が表示されます。
ここに、セキュリティ設定の解除を行いたい PDF ファイルをドラッグ&ドロップします。
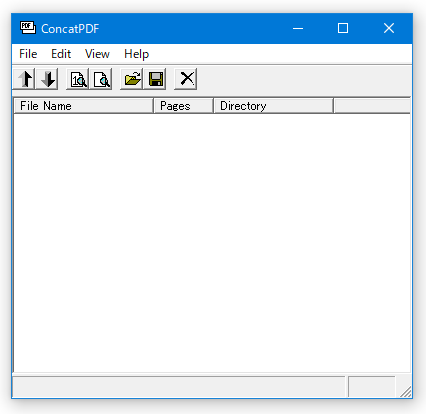
- 「Input owner password of the following file.」というダイアログが表示されるので、ドロップした PDF を開くためのパスワードを入力します。
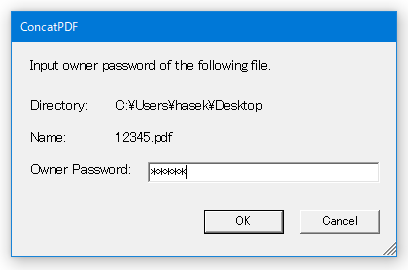
- ドロップした PDF が、メイン画面内のリストに表示されます。
そのまま、メニューバー上の「File」から「Document Security...」を選択します。
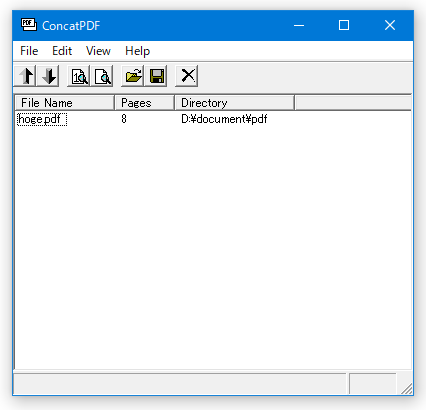
- 「Encrypt Options」という画面が表示されます。
画面中段の「Security」欄で「No Security」を選択し、画面右下にある「OK」ボタンをクリックします。
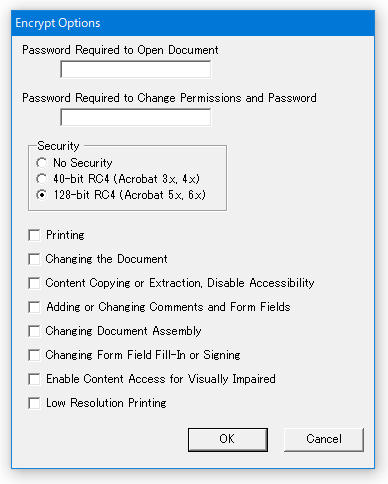
- メニューバー上の「File」→「Save As...」から、ファイルの保存を行います。
- 最後に、「Input owner password of the following file.」というダイアログが表示されるので、編集中の PDF に設定されている権限変更パスワードを入力 → 下部の「OK」ボタンをクリックすれば操作完了です。
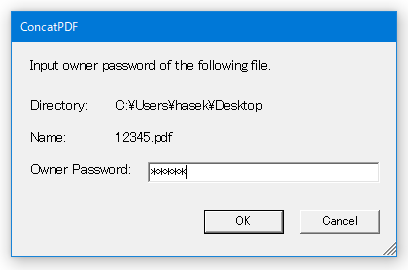
定番の PDF ツール
| ConcatPDF TOPへ |