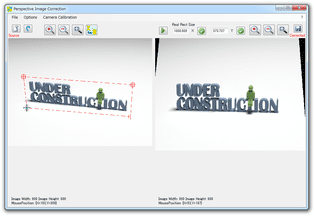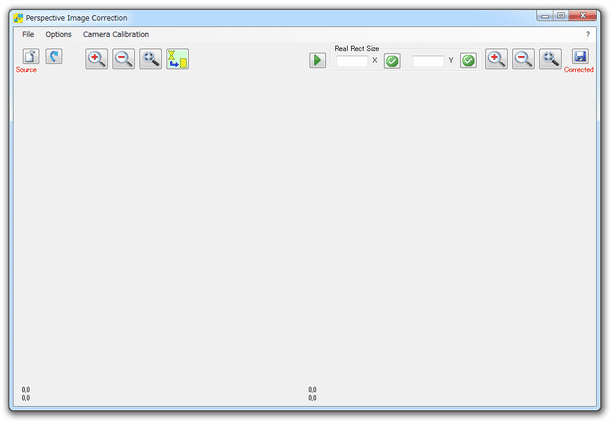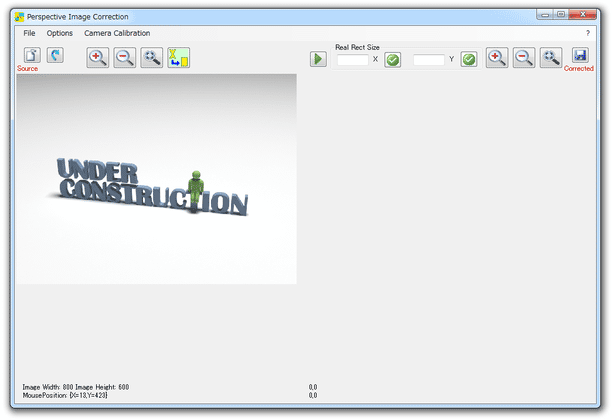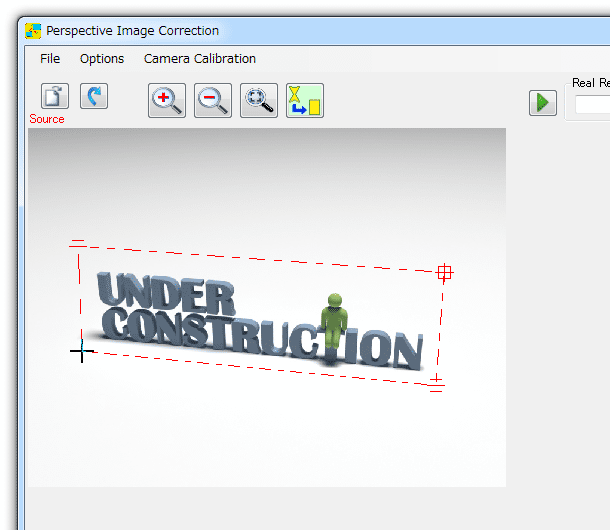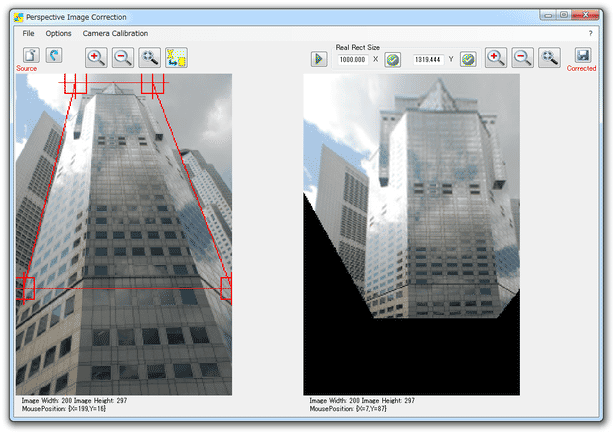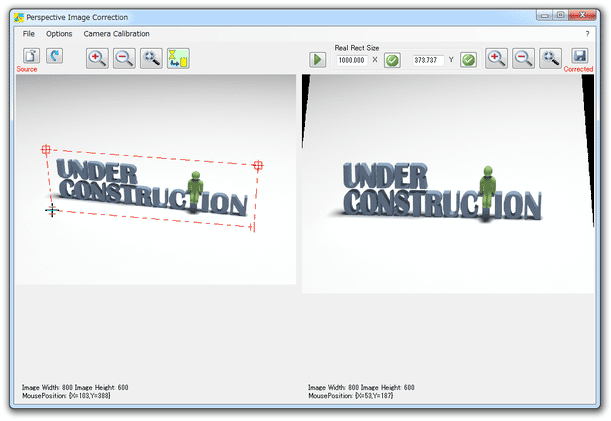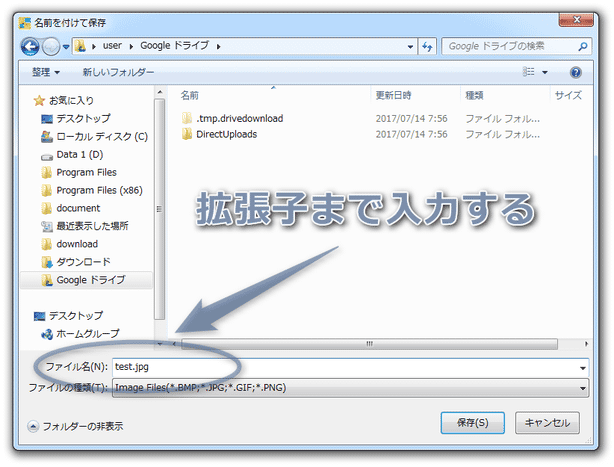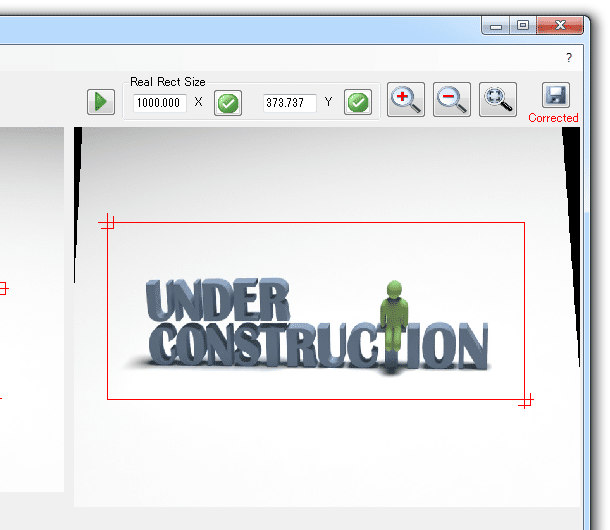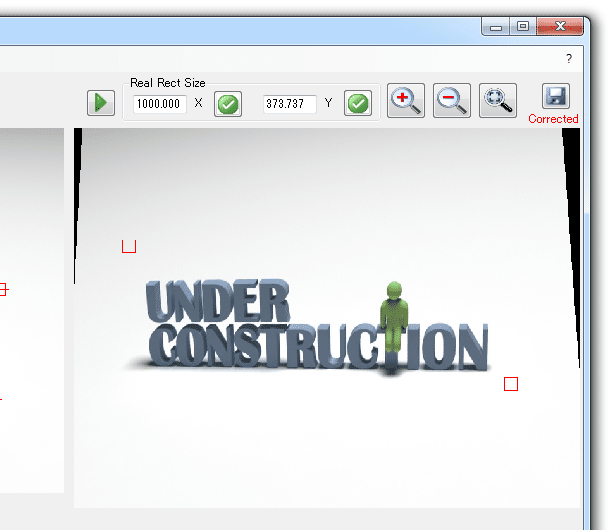斜めになったり遠近感が狂ったりした画像を、まっすぐに修正することができる!「PerspectiveImageCorrection」。
PerspectiveImageCorrection
斜めになったり遠近感が狂ったりした画像を、まっすぐ自然な感じに補正してくれるソフト。
角度やパースがおかしくなってしまった被写体を、専用の矩形枠でポチポチ囲むことにより、まっすぐ正面から見たような感じに修正できるようにしてくれます。
画像を回転させる機能や、補正した画像をクロップしてから保存する機能、元のファイルから EXIF 情報を引き継ぐ機能 なども付いています。
「PerspectiveImageCorrection」は、パースが狂った画像をまっすぐに修正してくれるソフトです。
斜めになったり遠近感がおかしくなったりした画像を、まっすぐ正面から見たような感じに補正してくれる画像修正ツールで、特別な知識や難しい操作を必要とせず気軽に使えるところが最大の特徴。
基本的に、パースが狂った被写体を矩形枠で囲むだけで使うことができるので、操作は簡単です。
普段、写真が斜めになったりすることが少なくない人にはもちろん、“ 気に入ってはいるけど、何だか遠近感が気になる ” ような写真を持っていたりする人にもおすすめです。
対応しているフォーマットは、入出力ともに BMP / JPG / GIF / PNG。
その他、画像を回転させる機能や、パース修正した画像をクロップしてから出力する機能 等も付いていたりします。
使い方は以下の通り。
-
ExifTool の導入(必要な場合のみ)
- 画像編集時に Exif 情報を引き継ぎたい場合は、「ExifTool」(Windows Executable)をダウンロード → 解凍して出てきた「exiftool(-k).exe」を「exiftool.exe」にリネームし、それをシステムフォルダ※1 内にコピーしておきます。
1 「C:\Windows」フォルダなど。
「PerspectiveImageCorrection」のインストールフォルダ内にコピーしてもよい。
- 「PerspectiveImageCorrection.exe」を実行します。
- メイン画面が表示されます。
まず、画面左上にある
 ボタンをクリックし、修正する画像ファイルを選択します。
ボタンをクリックし、修正する画像ファイルを選択します。
「ExifTool」をインストールした場合で、Exif 情報の引き継ぎを行いたい時は、メニューバー上の「Options」から「Copy EXIF info from source to target」にチェックを入れておきます。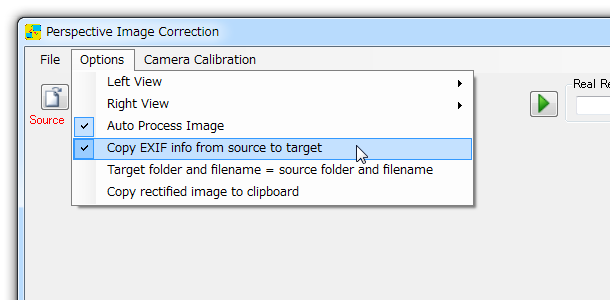
- 選択した画像が、画面左側にプレビュー表示されます※2。
2
プレビュー画像の上部にある


 アイコンで、プレビュー画像のサイズを調整することもできる。
アイコンで、プレビュー画像のサイズを調整することもできる。
(左から順に、ズームイン / ズームアウト / ウインドウサイズにフィット)
画像の回転を行いたい時は、この段階で左上の ボタンを押す。
ボタンを押す。
(ボタンを押すたびに、画像が右に 90 度回転する)
このプレビュー画像内で、補正したい物体の四方を、左上 / 右上 / 右下 / 左下 の順に左クリックでポイントして囲みます。
(クリックした地点が自動で結ばれ、赤い線の矩形が表示されます) この時、補正する物体の上 / 右 / 下 / 左 の辺 と、矩形枠の上 / 右 / 下 / 左 の辺 が、それぞれ平行になるように気を付けてください※3。
3 範囲選択をやり直す時は、プレビュー画像上で右クリックする。
(矩形がリセットされる)
対象物の全体を囲めない時は、囲える範囲内、もしくは、メインとなる領域のみを囲みます。 この時も、補正する物体の上 / 右 / 下 / 左 の辺 と、矩形枠の上 / 右 / 下 / 左 の辺 が、それぞれ平行になるように気を付けてください。 - 補正したい部分を囲むと、パースを修正した画像が画面右側にプレビュー表示されます。
この内容で良ければ、画面右上にある
 ボタンをクリックし、ファイルの保存を行います※4。
ボタンをクリックし、ファイルの保存を行います※4。
4 出力するファイルの名前は、拡張子部分まで入力しないと、BMP で保存されるので注意。
修正をやり直したい時は、画面左のプレビュー画像上で右クリックし、もう一度修正個所を左クリックして囲んでいきます。 - 必要であれば、補正後の画像をクロップ(切り抜き)してから保存することもできます。
クロッピングを行う時は、右側のプレビュー画像上で、切り抜きたい部分の左上部分を一回クリック → マウスカーソルを、切り抜きたい部分の右下部分まで移動させ、それからもう一度クリックします。
(切り抜きたい部分を、マウスドラッグで囲むのではない) 範囲選択をやり直す時は、プレビュー画像上で右クリックしてください。
尚、切り抜く部分の左上&右下 を指定しても、クロップ枠の一部 or 全部 が表示されないこともありますが、左上&右下 に四角いポイントが付いていれば、しっかりとクロッピングは行われます。 クロップする部分を指定したら、画面右上にある ボタンをクリック → ファイルの保存を行います。
ボタンをクリック → ファイルの保存を行います。
ちなみに、EXIF 情報を引き継ぐように設定していた場合、ファイル保存の際に「_original」という名前の付いたファイルも同時に出力されます。
これは、EXIF 情報を引き継ぐ前の状態のファイルになるので、必要なければ削除してしまって OK です。
| PerspectiveImageCorrection TOPへ |