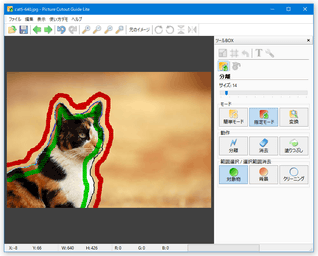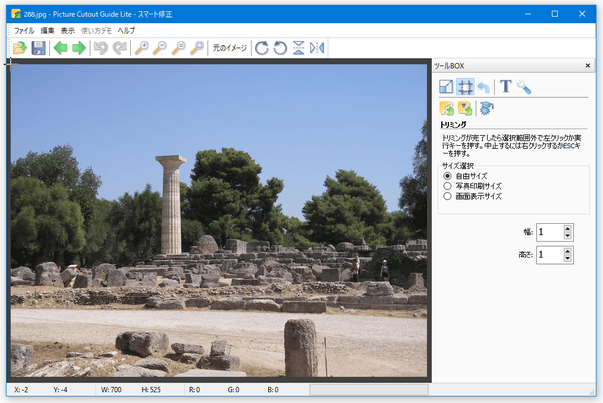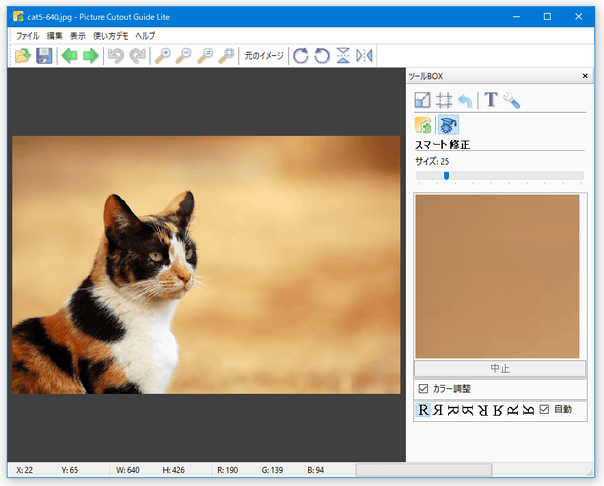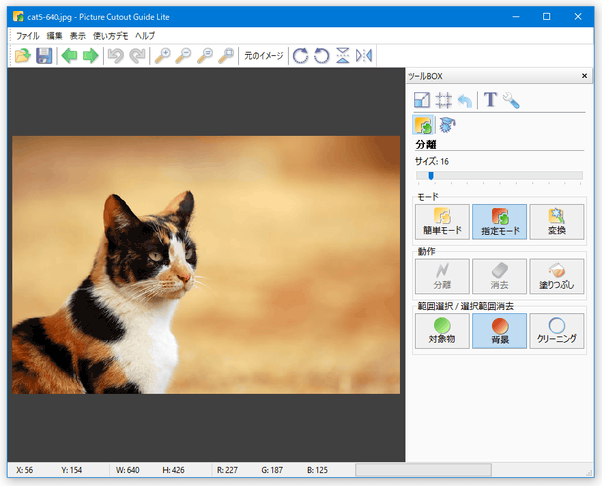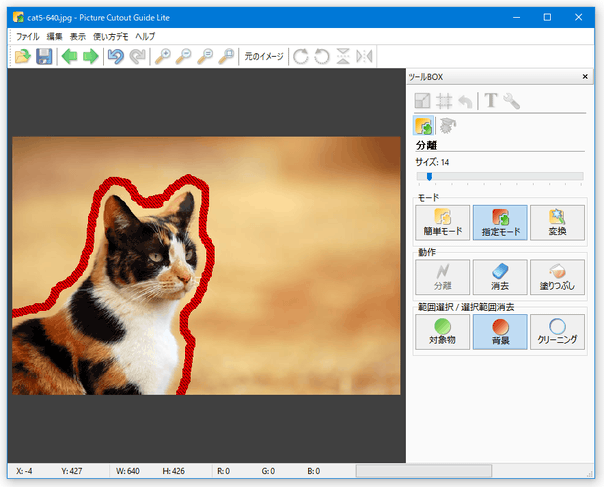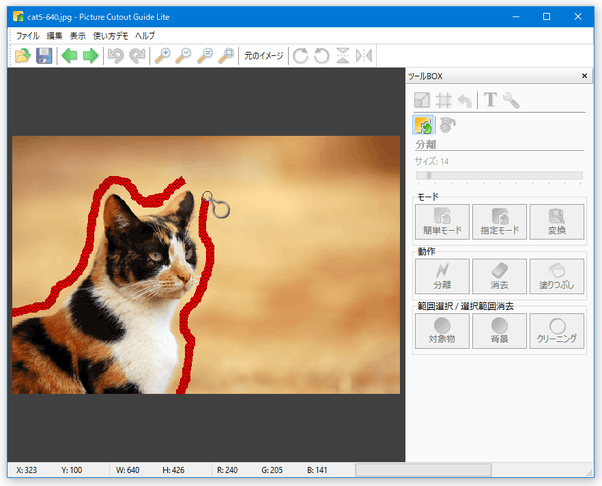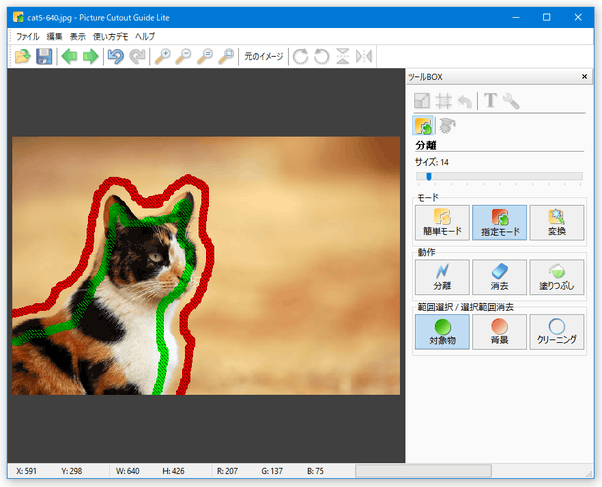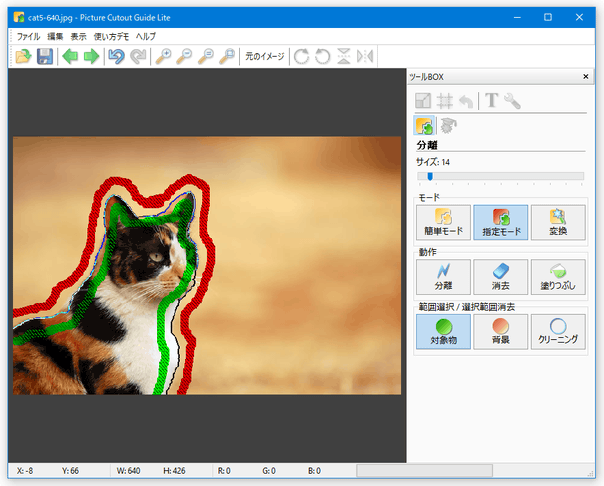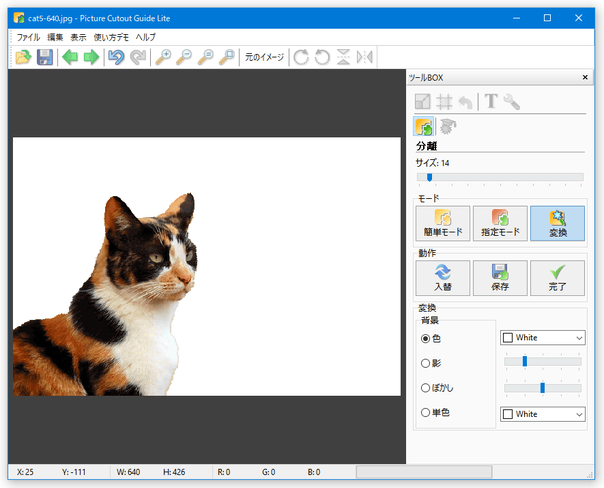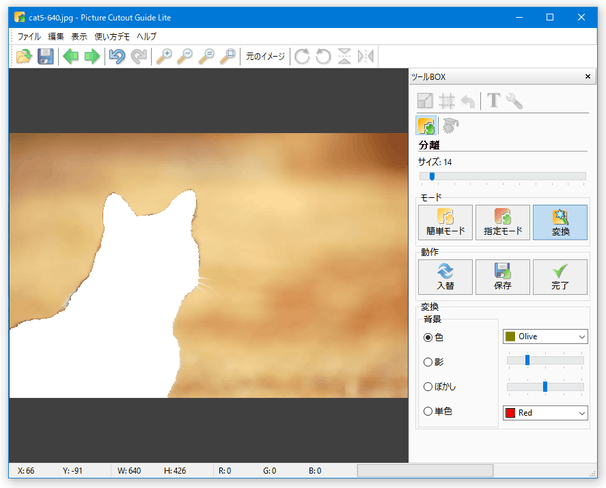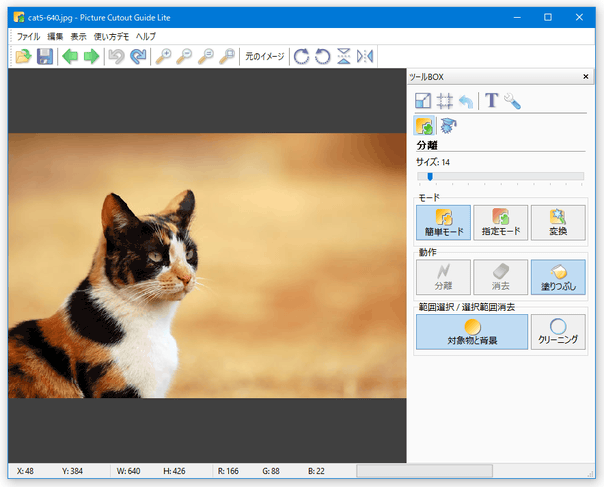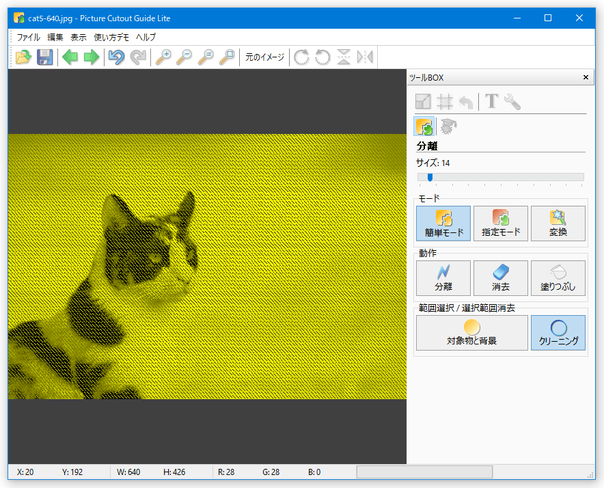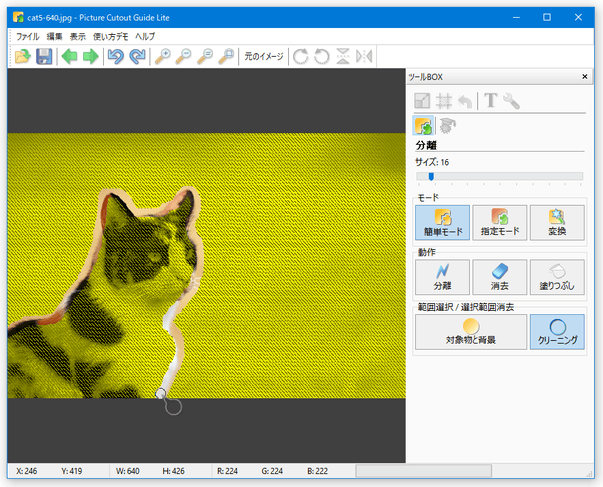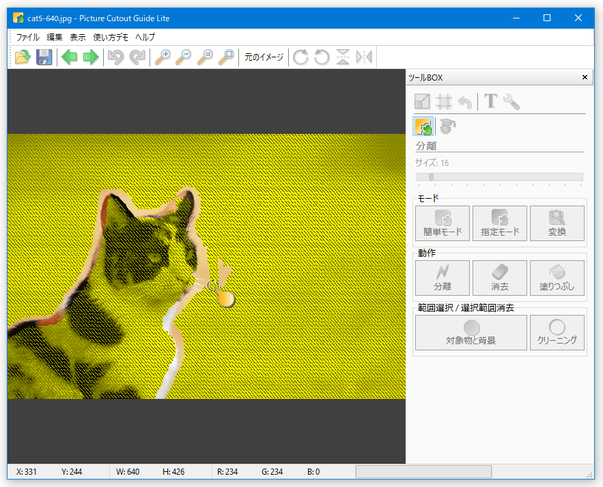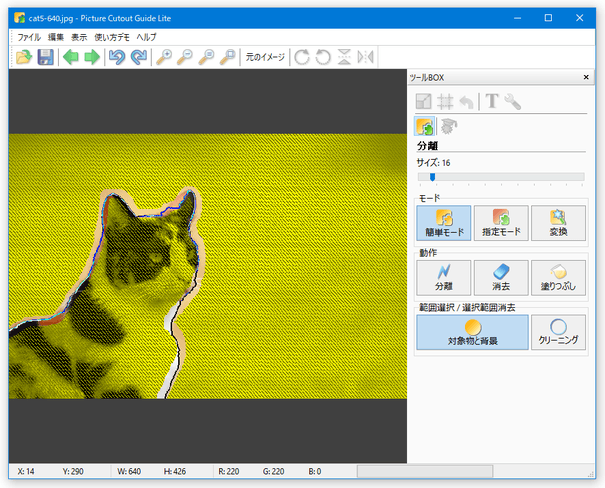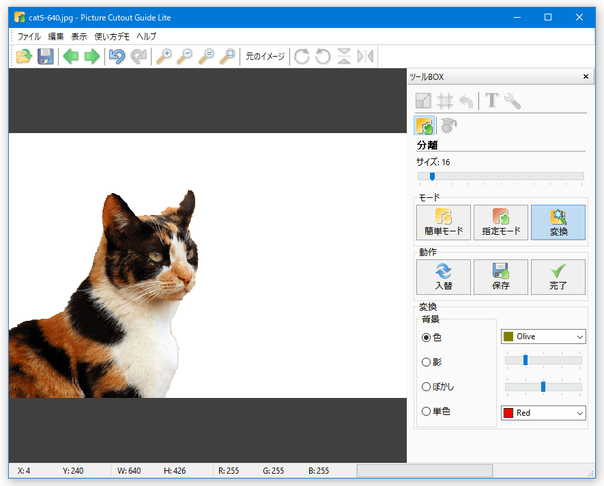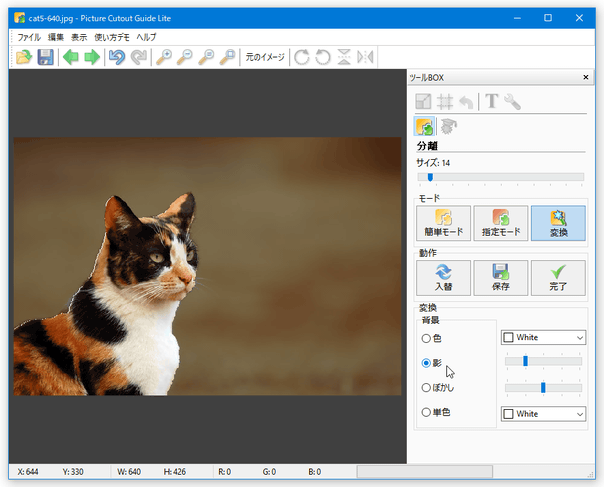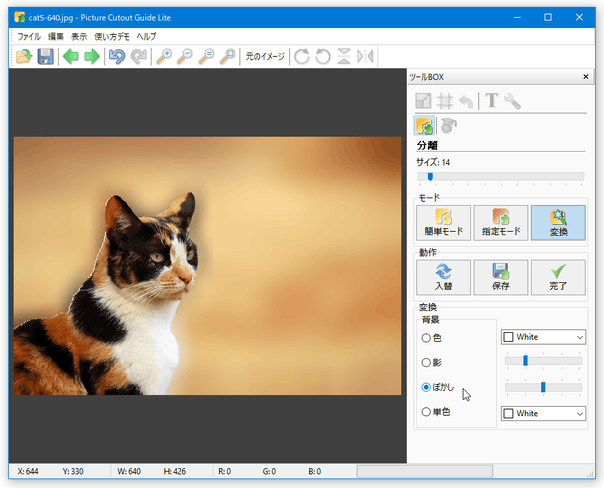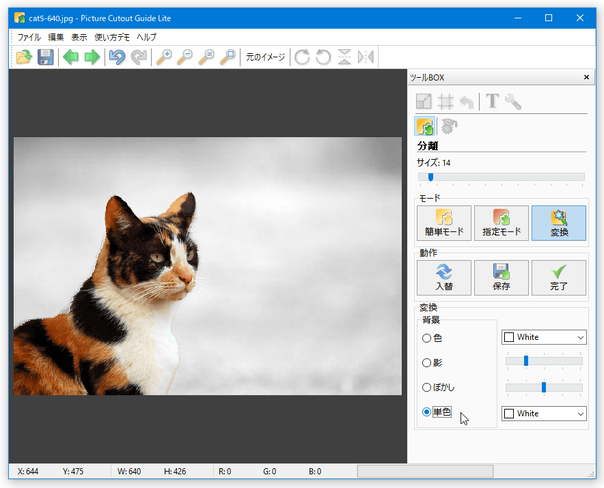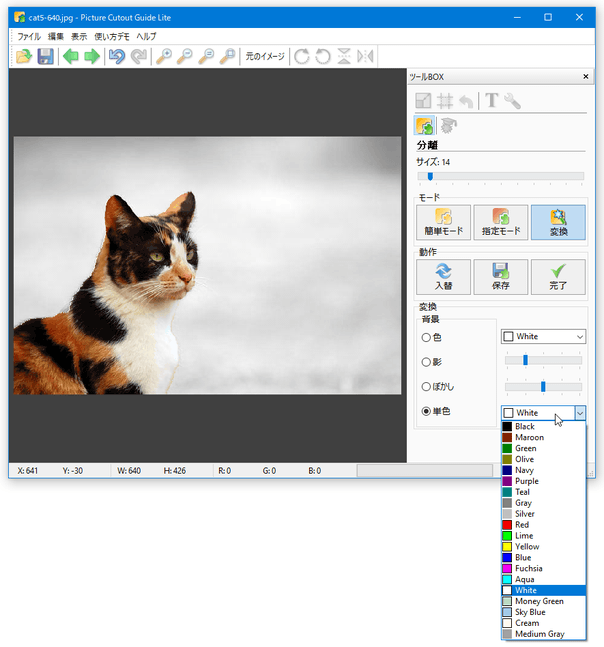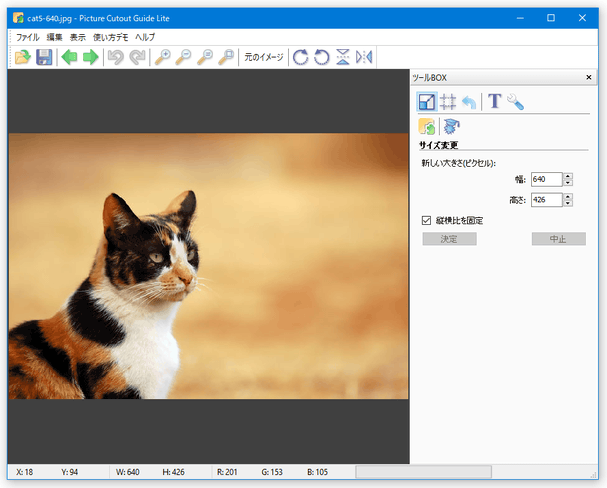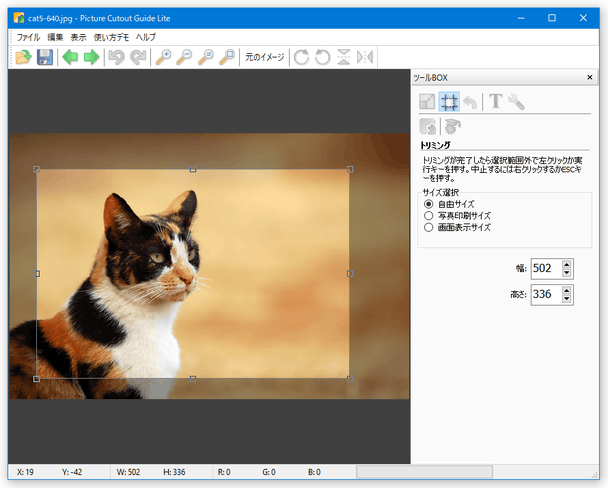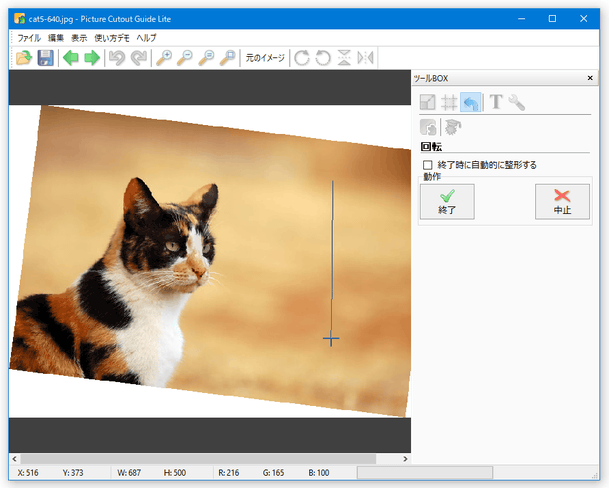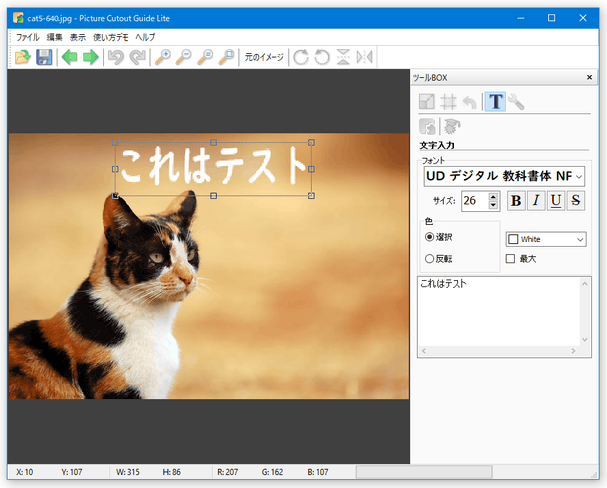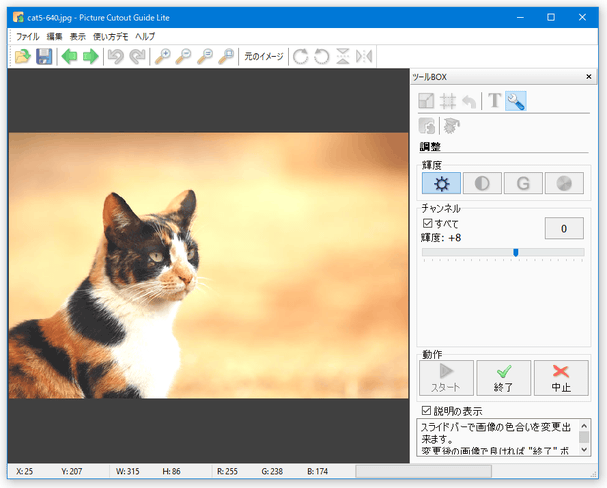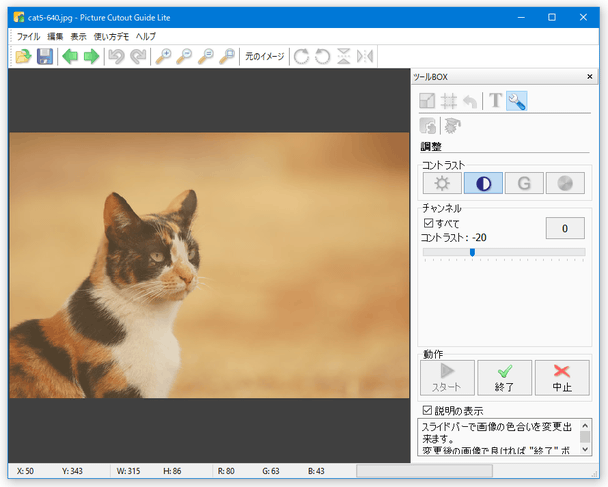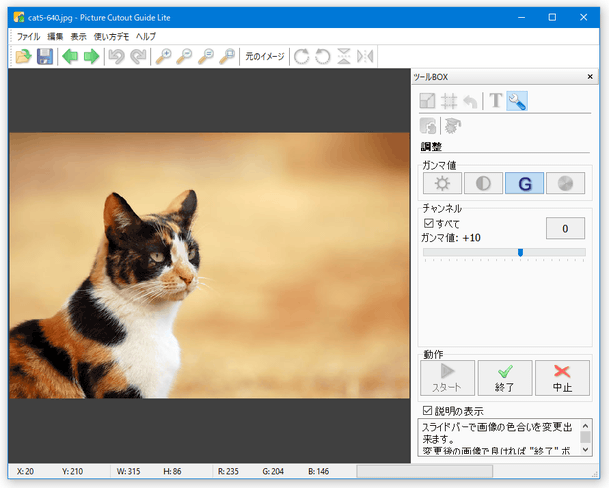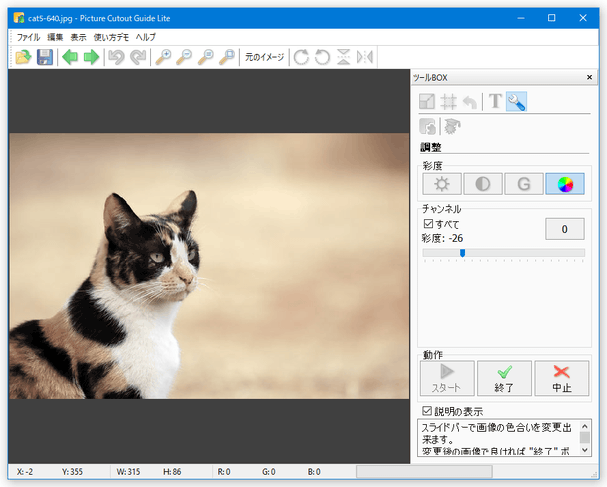複雑な輪郭の物体でも、簡単に切り抜くことができる!「Picture Cutout Guide Lite」。
Picture Cutout Guide Lite
Picture Cutout Guide Lite
画像内の特定物体を、半自動で切り抜いてくれるソフト。
目的とする物体の輪郭を塗ったり、切り抜き対象物&背景 を大まかに指定してやったりするだけで、目的とする物体の輪郭を検出&切り抜き を行うことができます。
指定された物体を切り抜くのではなく、背景領域に “ ぼかしエフェクト / シャドウエフェクト / 単色フィルター ” といったエフェクト効果をかける機能も付いています。
「Picture Cutout Guide Lite」は、“ 半自動エッジ検出機能 ” を搭載した画像トリミングツールです。
- 切り抜き対象物&背景領域 を、それぞれアバウトに区別する
- 切り抜きたい物体の輪郭を、専用のブラシで塗る
(選択状態にされた部分は、そのまま切り抜くことができる)
複雑な輪郭の物体でも割りと正確にエッジ検出を行うことができるため、 “ 手動で選択するにはやや面倒 ” な物体でも、手軽に切り抜くことができると思います。
尚、切り抜きを行う代わりに、背景領域※1 に シャドウ / ぼかし / 単色 といったエフェクトをかけることもできたりします。
1 “ 範囲選択された領域 ” 以外の領域 を指す。
その他、切り抜き対象領域を反転させる機能 なども付いています。
対応しているフォーマットは、JPG / PNG / BMP / TIFF。
使い方は以下の通り。
- 「Picture Cutout Guide Lite」を起動する
- “ 切り抜く物体 ” と “ 背景 ” をそれぞれ指定してトリミングする
- “ 切り抜く物体の輪郭 ” を指定してトリミングする
- 切り抜き後の背景領域に、様々なエフェクトをかける
- その他の操作
「Picture Cutout Guide Lite」を起動する
- 「PictureCutoutGuide.exe」を実行します。
- 起動と同時に「使い方デモ」というダイアログが表示されます。
ここで任意のデモを選択 → 右下の「スタート」ボタンを押すことで、選択した機能のデモを見れるようになっています。
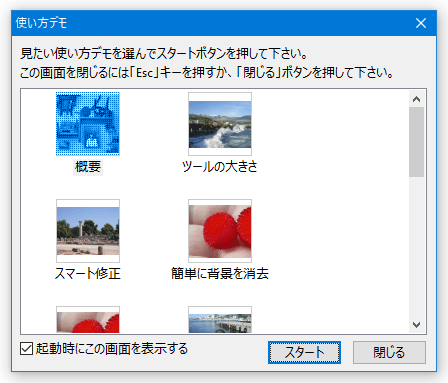
しかし、Lite 版とは関係ないデモも含まれているので、特に見なくても OK です※2。
2 デモ再生を途中で中断する時は、「Esc」キーを押す。
次回からこのダイアログを表示させたくない場合は、左下にある「起動時にこの画面を表示する」のチェックを外してから「閉じる」ボタンをクリックします。 - メイン画面が表示されるので、ツールバー上の
 ボタンをクリックし、編集したい画像ファイルを選択します。
ボタンをクリックし、編集したい画像ファイルを選択します。
(編集したい画像ファイルを、メイン画面に直接ドラッグ&ドロップしても OK) - 選択した画像が読み込まれます。
画像のサイズが大きかったり小さかったりする場合は、ツールバー上にある
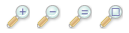 ボタンを使い、適宜編集しやすいサイズに調整しておきます。
ボタンを使い、適宜編集しやすいサイズに調整しておきます。
左から順に、拡大 / 縮小 / オリジナルサイズで表示 / ウインドウサイズに合わせる... という意味になっています。
“ 切り抜く物体 ” と “ 背景 ” をそれぞれ指定してトリミングする
- まず、画面右上の「ツールボックス」内にある
 ボタンをクリックします。
ボタンをクリックします。
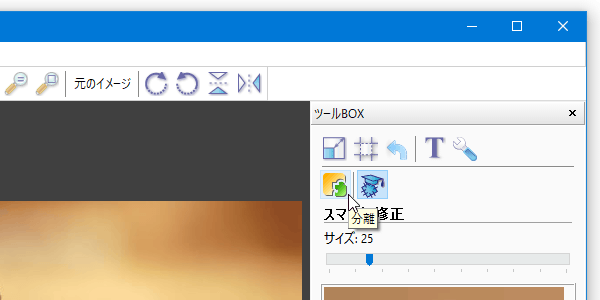
- 続けて、右側の「モード」欄で
 ボタンを、「範囲選択 / 選択範囲消去」欄で
ボタンを、「範囲選択 / 選択範囲消去」欄で
 ボタンをクリックします。
ボタンをクリックします。
- そのまま、“ 切り抜きたい物体の輪郭から、少し背景側のライン を塗っていきます。
ここで注意したいのは、“ 切り抜きたい物体の輪郭 ” のを塗るのではなく、いくらか背景寄りの部分を塗っていくというところです。
(結構アバウトでも平気なはずです)
尚、画面右側にある ブラシを使うと、一度塗った部分を消す(元通りにする)ことができます。
ブラシを使うと、一度塗った部分を消す(元通りにする)ことができます。
( ボタンをクリックすると、塗った部分を一括クリアすることができる)
ブラシのサイズは、右上にある「サイズ」欄のスライダー、もしくは、キャンバス上でのホイール回転で調整することができます。
ボタンをクリックすると、塗った部分を一括クリアすることができる)
ブラシのサイズは、右上にある「サイズ」欄のスライダー、もしくは、キャンバス上でのホイール回転で調整することができます。 - 次に、右側にある
 ボタンをクリックし、“ 切り抜きたい物体の輪郭から、少し内側(切り取り対象物側)のライン を塗っていきます。
ボタンをクリックし、“ 切り抜きたい物体の輪郭から、少し内側(切り取り対象物側)のライン を塗っていきます。
- 輪郭の外側 / 内側 をそれぞれ指定したら、画面右側にある
 ボタンをクリックします。
ボタンをクリックします。 - 自動的に、エッジの検出が行われます。
検出された輪郭で切り取りを行ってもよければ、画面右側にある
 ボタンをクリックします。
ボタンをクリックします。
思ったとおりにエッジ検出が行われなかった場合は、引き続き “ 切り抜きたい物体 ” と “ 背景 ” の修正を行います。
(修正が終ったら、再度 ボタンをクリックする)
ボタンをクリックする) - 画像の切り取りが行われます。
このまま保存してもよければ、画面右側にある
 ボタンをクリック → ツールバー上の
ボタンをクリック → ツールバー上の  ボタンをクリックし、ファイルの保存を行います。
ボタンをクリックし、ファイルの保存を行います。
 を押す前に
を押す前に
 ボタンをクリックすることで、切り取る領域を反転させることもできたりします。
ボタンをクリックすることで、切り取る領域を反転させることもできたりします。
“ 切り抜く物体の輪郭 ” を指定してトリミングする
- まず、画面右上の「ツールボックス」内にある
 ボタンをクリックします。
ボタンをクリックします。
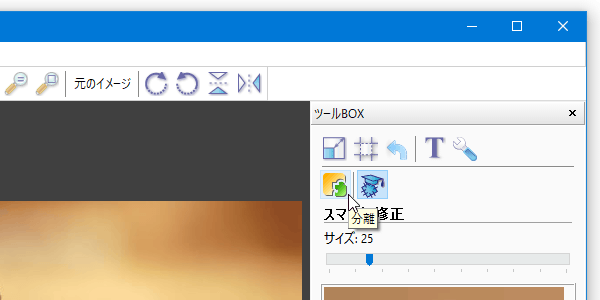
- 続けて、右側の「モード」欄にある
 ボタンと、右下の「範囲選択 / 選択範囲消去」欄にある
ボタンと、右下の「範囲選択 / 選択範囲消去」欄にある
 ボタンをクリックします。
ボタンをクリックします。
- 続いて、画面右側の「動作」欄にある
 ボタンをクリックし、キャンバス上で一回クリックします。
ボタンをクリックし、キャンバス上で一回クリックします。
(画像全体にマスクがかかります) - そのまま、切り抜きたい物体の輪郭を塗っていきます※3。
3 塗った部分だけ、マスクが解除される感じになる。
ブラシのサイズは、右上にある「サイズ」欄のスライダー、もしくはキャンバス上でのホイール回転で調整することができます。
輪郭でない部分まで塗ってしまったら、 ボタンをクリック → 塗りすぎた部分を修正(背景化)していきます。
ボタンをクリック → 塗りすぎた部分を修正(背景化)していきます。
- 輪郭を塗り終わったら、画面右側の「動作」欄にある
 ボタンをクリックします。
ボタンをクリックします。 - 自動的に、エッジの検出が行われます。
検出された輪郭で切り取りを行ってもよければ、右側の「モード」欄にある
 ボタンをクリックします。
ボタンをクリックします。
修整したい箇所がある場合は、 - 輪郭指定ブラシ
- 輪郭指定ブラシ - 背景領域指定ブラシ
- 背景領域指定ブラシ
(修正が終ったら、再度 ボタンをクリックする)
ボタンをクリックする) - 画像の切り抜きが行われます。
このまま保存してもよければ、画面右側にある
 ボタンをクリック → ツールバー上の
ボタンをクリック → ツールバー上の  ボタンをクリックし、ファイルの保存を行います。
ボタンをクリックし、ファイルの保存を行います。
 を押す前に
を押す前に
 ボタンをクリックすることで、切り取る領域を反転させることもできたりします。
ボタンをクリックすることで、切り取る領域を反転させることもできたりします。
切り抜き後の背景領域に、様々なエフェクトをかける
- まず、輪郭検出 → 切り抜き実行 までの操作を行っておきます。
- 背景にシャドウエフェクトをかけたい場合は、右下の「変換」欄内にある「影」にチェック → 右側にあるスライダーで影の濃さを調整します。 背景にぼかしエフェクトをかけたい場合、右下の「変換」欄内にある「ぼかし」にチェック → 右側にあるスライダーでぼかしの強度を調整します。 背景に単色のフィルターをかけたい時は、右下の「変換」欄内にある「単色」にチェック → 右にあるプルダウンメニューをクリック → フィルターの色を選択します。
- 操作が終わったら、画面右側にある
 ボタンをクリック → ツールバー上の
ボタンをクリック → ツールバー上の  ボタンからファイルの保存を行います。
ボタンからファイルの保存を行います。
その他の操作
- そのほか、以下のような操作を行うこともできたりします。
 - 右に 90 度回転
- 右に 90 度回転 - 左に 90 度回転
- 左に 90 度回転 - 上下反転
- 上下反転 - 左右反転
- 左右反転
 - リサイズ
- リサイズ
 - トリミング
- トリミング
 - 回転
- 回転
 - テキスト合成
- テキスト合成
 - 明るさ調整
- 明るさ調整
 - コントラスト調整
- コントラスト調整
 - ガンマ調整
- ガンマ調整
 - 彩度調整
- 彩度調整
| Picture Cutout Guide Lite TOPへ |
アップデートなど
おすすめフリーソフト
スポンサードリンク