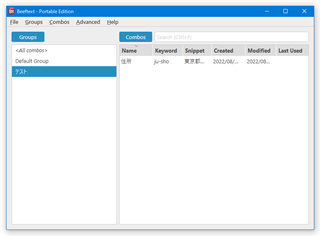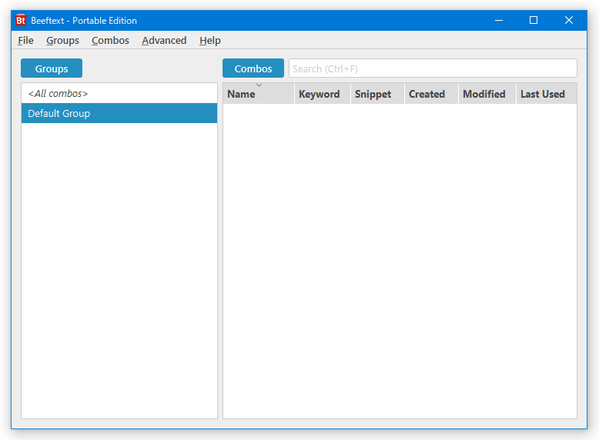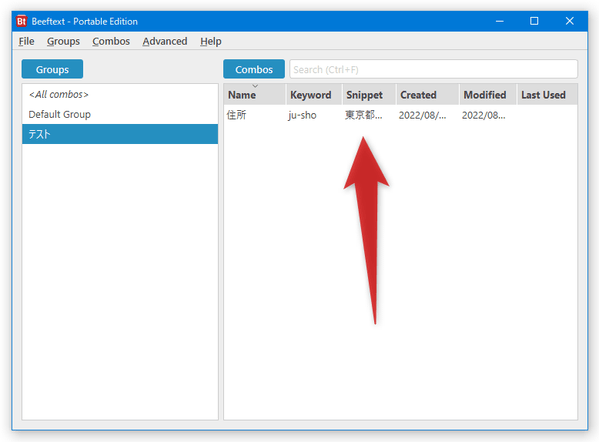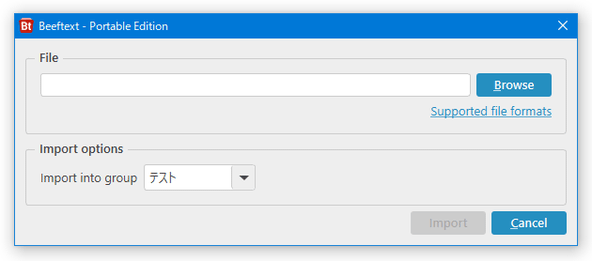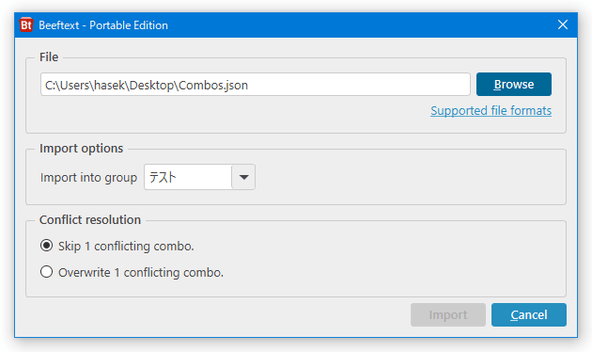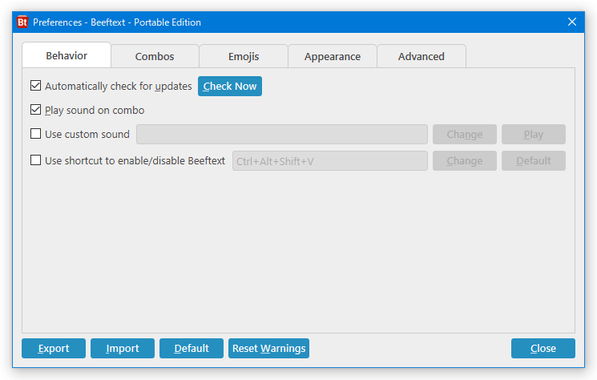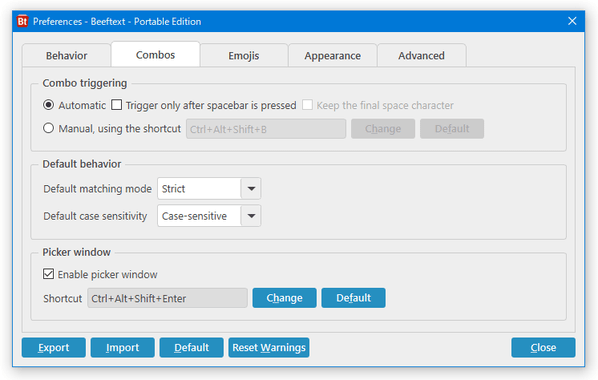特定の文字列を入力した時に、該当の文字列がひもづけられた文章に自動で変換されるようにする!「Beeftext」。
Beeftext
特定の文字列を入力した時に、該当の文字列がひもづけられた文章に自動変換されるようにするソフト。
あらかじめ設定しておいたキーワードを入力した時に、該当のキーワードが関連付けられている定型文やスニペットに自動変換されるようにしてくれます。
“ キーワード入力 → 定型文への変換 ” を自動ではなく手動(ホットキー)で行うようにする機能や、定型文をカテゴリーごとに分類して登録する機能、定型文をバックアップする機能... 等々も付いています。
Beeftextは、シンプルなテキスト代入ツールです。
- あらかじめ設定しておいたキーワードを入力した時に、
- 該当のキーワードが、関連付けられている定型文やスニペットに自動変換されるようにする
「Beeftext」では、“ 特定のキーワードと、該当のキーワードに関連付けられた文章 ” のセットのことを「コンボ」と呼び、この「コンボ」はグループごとに分類して登録することが可能となっています。
(コンボを検索したり、バックアップしたりする機能もある)
普段、日常的によく使う定型文 / スニペット / 顔文字 などがある人におすすめです。
その他、キーワード入力 → 定型文への変換 を、自動ではなく手動(ホットキー)で行うように設定する機能も付いています。
- 特定のテキストを入力した時に、該当のテキストが別のテキストに自動で置き換わるようにするソフト「Hypoinput」
- 特定の文字列(ひらがな / 英数字 / 記号)を、任意の単語に変換できるようにする “ 単語登録 ” 機能
- 任意の文字列を、任意の絵文字に変換できるようにする方法
使い方は以下の通り。
使用バージョン : Beeftext 14.0
グループの作成と編集
- 「Beeftext.exe」を実行します。
- 初回起動時に「チュートリアルを見ますか?」というダイアログが表示されます。
ここで「Yes」ボタンを押すと チュートリアルのページ(英語) を開くことができますが、見ない場合は「No」ボタンを押しても OK です。
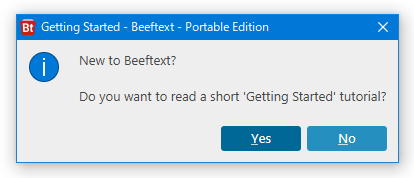
- メイン画面が表示されます。
- 画面左側の「Groups」ペイン内に、デフォルトで「Default Group」というグループが作成されています。
この「Default Group」をダブルクリックします。 - 「Edit Group」という画面が表示されます。
ここで、
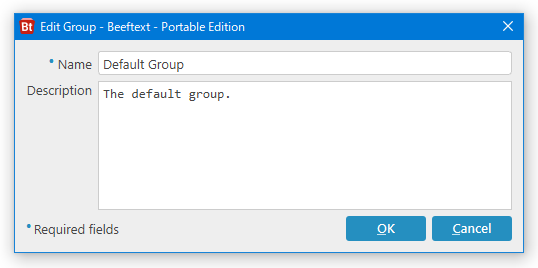
- Name - グループの名前
- Description - グループの説明
- グループを複数作成したい時は、左上の「Groups」ボタンをクリックして「New」を選択します。
(「Groups」ペインで右クリック →「New」を選択しても OK )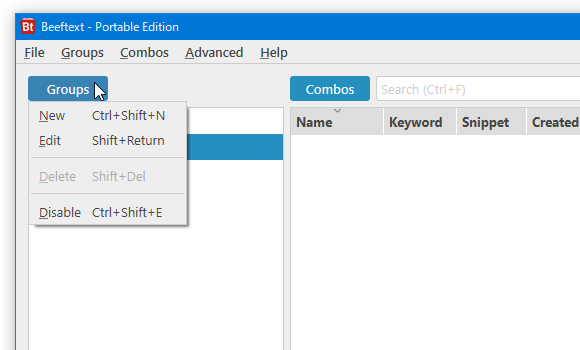
- 「New Group」というウインドウが表示されるので、作成するグループの名前と説明を入力して「OK」ボタンをクリックします。
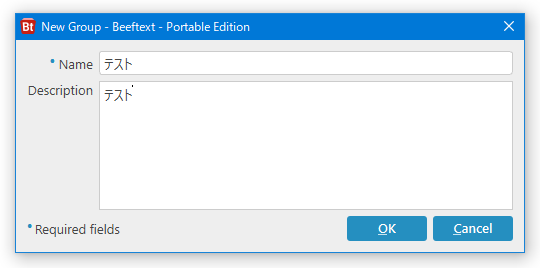
- グループの名前や説明を編集したい時は、作成されたグループ名をダブルクリックします。
作成したグループを削除する時は、目的のグループを右クリックして「Delete」を選択します。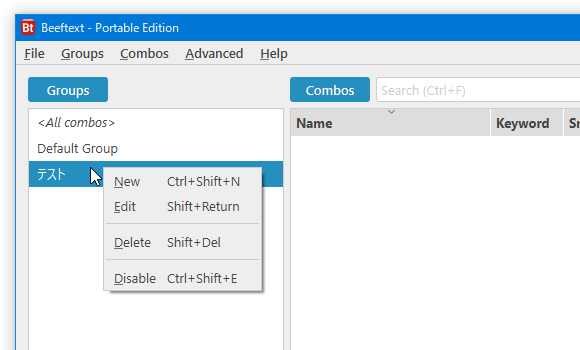
コンボ(キーワードと定型文のセット)を登録
- まず、コンボの登録先とするグループを選択します。
- 右側のペイン(「Combos」ペイン)の背景部分をダブルクリックします。
- 「New Combo」という画面が表示されます。
ここで、
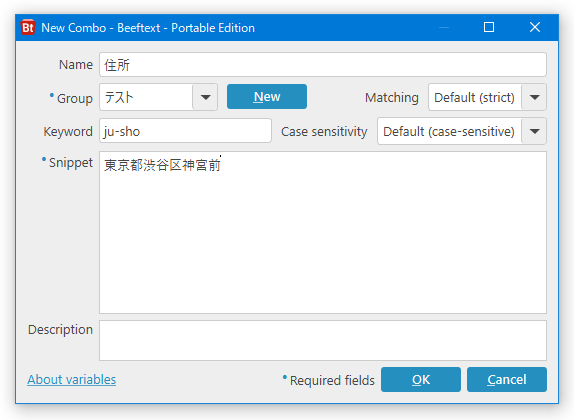
- Name - コンボの登録名(自分で分かれば何でもよい)
- Group - コンボの登録先グループ
- Keyword - スニペット変換のトリガーとなるキーワード
- Snippet※1 - 「Keyword」入力時に変換(代入)されるスニペット
1 いくつかの変数を使うこともできる。
たとえば、 #{date} と入力すると現在の日付が、 #{time} と入力すると現在の時刻が、 #{dateTime} と入力すると現在の日時が入力される。
例) 今日は #{dateTime} です → 今日は 2022年8月24日 12:51:15 です
上記スクリーンショットの例でいうと、- 「ju-sho」というキーワードを入力した時に、
- 「ju-sho」というキーワードが「東京都渋谷区神宮前」に自動で変換される...
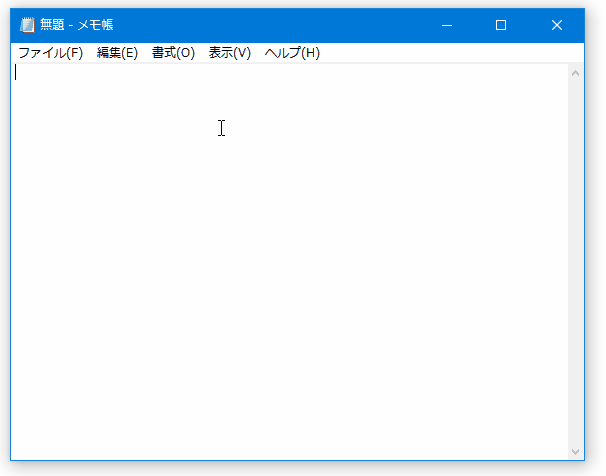
- コンボが登録されました。
他にも登録したいコンボがある時は、同様にして登録処理を行っていきます。
登録済みのコンボを右クリック → 「Duplicate」を選択することにより、コンボの複製を行うこともできたりします。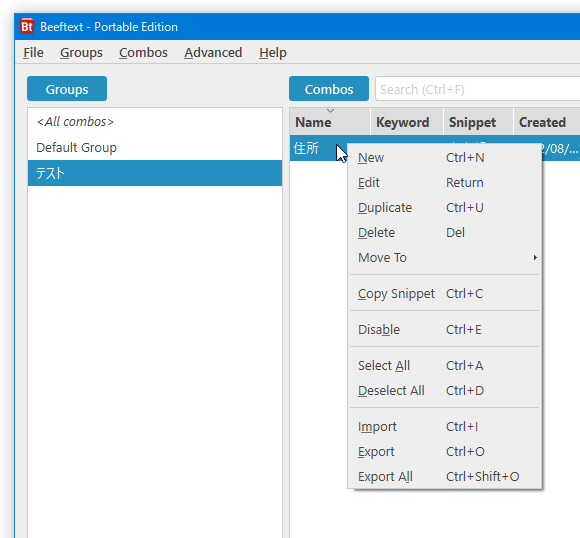
- 既存のコンボを編集する時は、目的のコンボをダブルクリックします。
既存のコンボを削除する時は、目的のコンボを右クリックして「Delete」を選択します。
(右クリック → 「Disable」を選択することで、一時的に無効化することもできる)
コンボのエクスポート
- 登録したコンボは、JSON ファイルとしてエクスポートすることもできます。
コンボのエクスポートを行う時は、目的のコンボを右クリック →「Export」を選択し、JSON ファイルの保存を行えば OK です。すべてのコンボをエクスポートする時は、適当なコンボを右クリック →「Export All」を選択して保存を行います。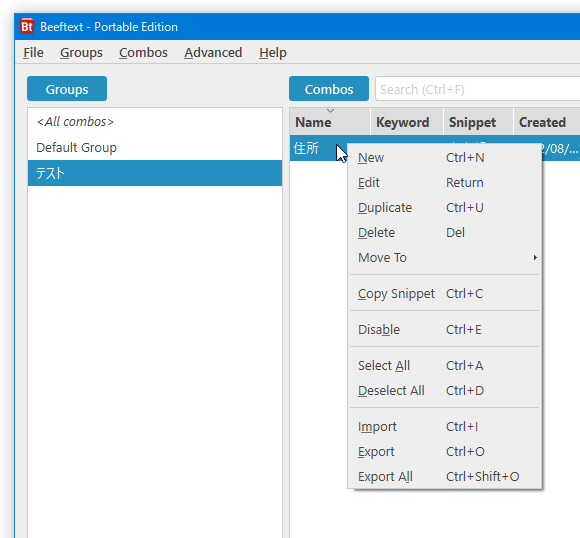
コンボのインポート
- 保存した JSON ファイルを読み込む時は、適当なコンボを右クリック →「Import」を選択します。
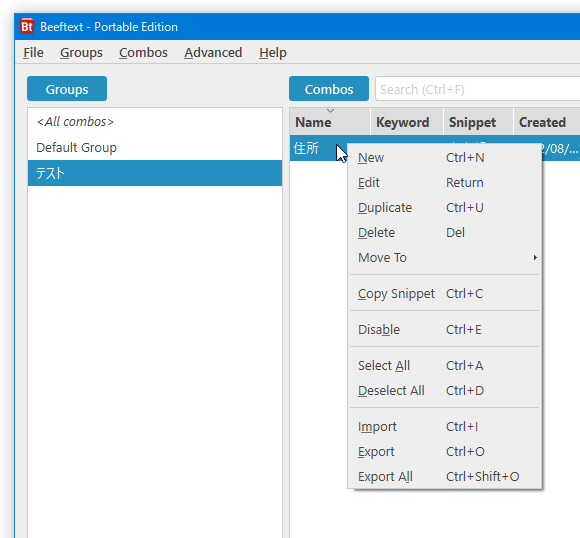
- ファイルインポート画面が表示されます。 まず、画面右側にある「Browse」ボタンをクリックし、インポートする JSON ファイルを選択します。
- あとは、「Import options」欄でインポート先のグループを選択し、「Import」ボタンをクリックすれば OK です。
ちなみに、同名のコンボ(というか、キーワード)が登録されていた場合、下部に「Conflict resolution」という欄が表示されます。 これが表示されたら、- Skip 〇 conflicting combo. - 同名のキーワードを含むコンボをインポートしない
- Overwrite 〇 conflicting combo - 同名のキーワードを含むコンボを上書きインポートする
オプション設定
- デフォルトでは、キーワードがスニペットに変換される時に音が鳴るようになっています。
これを回避したい時は、メニューバー上の「File」から「Preferences」を選択します。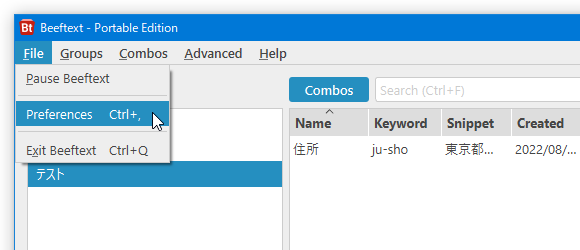
- 設定画面が表示されるので、デフォルトの「Behavior」タブの上部にある「Play sound on combo」のチェックを外しておきます。
- 前述のとおり、スニペットに関連付けておいたキーワードを入力すると、入力されたキーワードは自動でスニペットに変換されるようになっています。
スニペットへの変換を手動で行えるようにしたい場合は、「Combos」タブの上部にある- Trigger only after spacebar is pressed
キーワード入力後、スペースキーを押すことでスニペットへの変換を行う - Manual, using the shortcut
キーワード入力後、ホットキーを押すことでスニペットへの変換を行う
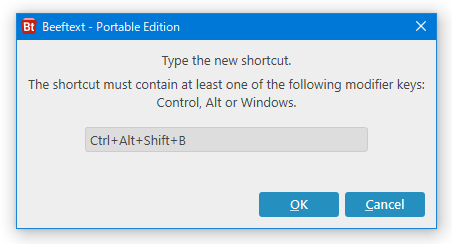
- Trigger only after spacebar is pressed
実際に使う
- 何らかのウインドウ上で、スニペットに関連付けておいたキーワードを入力します。
スニペットへの変換をホットキーで行うようにしていた場合は、キーワードを入力 → 設定しておいたホットキーを押します。 - すると、入力されたキーワードがスニペットに変換されます。
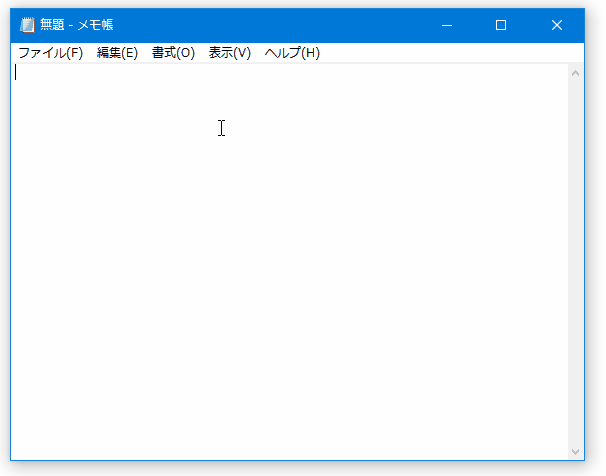
- 尚、ホットキー “ Ctrl + Shift + Alt + Enter ” を押すことにより、設定済みのコンボをリスト表示することもできます。
ここで任意のコンボを選択すると、該当のコンボに関連付けられているスニペットをキャレット位置に貼り付けることができたりします。
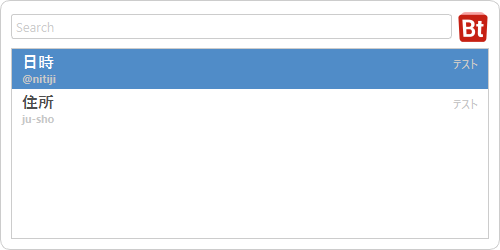
これは「ピッカーウインドウ」と呼ばれる機能で、設定画面の「Combos」タブでホットキーを変更することも可能となっています。
(下部の「Picker window」欄にある「Change」ボタンを押し、変更先のホットキーを押す) - その他、メイン画面を閉じると、「Beeftext」はタスクトレイに最小化されるようになっています。
このトレイアイコンを右クリック → 「Pause Beeftext」を選択することにより、機能を一時的に無効化することもできたりします。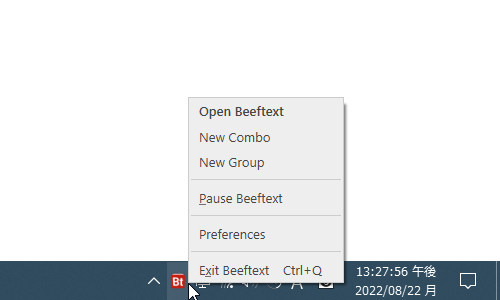
| Beeftext TOPへ |
アップデートなど
おすすめフリーソフト
スポンサード リンク
おすすめフリーソフト
スポンサードリンク