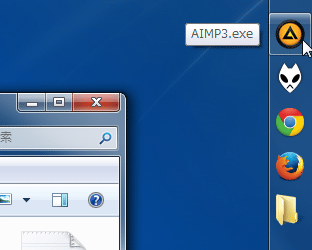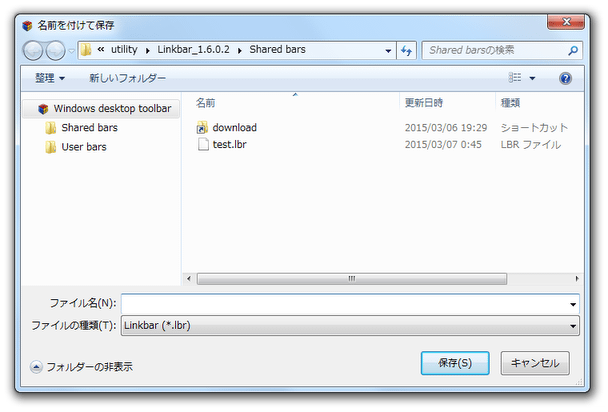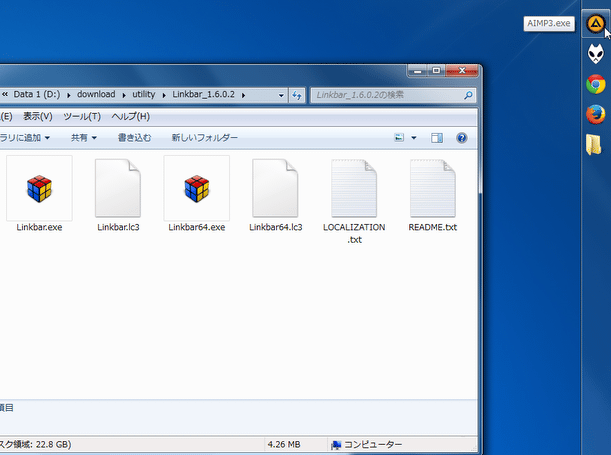ファイルやフォルダを、アイコン形式で登録しておくことができるリンクバー!「Linkbar」。
Linkbar
普段よく使っているファイルやフォルダを、アイコン形式で登録しておくことができる Dock 風のリンクバー。
デスクトップの上 / 下 / 左 / 右 端に表示させておくことができる半透明のリンクバーで、よく使うファイルやフォルダをここから素早く実行できるようにしてくれます。
マウスカーソルが離れた時に自動で隠す機能や、登録アイコンのサイズを指定する機能、リンクバーの余白を指定する機能、リンクバーを複数設置する機能 などが付いています。
「Linkbar」は、よく使うファイルやフォルダを登録しておくことができるリンクバーです。
デスクトップの上 / 下 / 左 / 右 端に表示させておくことができる半透明のリンクバーで、非常にシンプルかつ無駄のないインターフェースとカスタマイズ性の高さが最大の特徴。
機能・見た目 はクイックランチやタスクバーと似たような感じなので、使い方はとても簡単。
また、登録アイコンのサイズ、リンクバーの余白幅 などは、自分が使いやすいようにカスタマイズできるようになっています。
普段、頻繁に使用しているファイルやフォルダが存在する場合に便利。
ちなみに、リンクバーを自動で隠すようにしたり※1、リンクバーを複数作成したりすることも可能となっています。
1
マウスカーソルが離れた時に、自動で隠すようにすることができる。
(再表示させる時は、デスクトップの端にマウスカーソルを移動させる)
使い方は以下の通り。
- 「Linkbar.exe」(「Linkbar64.exe」)を実行します。
- 最初に「新規 リンクバー」というダイアログが表示されます。
ここで、これから作成するリンクバーのプロファイル(設定ファイル)を、どこに保存するのか指定します。
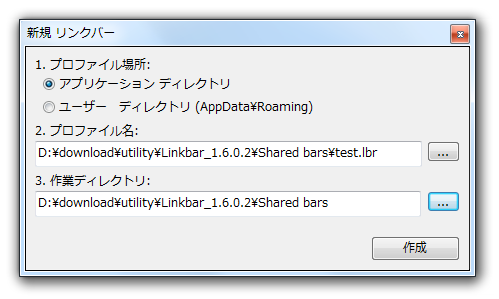
よくわからなければ、「プロファイル場所」は「アプリケーションディレクトリ」でOK。
「プロファイル名」は、右端の ボタンをクリック → 「名前を付けて保存」ダイアログ上で設定します。
ボタンをクリック → 「名前を付けて保存」ダイアログ上で設定します。
(「ファイル名」欄に適当な名前を入力し、「保存」ボタンを押せばよい) 「作業ディレクトリ」に関しても、右端の をクリック → そのまま「フォルダーの選択」ボタンを押せばOK。
をクリック → そのまま「フォルダーの選択」ボタンを押せばOK。 - リンクバーの作成が行われ、画面上部にリンクバーが表示されます。
(「新規 リンクバー」画面 は、そのまま閉じてしまってOK)
尚、作成されたリンクバー上で右クリック → 「リンクバーを作成」を選択することで、リンクバーをさらに追加することもできたりします※2。
2 逆に、リンクバー上で右クリック → 「リンクバーを削除」を選択することで、該当のリンクバーを削除することができる。 - リンクバー上で右クリックし、「設定」を選択。
- 設定画面が表示されます。
ここで、下記のようなオプションの設定を行います。
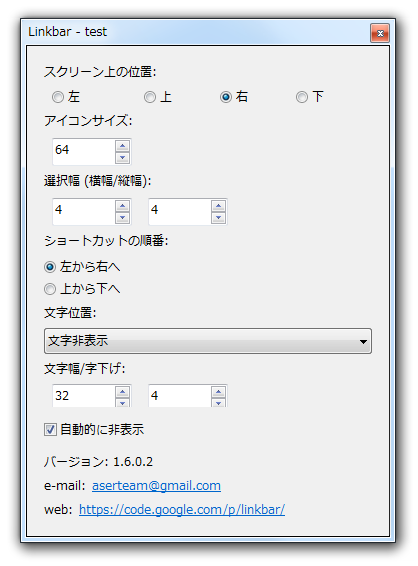
- スクリーンの位置 - リンクバーを表示する場所
- 左
- 上
- 右
- 下
- アイコンサイズ
- 選択幅 - 登録アイコン選択時の余白スペース(横 x 縦)
- ショートカットの順番
- 左から右へ
- 上から下へ
- 文字位置
- 文字非表示
- 左
- 上
- 右
- 下
- 文字幅 / 字下げ
- 自動的に非表示 - マウスカーソルが離れた時に、自動で隠す
- スクリーンの位置 - リンクバーを表示する場所
- 設定が終わったら、オプション画面
は閉じてしまってOK です※3。
3 「アイコンサイズ」「選択幅」「文字幅 / 字下げ」に関しては、設定内容が反映されない?模様。
設定内容が反映されなかった場合、一旦「Linkbar」を終了させ、その後設定ファイル(「○○.lbr」)を テキストエディタ で直接編集するとよい。
「iconsize」がアイコンサイズで、「marginx」「marginy」が選択幅、「textwidth」が文字幅で、「textoffset」が字下げ。 - 登録したいアプリケーションなどを、リンクバーの空いてるところに向かってドラッグ&ドロップします。
- 登録したアイテムは、ドラッグ&ドロップで並び順を変更することができます。
登録したアイテムを削除する時は、目的のアイテムを右クリック → 「削除」を選択します。 - 以後、リンクバー上のアイテムをクリックすることにより、該当のアイテムを実行できるようになります。
リンクバーの作成
リンクバーのオプションを設定
アイテムの登録
実際に使う
| Linkbar TOPへ |
アップデートなど
おすすめフリーソフト
スポンサードリンク