よく使うファイル / フォルダ / URL を、タスクトレイ上から開けるようにする!「QuickTray Model-F」。
QuickTray Model-F
タスクトレイ上に、よく使うファイル / フォルダ / URL のアイコンを登録しておけるようにするソフト。
普段よく使っているファイル / フォルダ / URL を、タスクトレイ上から素早く開けるようにしてくれます。
登録アイテムをグループ分けして管理する機能や、登録アイテムにショートカットキーを割り当てる機能、登録アイテムのアイコンを変更する機能や、アイテム実行時のウインドウサイズを指定する機能、アイテム実行時に他のファイル / フォルダ / URL を連鎖して起動させる機能... なども付いています。
QuickTray Model-Fは、任意のアイテムをタスクトレイ上に登録できるようにするソフトです。
普段よく使っているファイル / フォルダ / URL を、タスクトレイ上にアイコン形式で登録しておけるようにする... というクイックランチ風のランチャーツールで、お気に入りのアイテムをタスクトレイ上から素早く開けるようにしてくれます。
登録アイテムはグループ分けして管理することができ、タスクトレイ上に表示するアイテムも “ グループ ” で指定できるようになっています※1。
(グループは、最大で 10 個作成することができる)
1
トレイアイコンのメニューから、タスクトレイ上に表示させるグループ( = アイテム群)を指定することができる。
たとえば、グループ「0」を選択すると、グループ「0」に登録しておいたアイテムがタスクトレイ上に表示され、グループ「1」を選択すると、グループ「1」に登録しておいたアイテムがタスクトレイ上に表示される。
また、アイテムの実行と同時に、他のファイル / フォルダ / URL を連鎖して起動させることもできたりします※2。
2
連鎖して起動させるアイテムは、遅延起動させることもできる。
特定のプログラムが起動していれば実行しないようにしたり、親アイテムと連動して終了させたりすることも可能。
普段、頻繁に使用するファイル / フォルダ / URL が存在する人におすすめです。
その他、登録アイテムをショートカットキーで実行できるようにする機能や、アイテムのアイコンを任意のものに変更する機能 なども付いていたりします。
使い方は以下の通り。
- 「QuikTray.exe」を実行します。
- タスクトレイ上にアイコン(
 )が表示されるので、これを右クリック → 「管理&設定」を選択します。
)が表示されるので、これを右クリック → 「管理&設定」を選択します。
(もしくは、アイコンをダブルクリック) - 「管理&設定」という画面が表示されます。
まず、画面左の「グループ」欄で「0」を選択します。
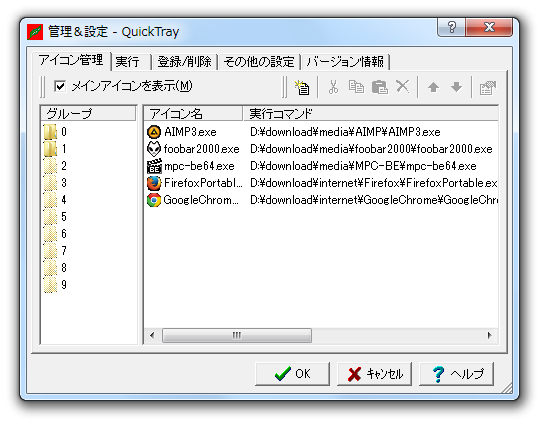
- 右側のパネルに、登録したいファイルやフォルダをドラッグ&ドロップで追加します。
URL を登録する時は、ツールバー上の をクリックし、「コマンド / URL」欄に目的のURL を入力 → 下部の「OK」ボタンをクリックします。
をクリックし、「コマンド / URL」欄に目的のURL を入力 → 下部の「OK」ボタンをクリックします。 - リストに登録されたアイテムを、ダブルクリックします。
- 「アイコン項目のプロパティ」という画面が表示されます。
ここで、登録アイテムの
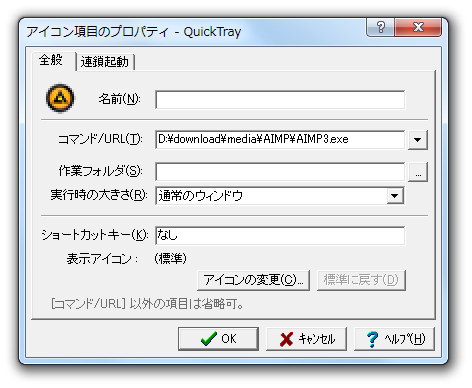
- 名前
- コマンド / URL
- 作業フォルダ
- 実行時の大きさ
- ショートカットキー
- 表示アイコン
(必要な項目のみを設定すればよい) - 選択アイテム実行時に、他のファイル / フォルダ / URL を連鎖して起動させることもできたりします。
この機能を利用する場合、上部の「連鎖起動」タブを開き、連鎖して起動させてたいファイルやフォルダをドラッグ&ドロップで追加します。URL を登録する時は、ツールバー上の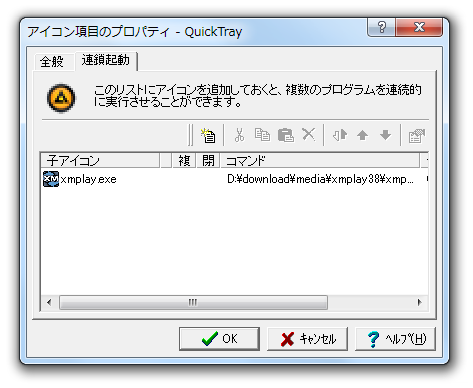
 をクリック → 「コマンド / URL」欄に目的のURL を入力し、下部の「OK」ボタンをクリックします
をクリック → 「コマンド / URL」欄に目的のURL を入力し、下部の「OK」ボタンをクリックします - リストに追加されたアイテムをダブルクリックし、
- コマンド / URL
- 作業フォルダ
- 実行時の大きさ
- 遅延実行
- 特定のプログラムが既に起動していたら、実行しない※3
- 親プログラムと連動して終了する
(必要な項目のみ)3 「カスタマイズ」ボタンをクリックし、監視対象のプログラム / ウインドウ を指定する。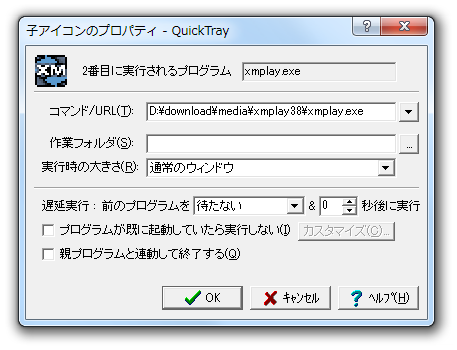
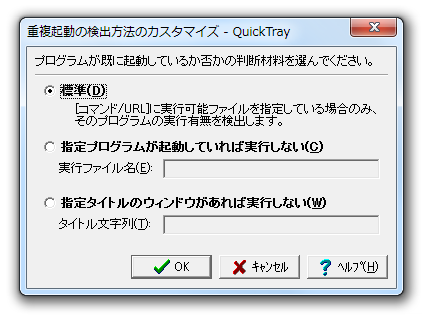
- 設定が終わったら、下部の「OK」ボタンを押して「アイコン項目のプロパティ」画面を閉じます。
- 上記のような設定を、登録アイテムごとに行っておきます。
アイテムをグループ分けして管理したい時は、左の「グループ」欄で「1」を選択し、アイテムの登録を行います。
(グループをさらに作成したい時は、「2」「3」… と追加していく) - 必要に応じて、画面上部にある「その他の設定」タブで、
- ショートカットファイルのアイコンの矢印を隠す
- (アイコンを)グレースケール表示
- スタートアップへの登録
- ツールバーの位置を固定する
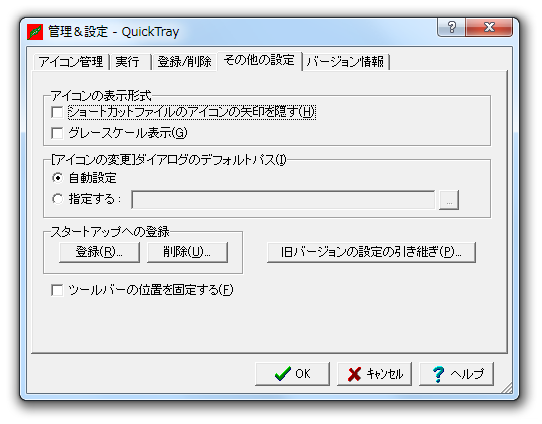
- 「QuickTray Model-F」本体のタスクトレイアイコン(
 )を非表示にしたい時は、画面左上の「アイコン管理」タブを開き、「メインアイコンを表示」のチェックを外しておきます。
)を非表示にしたい時は、画面左上の「アイコン管理」タブを開き、「メインアイコンを表示」のチェックを外しておきます。
(メインメニューは、登録アイテムのアイコンから呼び出すこともできる)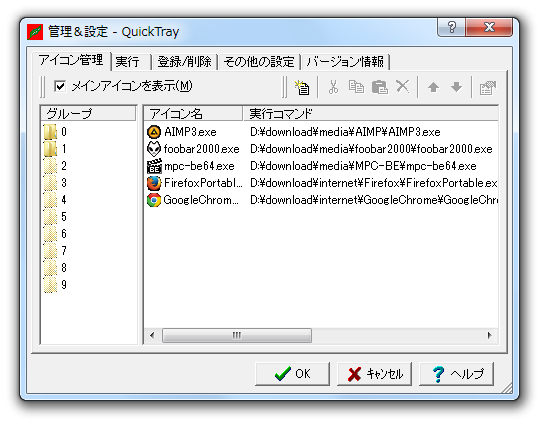
- すべての設定が完了したら、画面下部の「OK」ボタンを押して「管理&設定」ウインドウを閉じます。
- 登録したファイル / フォルダ / URL のアイコンが、タスクトレイ上に表示されています。
これらのアイコンをクリックすることで、アイテムの実行を行うことができます。
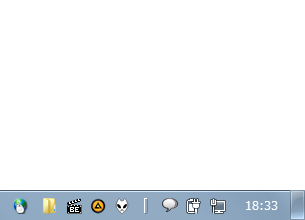
- アイコンは、ドラッグ&ドロップで位置を変更することができます。
また、右クリックする ことで、- メインメニュー - 「QuickTray Model-F」のメインメニューを表示
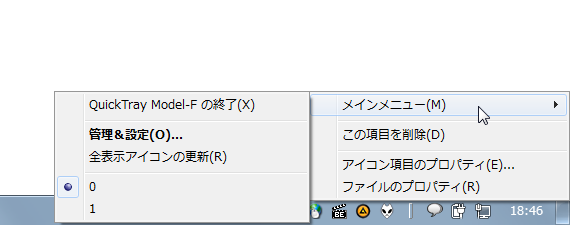
- この項目を削除
- アイコン項目のプロパティ - 「アイコン項目のプロパティ」画面を表示する
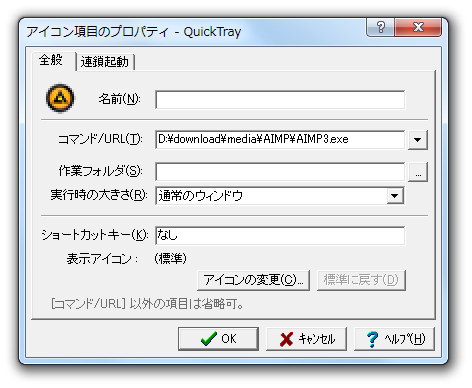
- ファイルのプロパティ
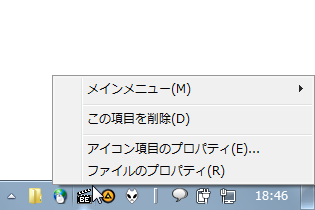
- メインメニュー - 「QuickTray Model-F」のメインメニューを表示
- 表示するアイテムのグループを変更する時は、「QuickTray Model-F」のアイコンを右クリック → 変更先のグループを選択すればOK です。
もしくは、任意の登録アイテムを右クリック → 「メインメニュー」から変更先のグループを選択します。
アイテムの登録
その他のオプション
実際に使う
| QuickTray Model-F TOPへ |



