手動のファイル振り分けツール「File Copy Assistance」。
File Copy Assistance
超シンプルなファイルコピー / 振り分けツール。
あらかじめ作成しておいたフォルダリスト上に、ファイルやフォルダをドラッグ&ドロップ操作でポイポイ放り投げていくことで、ファイルの振り分け(コピー or 移動)を実行することができます。
「File Copy Assistance」は、シンプルなファイルコピー / 振り分けツールです。
あらかじめ作成しておいたフォルダリスト上の各フォルダパスに、ファイル(やフォルダ)を直接ドラッグ&ドロップすることで、実際にファイルのコピーや移動を実行することができます。
(手動のファイル振り分けソフト、といった感じです)
振り分け先のフォルダリストは複数作成することができるので、用途や目的別のファイルコピー / ファイル振り分け を実現することができます。
使い方は以下の通り。
- まず、振り分け先のフォルダを登録します。
メインウインドウの下部にある、-
ここにフォルダをドラッグ&ドロップすると、上のフォルダリストに追加されます。
という欄に、振り分け先として登録したいフォルダをドラッグ&ドロップします(複数可)※1。
- 振り分け先のフォルダを全て登録したら、次に動作設定を行います。
各振り分け先にファイルやフォルダをドロップした時に、“ コピー ” する場合は「Copy」に、“ 移動 ” する場合は「Move」にチェックを入れておきます。 - あとは、コピー / 移動したいファイルやフォルダを、フォルダリスト上の各フォルダパスにポイポイドロップしていけばOK。
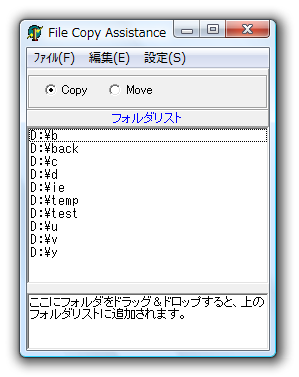
フォルダを間違えて登録してしまった場合は、削除したいフォルダをリスト上で選択状態にし、「Delete」キーを押します。
(実際のフォルダが削除される訳ではない)
そのほか、フォルダリストのフォントを変更したり、(フォルダリスト上の)指定したフォルダパス間、あるいは全てのフォルダパスの間に、スペース(行間)を挿入したりする機能もあります※2。
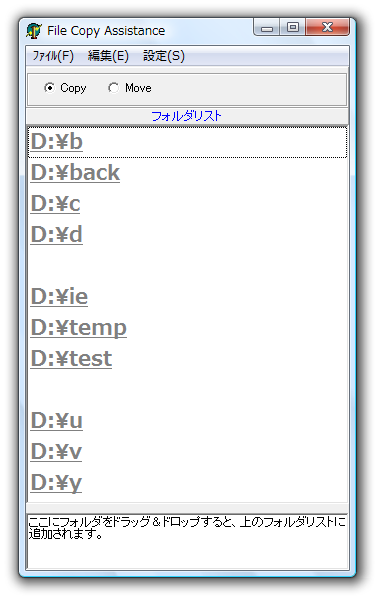
| このページのTOPへ |
アップデートなど
おすすめフリーソフト
おすすめフリーソフト
スポンサードリンク
File Copy Assistance を紹介しているページです





