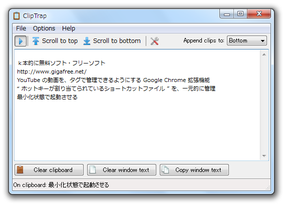クリップボードにコピーしたテキストを、ストックしていけるようにする!「ClipTrap」。
ClipTrap
クリップボードにコピーしたテキストを、独自のフォーマットで溜め込んでいけるようにするソフト。
クリップボードにコピーされたテキストを自動でストックしていけるようにし、後から必要な部分をまとめて再コピーできるようにしてくれます。
溜め込んだテキストは、TXT ファイルに自動で書き出されるようにもなっています。
「ClipTrap」は、シンプルなクリップボード履歴蓄積ツールです。
クリップボードにコピーされたテキストを、上書きすることなくどんどん保存していけるようにする... という “ 貯蔵庫 ” のような機能を持ったクリップボード監視ツールです※1。
1
“ クリップボードそのもの ” を貯蔵庫にしてしまう訳ではない。
コピーしたテキストを、別の場所にどんどん書き込んでいくような感じ。
クリップボードの履歴を、素早く辿れるようにする... という用途には向いていませんが、履歴を後から
- 全部まとめてコピー
- 必要な部分のみを抜き出してコピー
(ある意味で、メモツールのような感じ)
ちなみに、溜め込まれたテキストは、TXT ファイルに自動で出力されたりもします。
使い方は以下のとおり。
- 「ClipTrap.exe」を実行します。
- メイン画面 が表示されます。
ここには、おそらくクリップボード内のテキストが既にコピー (表示) されていると思います。
これを消したい場合は、下部の「Clear window text」ボタンをクリックします。 - メニューバー上の「Options」から「Configure」を選択。
- 設定画面 が表示されます。
必要であれば、ここで適宜設定を行っておきます。
行える設定には、次のようなものがあります。- Font
メイン画面内に表示するテキストのフォント - Confirm clearing of window text
ウインドウ内のテキストを空にする時、確認ダイアログを表示させる - Minimize to tray
最小化する時は、タスクトレイに最小化させる - Close to tray
閉じる時は、タスクトレイに最小化させる - Minimize on startup
最小化状態で起動させる - Enable word wrap
ウインドウ内のテキストを改行する - Clips delimiter※2
クリップボードアイテムの区切り方 - Enable timestamp tokens※3
「Clips delimiter」に、タイムスタンプ変数を使えるようにする - Toggle monitoring hotkey
クリップボード監視のON / OFF を切り替える際に使うホットキー
2 ¥r → CR (行頭に復帰する) ¥n → LF (次の行に移動する) ¥t → Tab 入力
3 このページ に記載されている変数を使えるようになる。
例) H → 24 時間単位の「時間」 m m → 2 桁の「分」 ss → 2 桁の「秒」... 等々。
例として、「Clips delimiter」を ¥r¥nHHmmss のようにすると、クリップボードアイテムの先頭に “ テキストがコピーされた時刻(時間 / 分 / 秒 ともに 2 桁)” が付くようになる。 - Font
- コピーされたテキストは、通常古いものの後ろに継ぎ足されていきます。
(つまり、古いものほど上にくる)
これを逆パターンにしたい場合は※4、右上の「Append clips to」欄で「Top」を選択しておきます.
4 新しいものほど上にくるようにしたい... という場合。 - 「ClipTrap」を最小化させておきます。
- これで、クリップボード内にコピーしたテキストを、どんどん溜め込んでいけるようになっています※5。
5 溜め込んだ結果は、インストールフォルダ内に「clip.txt」という名前で出力されている。
クリップボードの監視を一時停止させたい時は、メイン画面を表示させ、ツールバーの左端にある ボタンをクリックするか、メニューバー上の「Options」から「Monitor clipboard」のチェックを外しておきます。
ボタンをクリックするか、メニューバー上の「Options」から「Monitor clipboard」のチェックを外しておきます。
(ホットキーを設定しておいた場合は、ホットキーを押してもよい) - 溜め込んだテキストを利用したくなったら、「ClipTrap」のメイン画面を表示させ、目的とする部分をコピーしたりすればOK です。
(「Copy window text」ボタンをクリックすることで、全てのテキストを一括コピーすることもできる)
メインウインドウ内はテキストエディタになっていたりするので、不要な部分があれば削除することも可能となっています。 - 尚、ストックされたテキストは、「ClipTrap」を終了させても自動では消えません。
そのため、ストック内容をクリアしたい時は、その都度「Clear window text」ボタンを押す必要があります。
(もしくは、インストールフォルダ内の「clip.txt」を削除する)
各種設定 - 必要な場合のみ
実際に使う
| ClipTrap TOPへ |
アップデートなど
おすすめフリーソフト
おすすめフリーソフト
スポンサードリンク