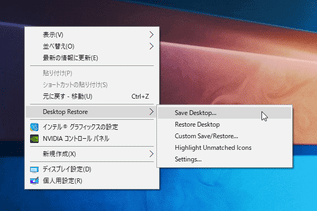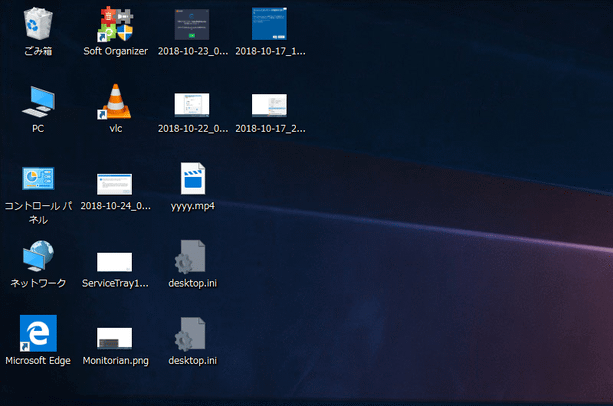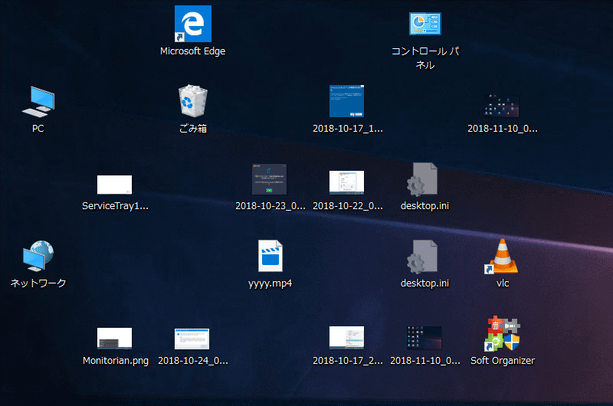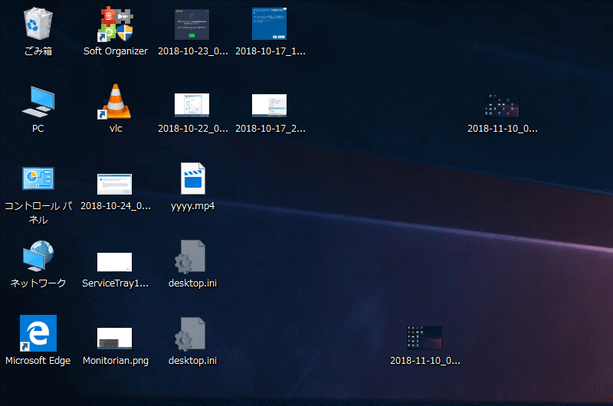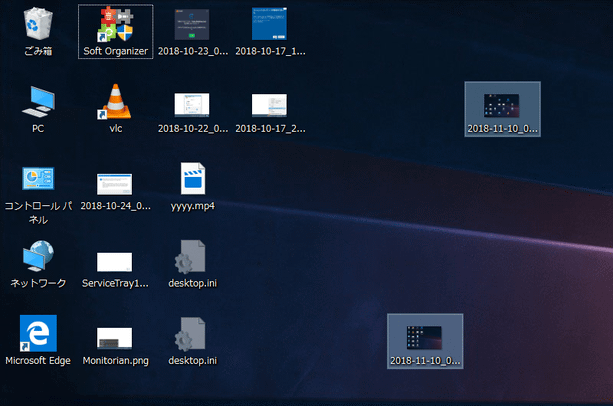デスクトップアイコンのレイアウトを、“ デスクトップの右クリックメニュー ” から保存&復元 できるようにする!「Desktop Restore」。
Desktop Restore
デスクトップアイコンの配置を、デスクトップの右クリックメニューから保存できるようにするソフト。
デスクトップの右クリックメニュー内に追加されるコマンドから、デスクトップアイコンのレイアウトを一発で保存&復元 できるようにしてくれます。
レイアウトを任意の名前で複数保存する機能や、レイアウト保存時に存在していなかったファイルをハイライト&選択状態 にする機能... なども付いています。
Desktop Restoreは、デスクトップアイコンのレイアウトを保存&復元 できるようにするソフトです。
デスクトップの右クリックメニュー内に追加される専用のコマンドから、デスクトップアイコンのレイアウトを一発で保存&復元 できるようにするレイアウトバックアップツールで、デスクトップアイコンの配置を “ デスクトップの右クリックメニュー ” から手軽にバックアップできるようにしてくれます。
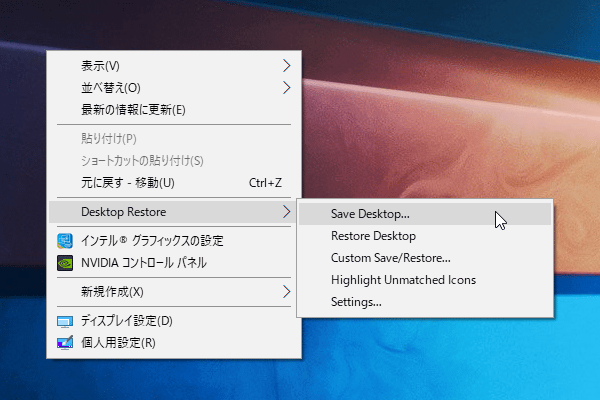
普段、デスクトップをファイル置き場として活用している人におすすめです。
尚、デスクトップの右クリックメニュー「表示」 → 「アイコンの自動整列」を有効にしていると、このソフトは機能しないので注意してください※1。
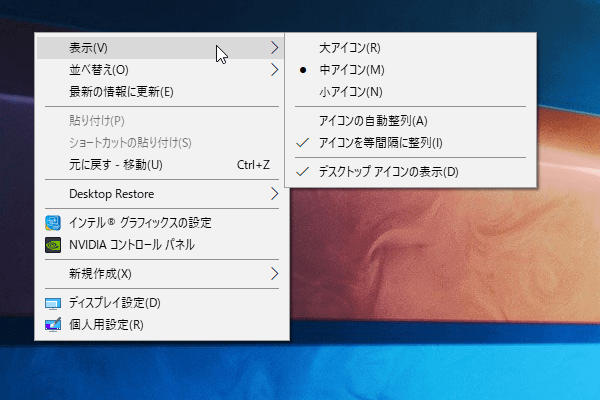
ちなみに、製作者はデスクトップの右クリックメニュー「表示」 → 「アイコンを等間隔に整列」を ON にすることを推奨している。
使い方は以下の通り。
簡易バックアップと復元
- レイアウトの保存を行いたくなったら、デスクトップ上で右クリック → 「Desktop Restore」から「Save Desktop」を選択します。
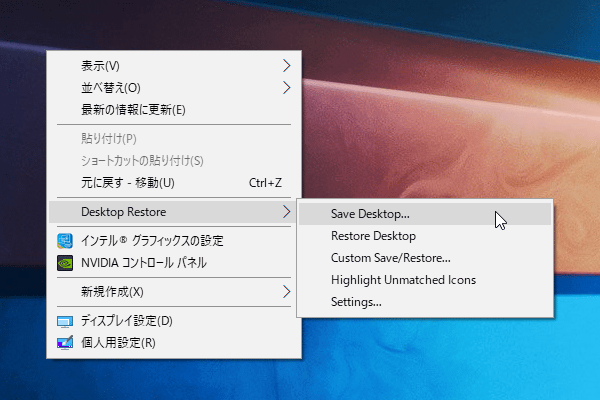
- 「Save Icon Locations for レイアウトの名前(通常は、「Layout 現在の解像度 (数字) 」)?」というダイアログが表示されるので、「OK」ボタンをクリックします。
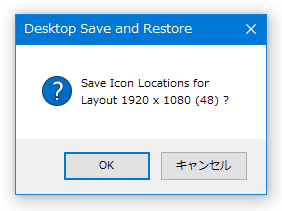
- 以後、デスクトップアイコンのレイアウトを復元したくなったら、デスクトップ上で右クリックし、「Desktop Restore」から「Restore Desktop」を選択します。
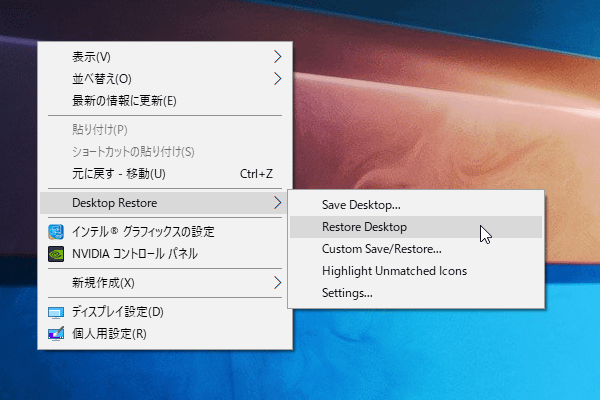
- 特に確認ダイアログなどは表示されませんが、アイコンレイアウトの復元が実行されます※2。
(設定により、確認ダイアログが表示されるようにすることもできる)
2 ディスプレイの解像度がレイアウト保存時と異なる場合、「Custom Layout Save/Restore」という画面が表示される。この画面が表示されたら、下部のリスト上で復元したいレイアウト名を選択 → 右上の「Restore」ボタンをクリックする。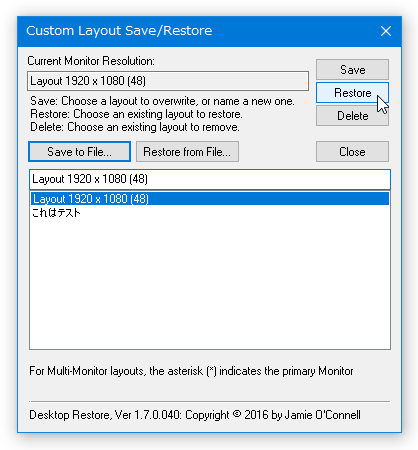
ちなみに、レイアウトを保存した時に存在していなかったファイルに関しては、復元を実行しても再配置が行われないので注意※3。
3 “ レイアウトを保存した時に存在しなかったファイル ” が本来別のファイルが配置されていた場所に置かれていると、レイアウト復元時に正確な復元が実行されないので注意。
このような時は、“ レイアウト保存時に存在していなかったファイル ” を、どのアイコンも配置されていなかったスペースへと移動させ、それから復元を再実行するとよい。
また、デスクトップ上で右クリック → 「Desktop Restore」から「Highlight unmatched icons」を選択することで、“ レイアウトを保存した時に存在していなかったファイル ” をハイライト&選択状態 にすることもできたりします。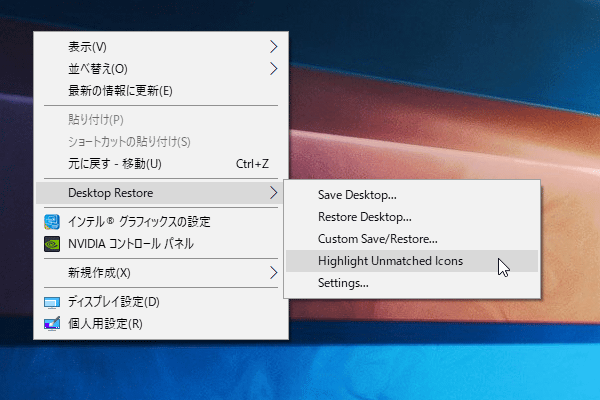
現在のレイアウトを、任意の名前で保存する
- デスクトップ上で右クリックし、「Desktop Restore」から「Custom Save / Restore」を選択します。
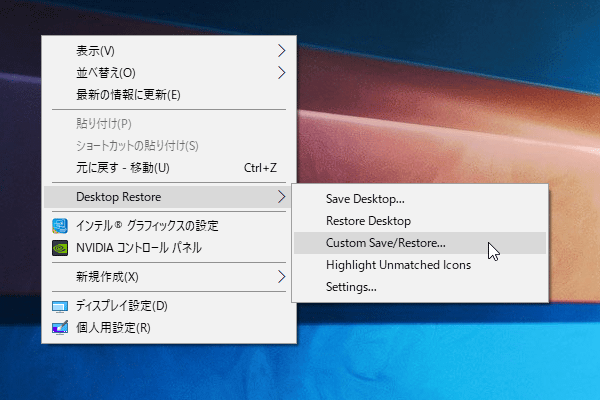
- 「Custom Layout Save/Restore」という画面が表示されます。
この画面の中央にあるフォームに適当なレイアウト名を入力し、画面右上の「Save」ボタンをクリックします。
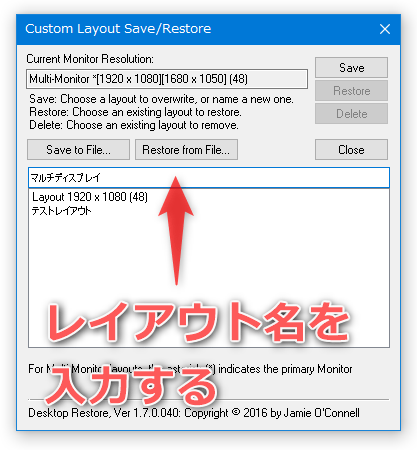
(既存のレイアウト名を入力すると、上書き保存になる)
もしくは、画面左上にある「Save to File」ボタンをクリックし、アイコンレイアウトを DTR 形式のファイルとして保存します。 - 保存したレイアウトを削除したい時は、下部のリスト上で目的のレイアウトを選択 → 画面右上の「Delete」ボタンをクリックします。
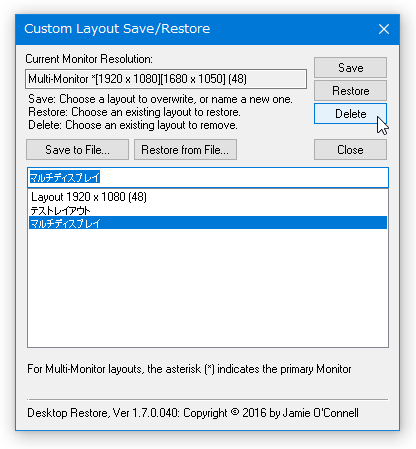
名前を付けて保存したレイアウトを復元する
- 名前を付けて保存したレイアウトを復元したくなったら、デスクトップ上で右クリック → 「Desktop Restore」から「Custom Save / Restore」を選択します。
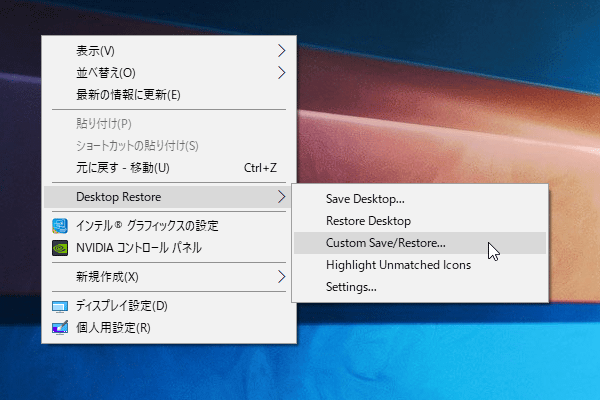
- 「Custom Layout Save/Restore」画面が表示されます。
あとは、画面下部のリスト上で復元したいレイアウトを選択し、画面右上の「Restore」ボタンをクリックすれば OK です。
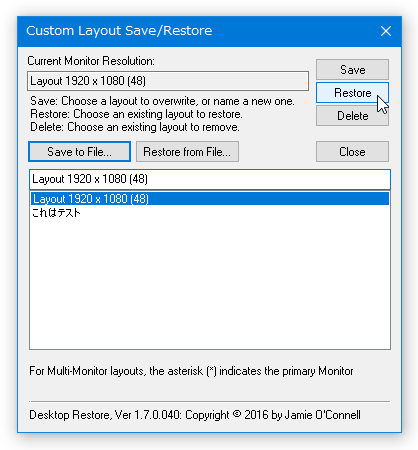
レイアウトをファイルに保存しておいた場合は、画面上部の「Restore from File」ボタンをクリックし、復元したいレイアウトファイルを選択すれば OK です。
その他設定
- 「Desktop Restore」内の各コマンドは、「Desktop Restore」メニュー内に入れ込まず、デスクトップの右クリックメニュー内に直接表示させることもできます。
また、前述の通り、レイアウトを復元する際には確認ダイアログを表示させることも可能となっています※4。
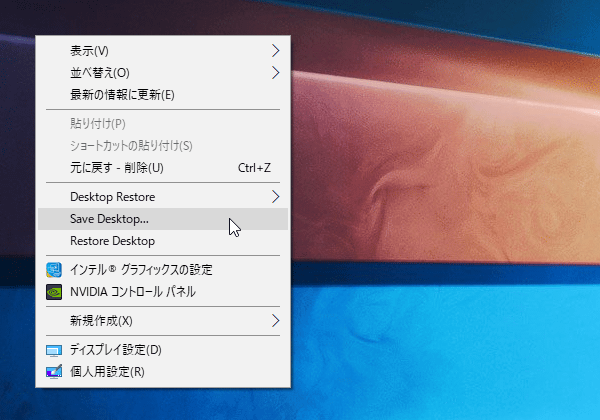
4 ただし、「Custom Layout Save/Restore」画面上で復元を実行した場合、いずれにしても確認ダイアログは表示されない。
これらのオプション設定を行いたい時は、デスクトップ上で右クリック → 「Desktop Restore」から「Settings」を選択します。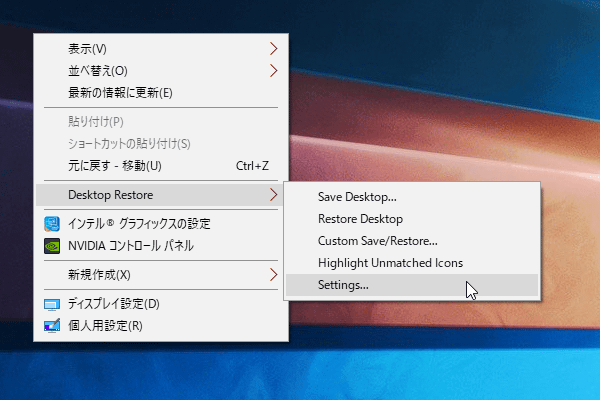
- 設定画面が表示されます。
ここで、
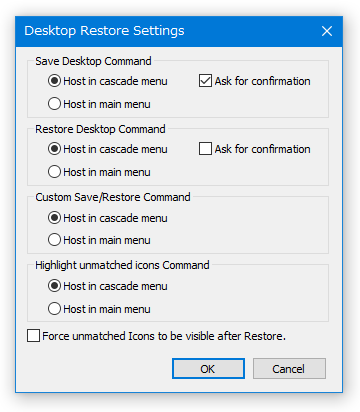
- Save Desktop Command - 「Save Desktop」コマンド
- Restore Desktop Command - 「Restore Desktop」コマンド
- Custom Save/Restore Command - 「Custom Save/Restore」コマンド
- Highlight unmatched icons Command - 「Highlight unmatched icons」コマンド
(「Desktop Restore」メニュー内に入れたい場合は、「Host in cascade menu」を選択する)
レイアウト復元時に確認ダイアログを表示させたい場合は、「Restore Desktop Command」欄で「Ask for confirmation」にチェックを入れておきます。
| Desktop Restore TOPへ |
アップデートなど
おすすめフリーソフト
スポンサードリンク