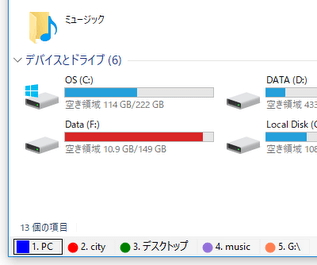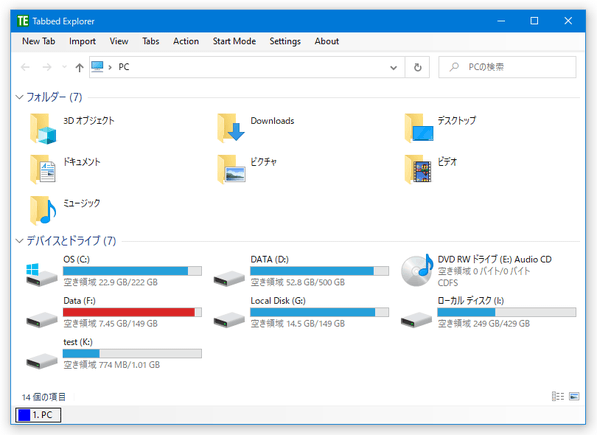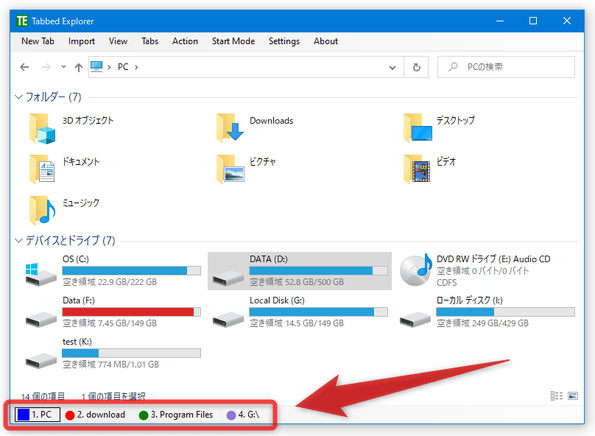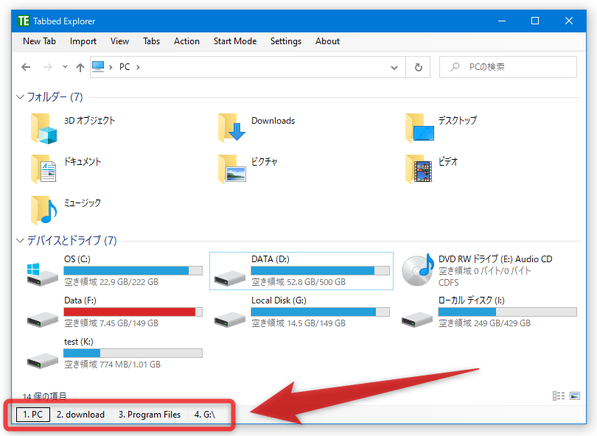シンプルなエクスプローラタブ化ツール!「Tabbed Explorer」。
Tabbed Explorer
Tabbed Explorer
インストール不要で使えるタブ型のファイルマネージャー。
“ エクスプローラをタブ化させただけ ” のような感じのシンプルなファイラーで、一つの画面内に複数のフォルダをタブ形式で開いていくことができます。
表示中のフォルダをカレントにしてコマンドプロンプト / PowerShell を開く機能や、起動時に表示するフォルダ群を指定する機能、エクスプローラで開いているフォルダを取り込む機能 などが付いています。
「Tabbed Explorer」は、超シンプルなタブ型のファイルマネージャーです。
エクスプローラにタブ機能を追加しただけのような感じのシンプルなファイラーで、インストール不要&設定なし ですぐに使えるところが最大の特徴。
基本的に、エクスプローラをタブインターフェースで囲っただけのような感じのソフトなので、エクスプローラとほぼ同じ操作感で使うことが可能となっています※1。
(タブは、画面上部ではなく画面下部に追加される)
1
ただし、「Tabbed Explorer」のウインドウ内では、リボンが無効になっている。
「QTTabBar」などのソフトに比べると機能は極めて限定されていますが、インストールなしで使えて設定も一切不要なので、簡易さを求める人にはうってつけかと思います※2。
2
「QTTabBar」をインストールしていると、「Tabbed Explorer」を使うことができない模様。
(タブにフォルダを表示することができない)
ちなみに、
- アクティブなタブで表示中のフォルダを、エクスプローラで開く機能
- エクスプローラで開いているフォルダを、新規タブに取り込む機能※3
- よく使うフォルダを「お気に入り」として、新規タブに素早く開けるようにする機能
- 表示中のフォルダをカレントディレクトリにして、コマンドプロンプトを開く機能
- 表示中のフォルダをカレントディレクトリにして、PowerShell を開く機能
- 「Tabbed Explorer」を起動させた時に表示するフォルダグループを指定する機能※4
- 「Tabbed Explorer」の画面を、指定したモニターに移動させる機能(マルチモニター環境時)
3 「デスクトップ」「クイック アクセス」「ドキュメント」等々、一部取り込めない?フォルダもあった。
4 これには、必ず「PC」フォルダも含まれる模様。
使い方は以下の通り。
使用バージョン : Tabbed Explorer 1.1.0.3
- 「tabbedexplorer.exe」を実行します。
- メイン画面が表示されます。
新規タブを追加する時は、メニューバー上の「New Tab」から「This PC」を選択します※1。
1 後述する手順で任意のフォルダを「お気に入り」に追加した場合、「New Tab」→「Favourites」から、お気に入りのフォルダを新規タブに開けるようになる。
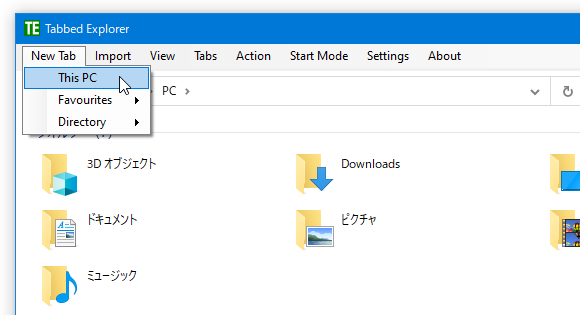 また、表示中のフォルダ内に下位のフォルダが存在する場合、「New Tab」→「Directory」から、下位のフォルダを新規タブに開くこともできたりする。
また、表示中のフォルダ内に下位のフォルダが存在する場合、「New Tab」→「Directory」から、下位のフォルダを新規タブに開くこともできたりする。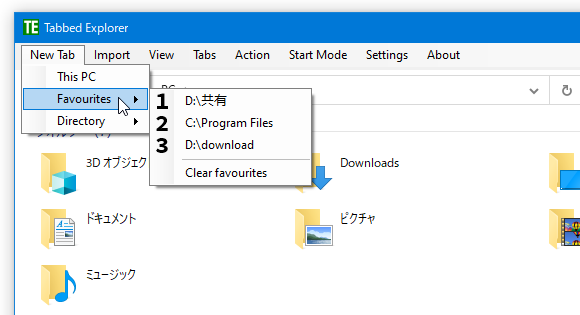
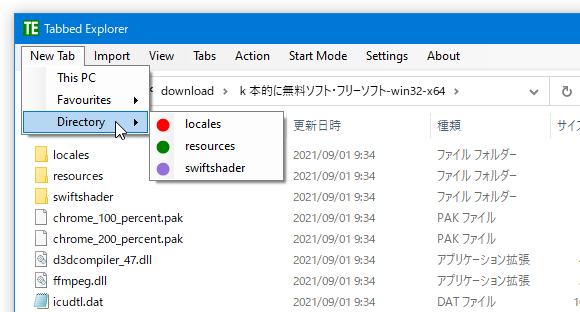
エクスプローラで何らかのフォルダを既に開いている場合は、メニューバー上の「Import」を選択することで、開いているフォルダウインドウを新規タブに取り込むこともできたりします。
(前述のとおり、一部取り込めないフォルダもある模様) - 新規タブを追加すると、タブが画面下部に追加されます。 このタブをクリックすることで、フォルダウインドウの切り替えを行うことができます。
- 尚、メニューバー上の「View」から「Color Icons」のチェックを外すと、タブ名の先頭に付いているカラフルなアイコンを非表示にすることができます。
また、同「View」メニュー内の「Tab Text」から、タブ内に表示するテキストを
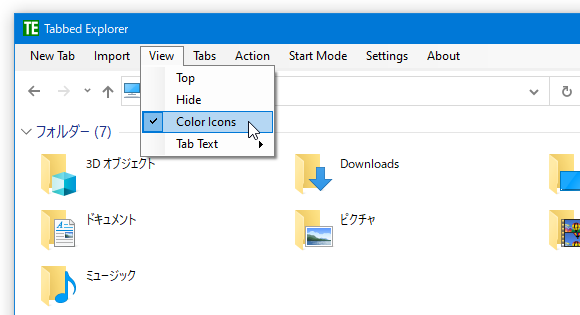
- Number - 番号
- Directory - ディレクトリ名
- Number and Directory - 番号 + ディレクトリ名
(標準は「Number and Directory」)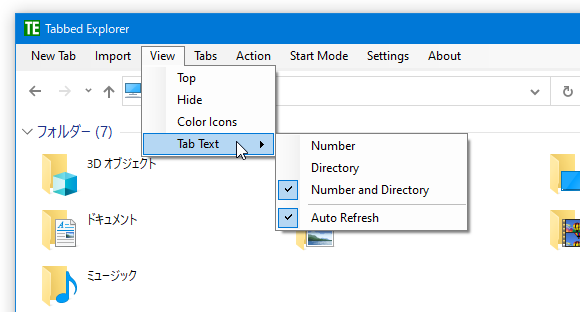 ↓ カラーアイコンなし&ディレクトリ名のみ の例
↓ カラーアイコンなし&ディレクトリ名のみ の例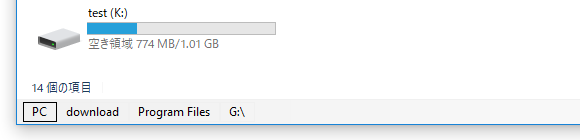
- その他、メニューバー上の「Action」から、
- Open※5 - 現在表示中のフォルダを、エクスプローラで開く
- Cmd - 現在表示中のフォルダをカレントにして、コマンドプロンプトを起動する
- PowerShell - 現在表示中のフォルダをカレントにして、PowerShell を起動する
- Add Favourites - 現在表示中のフォルダを、「お気に入り」に追加
- Delete - 現在開いているタブを閉じる(1 番目のタブには適用できない)
- Delete All - 現在開いているすべてのタブを閉じる
5 タスクトレイアイコンの右クリックメニュー「Open」からでも、いずれかのタブで開いているフォルダをエクスプローラで開くことができたりする。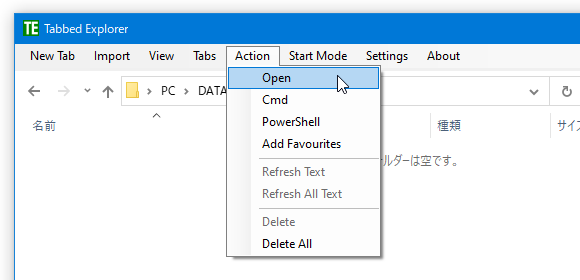
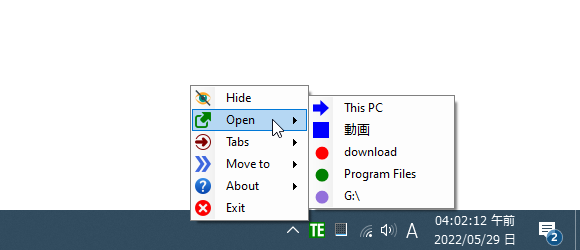
- 加えて、メニューバー上の「Start mode」から、「Tabbed Explorer」の起動時に表示するフォルダを指定することも可能となっています。
起動時に表示するフォルダは、
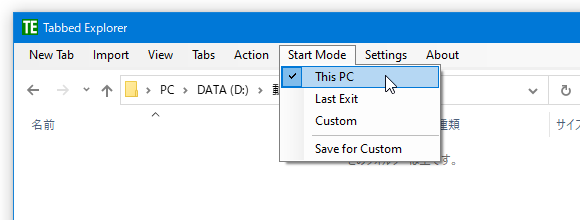
- This PC - 「PC」フォルダ
- Last Exit - 最後に表示していたフォルダ
- Custom※6 - カスタムフォルダ
6 メニューバー上の「Start mode」から「Save for custom」を選択すると、その時点で開かれているすべてのフォルダが “ カスタムフォルダ ” として記憶される。
尚、「Last Exit」「Custom」共に、フォルダグループの中に「PC」フォルダが含まれていない場合は、「PC」フォルダも強制的に挿入されるようです。 - マルチモニター環境を使用している時には、タスクトレイアイコンを右クリック →「Move to」から、「Tabbed Explorer」のウインドウを指定したモニターに移動させることもできたりします。
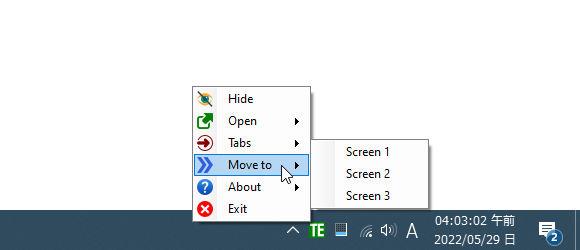
| Tabbed Explorer TOPへ |
アップデートなど
おすすめフリーソフト
おすすめフリーソフト
スポンサードリンク