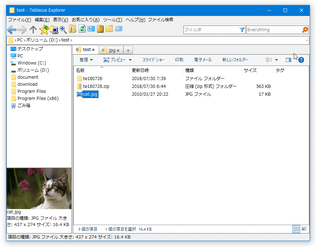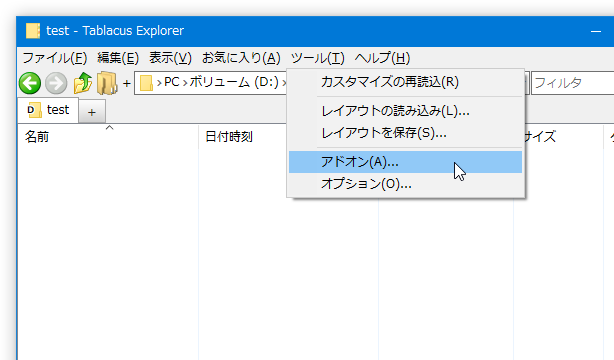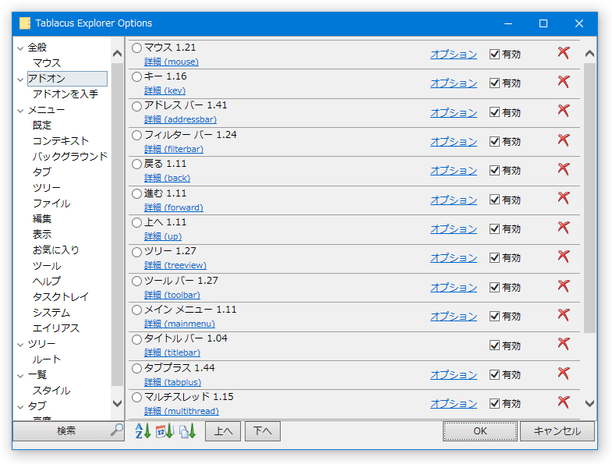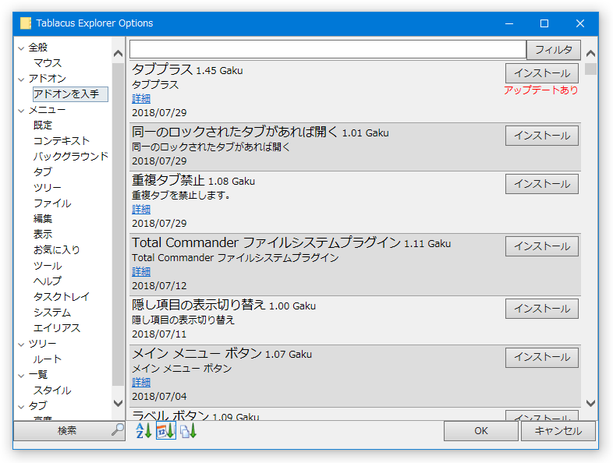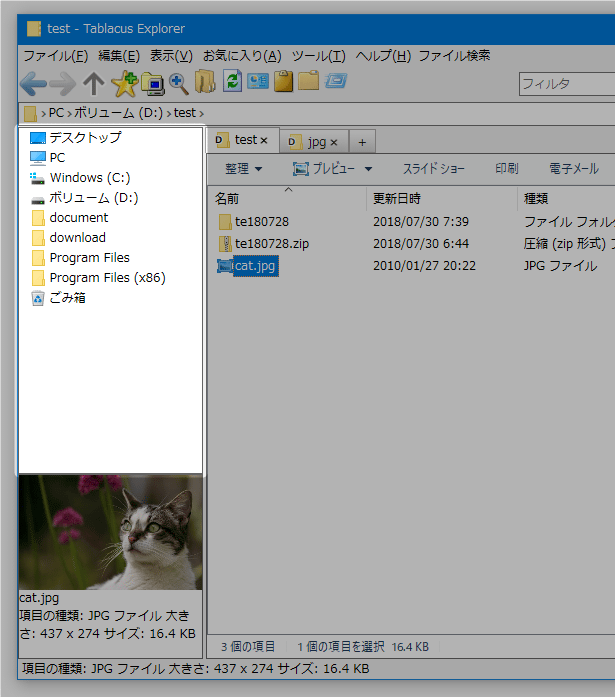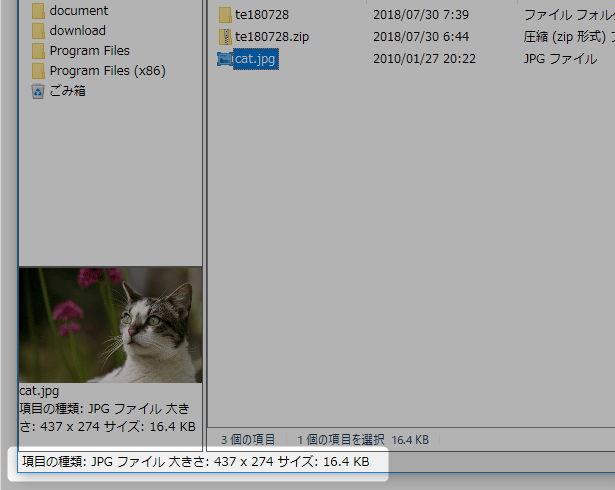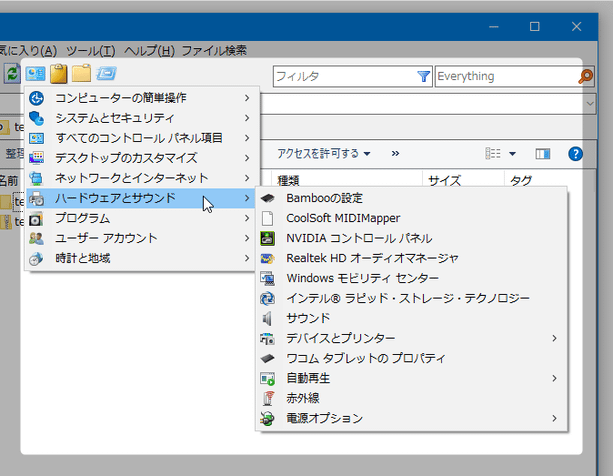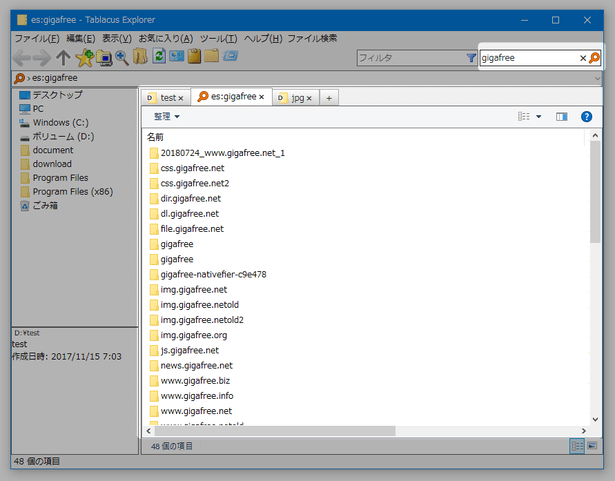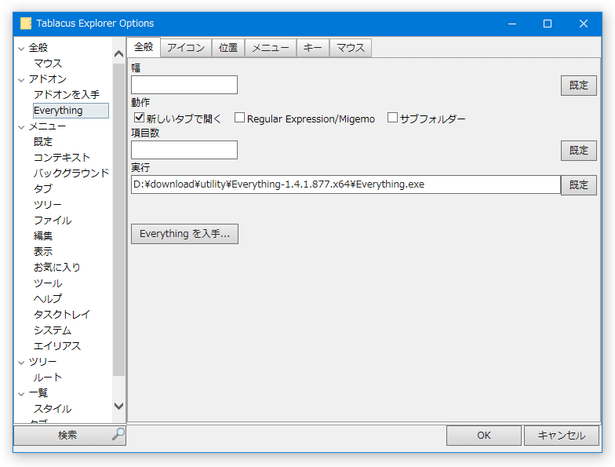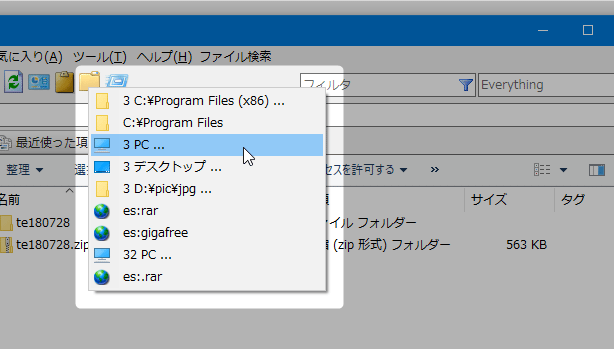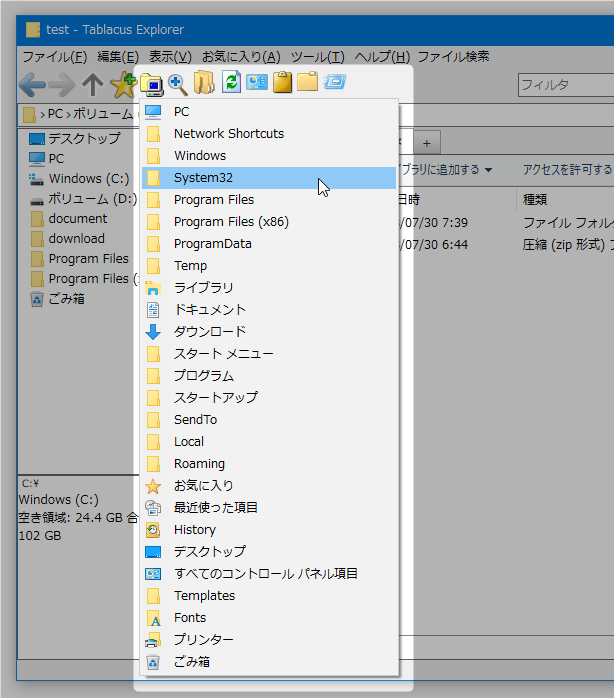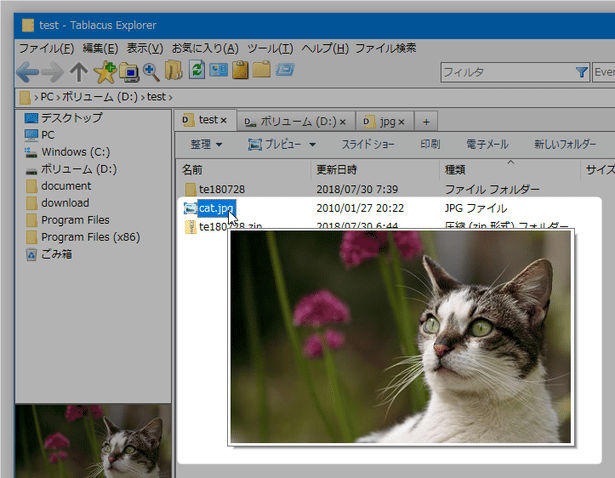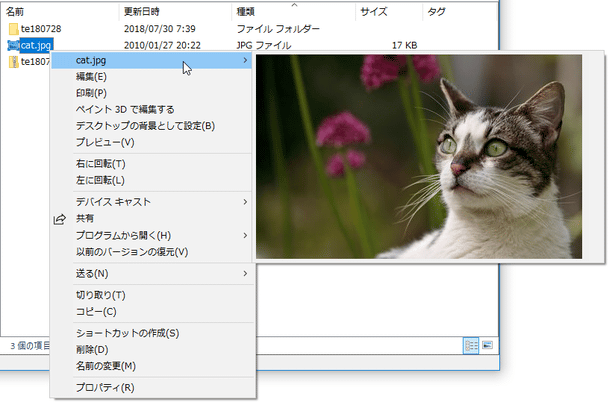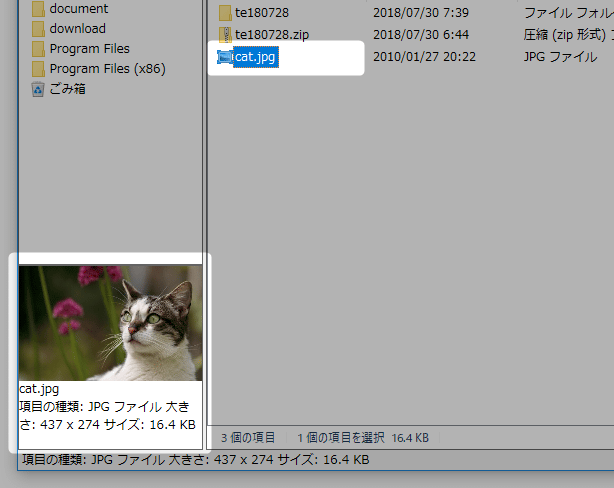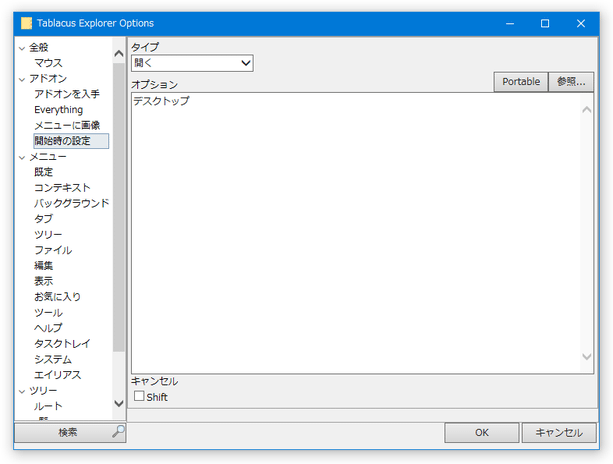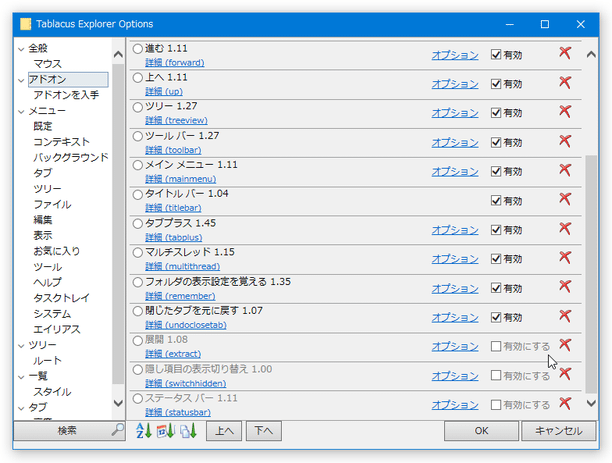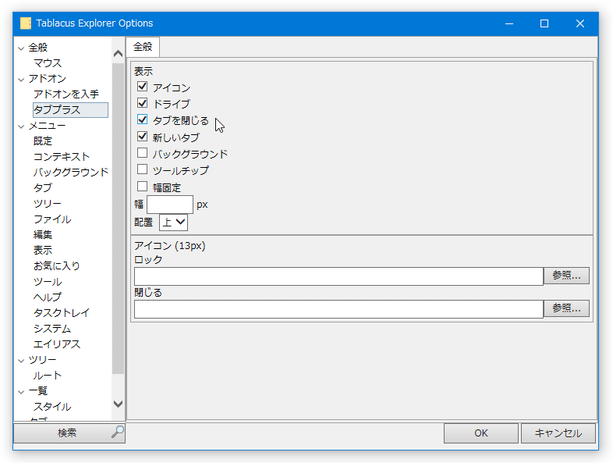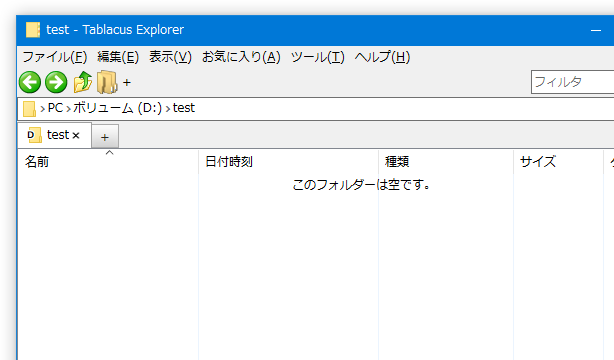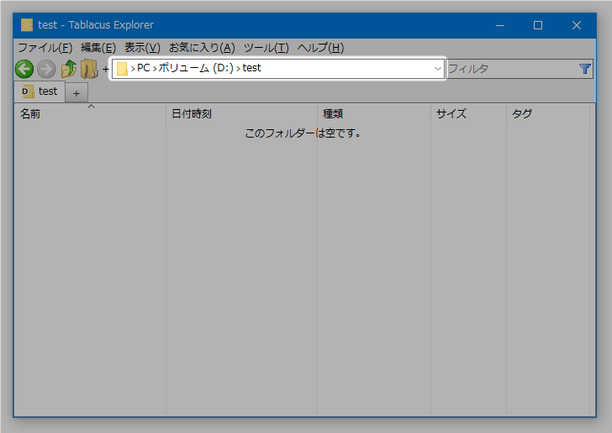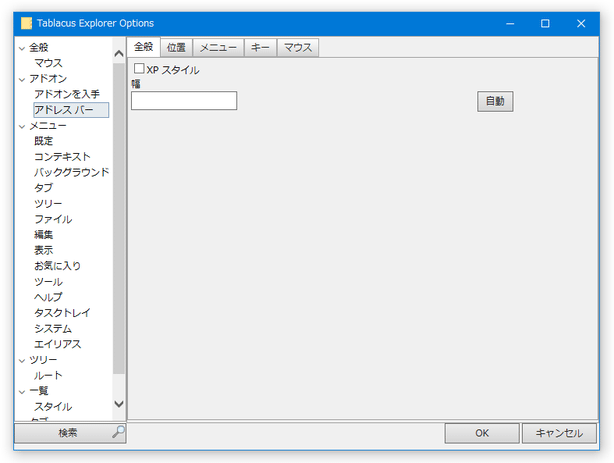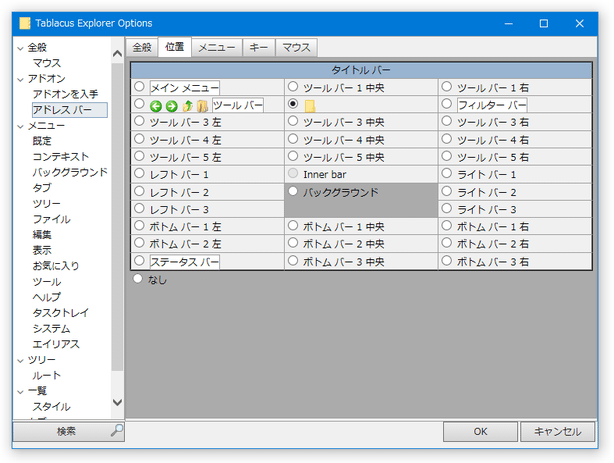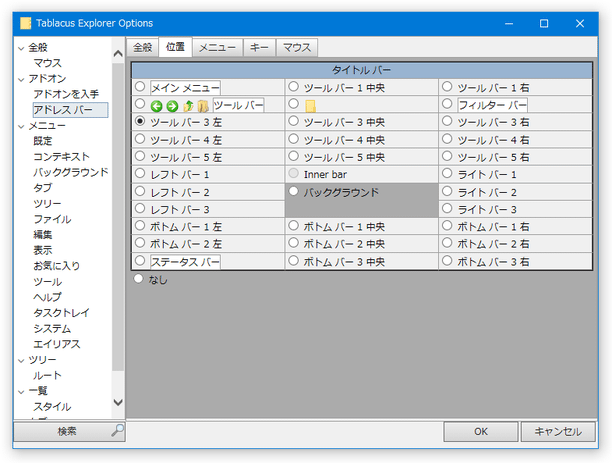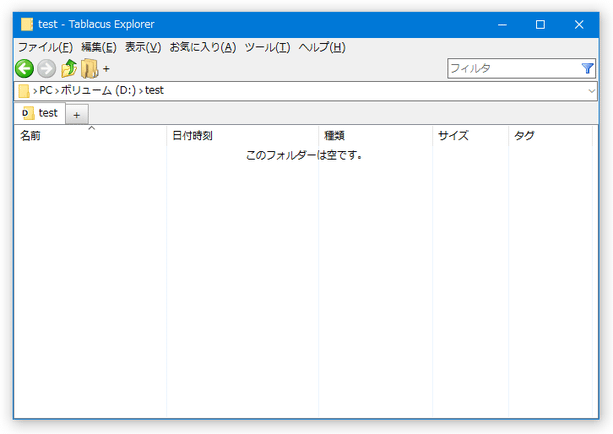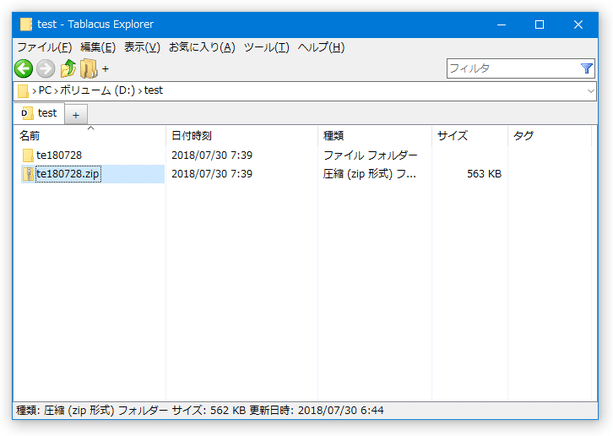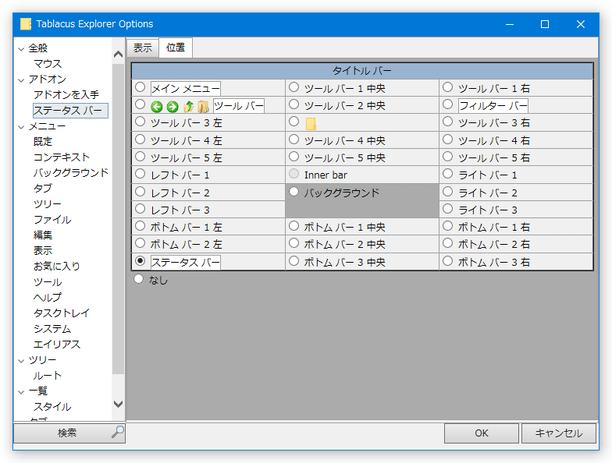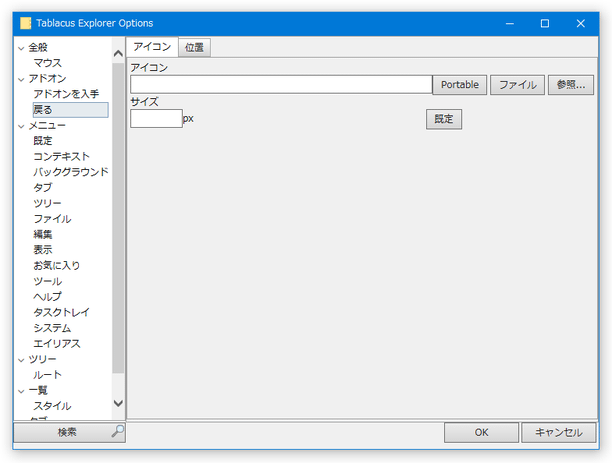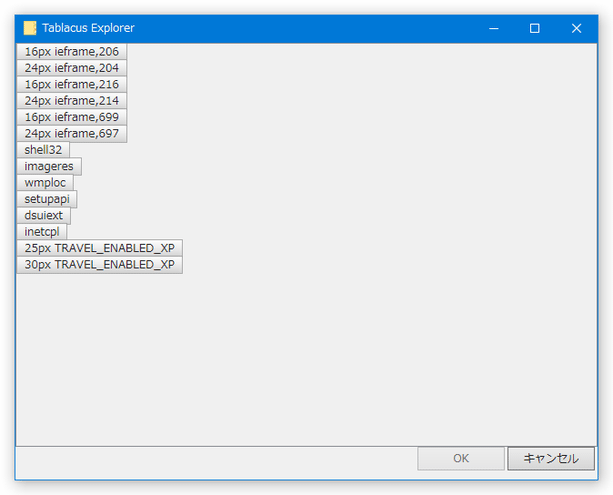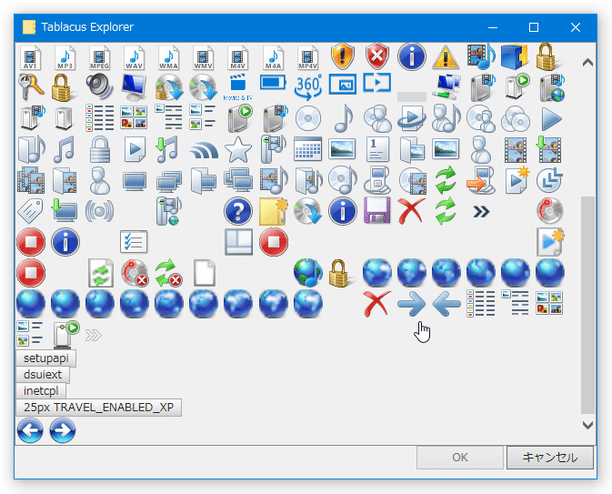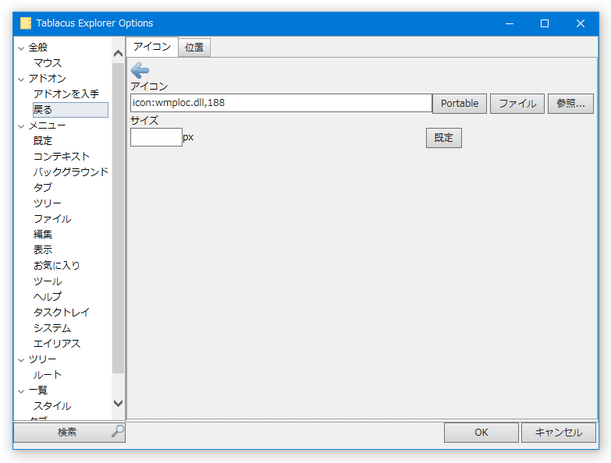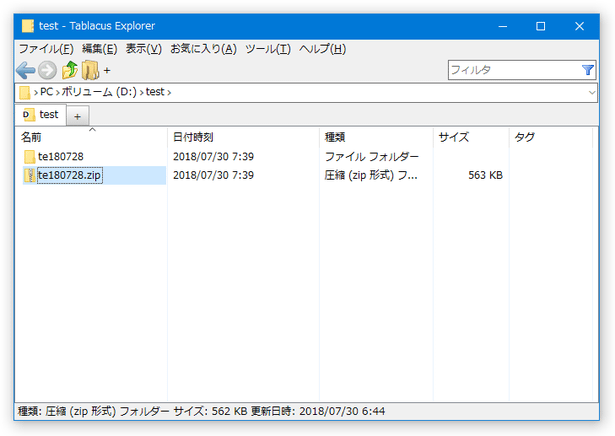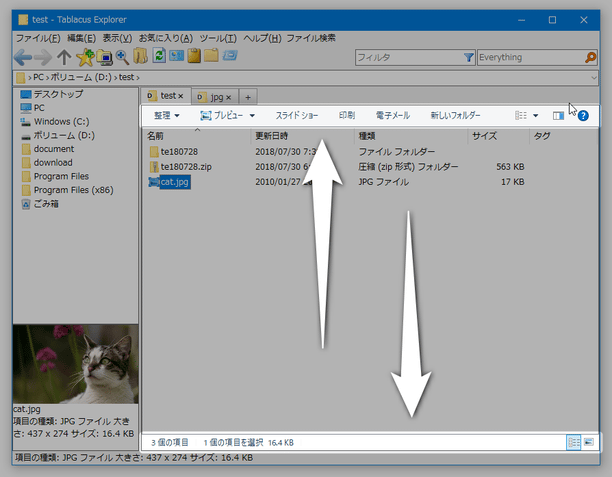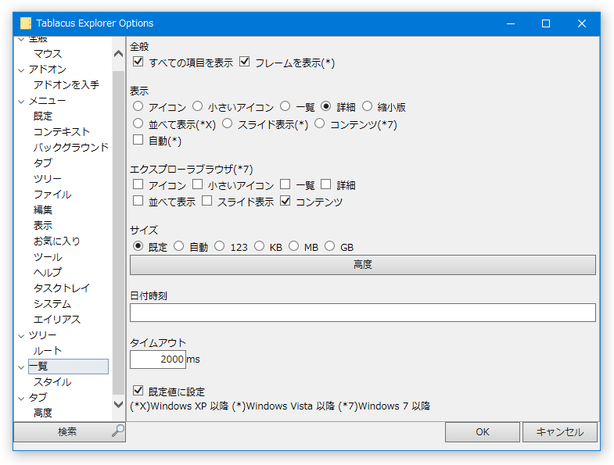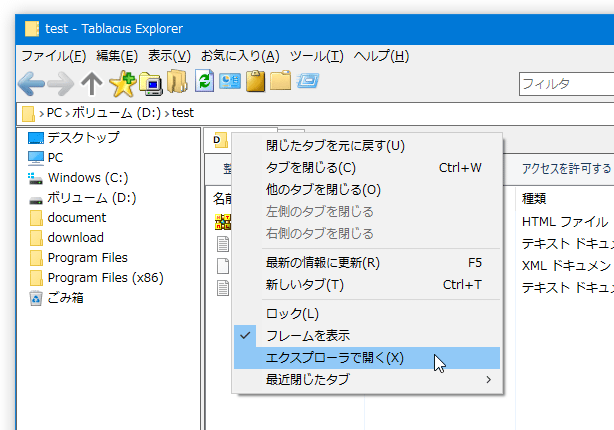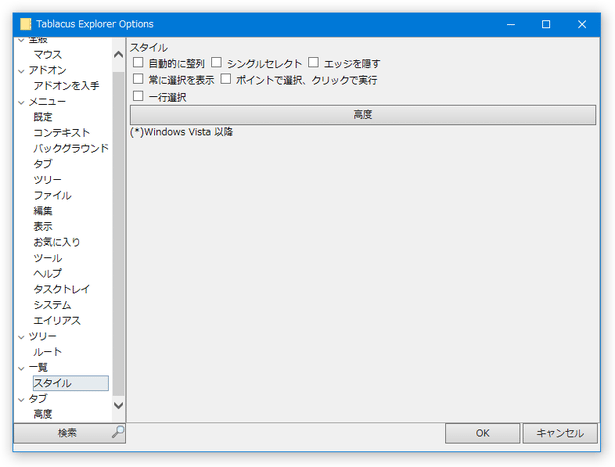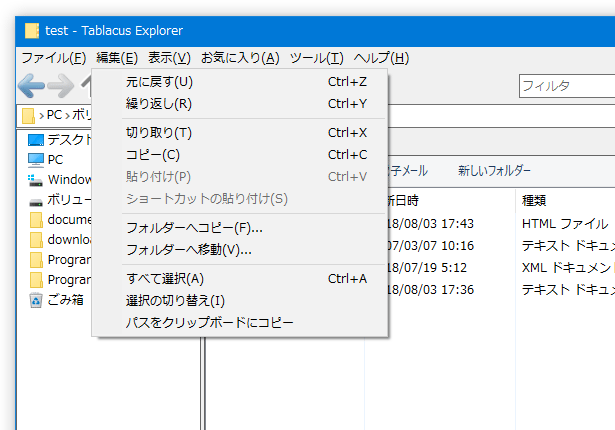自分好みにカスタマイズしていくことができるタブ型のファイラー!「Tablacus Explorer」。
Tablacus Explorer
まっさらな状態から、必要な機能のみを個別に追加していくことができるタブ型のファイルマネージャ。
専用のアドオンを使い、機能や見た目を自分好みに拡張していくことができるタブ型のファイラーです。
よく使うフォルダへのショートカットを登録しておくことができる “ お気に入り ”、コントロールパネルアイテム / システムフォルダ / 最近閉じたタブ の一覧を呼び出すことができるツールバーボタン、画像の内容をツールチップや右クリックメニュー内にプレビュー表示させるアドオン... 等々が用意されています。
「Tablacus Explorer」は、カスタマイズ性の高いタブ型のファイルマネージャーです。
エクスプローラにタブを付けたような感じ のシンプルなファイル管理ソフトで※1、機能や見た目を
専用のアドオン でどんどん拡張していくことができるところが最大の特徴。
1
デフォルト状態でもいくつかのアドオンが入っているため、デフォルト状態よりさらにシンプル化させることもできたりする。
必要な機能のみをピンポイントに追加していくことができるので、無駄のない自分仕様のファイラーとして育て上げていくことが可能となっています。
普段、“ タブ型のシンプルなエクスプローラが欲しい ” と思っている人や、逆に “ 何でもできる高機能なエクスプローラが欲しい ” と思っていたりする人にもおすすめです。
ちなみに、USB で持ち運びも可能なポータブルアプリケーションとなっています。
使い方(アドオンの設定方法等)は以下の通り。
- デフォルト状態でそのまま使うこともできますが、基本的にアドオンを追加していくことになると思います。
そのため、ここではアドオンの入手方法&設定方法 を中心に紹介していきます。 - メニューバー上の「ツール」から「アドオン」を選択します。
- アドオンの管理画面が表示されます。
(デフォルト状態でも、いくつかのアドオンがインストールされている) そのまま、左メニュー内にある「アドオンを入手」を開きます。 - インストール可能なアドオンが一覧表示されます。
ここで、使用したいアドオンの欄内にある「インストール」ボタンをクリックします※2。
2 公式サイト からアドオンをダウンロードし、解凍 して出てきたフォルダを「addons」フォルダ内にコピーすることでもインストールを行うことはできる。
個人的には、下記のアドオンがおすすめです。- お気に入りバー
お気に入りフォルダ一覧を表示することができるサイドバー - ステータスバー
選択アイテムに関する情報を表示してくれるツールバー - コントロールパネルボタン
コントロールパネル内のアイテム一覧を呼び出すことができるツールバーボタン - Everything
メイン画面内に、Everything の検索フォームを追加するアドオン - 最近閉じたタブ
最近閉じたタブの一覧を呼び出すことができるツールバーボタン - ファイル名を指定して実行
「ファイル名を指定して実行」を呼び出すことができるツールバーボタン - お気に入りに追加
現在開いているフォルダを、ワンクリックでお気に入りに追加できるようにするツールバーボタン - システムフォルダ
システムフォルダの一覧を呼び出すことができるツールバーボタン - ツールチッププレビュー
画像ファイルの上にマウスカーソルを乗せた時に、画像のプレビューが表示されるようにするアドオン - 重複タブ禁止
同一のタブを、異なるタブで開けないようにするアドオン - ごみ箱を空にする
「ファイル」メニューから、ごみ箱を空にできるようにするアドオン - メニューに画像
右クリックメニュー内で画像をプレビュー表示できるようにするアドオン - プレビュー
選択した画像ファイルの内容をプレビュー表示してくれるパネル - 開始時の設定
- 削除時にタブを閉じる
- 遅いカラムを置換
- お気に入りバー
- 必要なアドオンを一通りインストールしたら、左メニュー内の「アドオン」に戻り、先ほどインストールしたアドオンの「有効にする」にチェックを入れます。
続いて、アドオンの設定方法を簡単に紹介しておきます。
-
各タブに、閉じるボタンを表示する
- まず、アドオンの管理画面を開き、「タブプラス」の欄内にある「オプション」を選択します。
- タブプラスのオプション画面が表示されます。
ここで、「タブを閉じる」にチェック → 右下の「OK」ボタンをクリックします。
尚、「ドライブ」というオプションは、タブ名の先頭に表示されるドライブ文字の表示 ON / OFF 切り替えスイッチになります。 - これで、各タブの右側に閉じるボタン( × ボタン)が表示されるようになります。
-
ツールバーボタン、アドレスバー、ステータスバー の配置変更
- ここでは、アドレスバーをツールバーボタンの下に配置変更する方法を例にして、アドオンで追加したアイテム(ツールバーボタン等)の位置変更を行う方法を紹介します。
- まず、アドオンの管理画面を開き、位置変更を行いたいアドオンの「オプション」を選択します。
- アドオンのオプション画面が表示されるので、「位置」タブを開きます。
- アドオンの位置設定画面が表示されます。
アドレスバーで言うと、デフォルトではツールバーボタンの右側に配置されるようになっているので、この設定画面でも「ツールバー」項目の右側にある項目にラジオボタンが付いています。
( 2 段目の中央)
アドレスバーをツールバーの一段下に表示させるとすると、「ツールバー」項目の一段下をクリックします。 上記スクリーンショットの例で言うと、「ツールバー 3 左」をクリックしています。 - 設定が完了したら、右下にある「OK」ボタンをクリックします。
- すると、ツールバーボタンの下にアドレスバーが配置されました。
このようにして、ツールバーボタン等も表示位置の変更を行うことができます。
ちなみに、ステータスバーはデフォルトで画面下部に配置されるなど、大体どのアドオンも標準でそれっぽい位置に配置されるようにはなっています。
-
ツールバーボタンの画像やサイズを変更
- まず、アドオンの管理画面を開き、画像やサイズの変更を行いたいアドオン(ツールバーボタン)の「オプション」を選択します。 このページでは、「戻る」ボタンのアイコン変更を例にして紹介します。
- アドオンのオプション画面が表示されるので、「アイコン」タブを開き、右端にある「参照」ボタンをクリックします※3。 3 自分で用意した画像に変更したい時は、「ファイル」ボタンから目的の画像を選択するだけでよい。
- 利用可能なアイコンリソースが一覧表示されるので、適当なボタンをクリックします。
- 選択したリソースに含まれるアイコンが一覧表示されます。 この中から、好みのアイコンを選択して「OK」ボタンをクリックします。
- アイコンが設定された状態になりました。 必要に応じてサイズを指定し、右下の「OK」ボタンをクリックします。
- アイコンの変更が行われました。
-
その他 Tips
- ファイルビュー内には、Windows 7 のコマンドバーのようなものを配置させることもできたりします。 ファイルビュー内にコマンドバーを配置させたい場合は、メニューバー上の「ツール」から「オプション」を開き、左メニュー内にある「一覧」を選択 → 右側の「全般」欄で、「フレームを表示」にチェックを入れておきます。
- タブの右クリックメニューから、タブを間違って閉じないようにロックしたり、タブの内容をエクスプローラで開いたりすることも可能となっています。
- デフォルトでは、フォルダ内のファイルが自動で整列されるようになっています。
この機能を無効化したい時は、オプション画面で「スタイル」メニューを開き、「自動的に整列」のチェックを外しておきます。 - メニューバー上の「編集」から、
- フォルダーへコピー - 選択中のアイテムを、指定したフォルダ内にコピー
- フォルダーへ移動 - 選択中のアイテムを、指定したフォルダ内に移動
- パスをクリップボードにコピー
- ファイルビューの背景でダブルクリックすることにより、一つ上の階層に移動することもできたりします。
その他、公式サイトにはツールバーや右クリックメニュー内に任意のアプリケーション等を登録する方法が紹介されているので、そちらも参考にするとよいでしょう。
Tablacus Explorer ツールバーのカスタマイズ方法
Tablacus Explorer 右クリックのカスタマイズ方法
| Tablacus Explorer TOPへ |