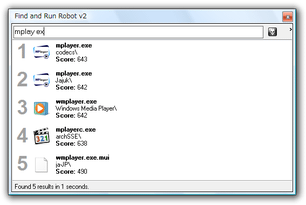手間要らずなランチャー&ファイル検索ソフト!「Find And Run Robot(FARR)」。
Find And Run Robot(FARR)
コマンドライン型のランチャー&ファイル検索ソフト。
指定したディレクトリ以下にあるファイル or フォルダを、インクリメンタルサーチでリアルタイムに検索&表示することができます。
検索対象とするフォルダ、または任意のファイル / 拡張子に “ 検索優先度 ” を指定する機能や、“ 特定の文字列 ” と “ 特定のファイルやURL ” を関連付けるエイリアス機能 なども付いています。
「Find And Run Robot(FARR)」は、コマンドライン型のランチャー&ファイル検索ソフトです。
指定したディレクトリ※1 内にあるファイルを、インクリメンタルサーチ※2 の要領でリアルタイムに検索&表示し、そして実際に開くことができます。
1
検索対象とするディレクトリは、複数指定することができる。
(それぞれのディレクトリに、「優先して上位に表示するポイント」を付加することもできる)
2
入力された文字列を(名前に)含むファイルを、リアルタイムに検索して表示する機能。
(「検索」などのボタンを押さなくても、文字列の入力とともに検索が実行される)
「Google デスクトップ」
等のソフトのように、ハードディスク全体をデータベース化してから検索を実行するタイプのソフトではなく、検索対象として指定されたフォルダ / ドライブ を、検索の度に毎回クロールする というタイプのソフトです。
そのため、データベースをいちいち作成&定期的に再構築する必要がないので、非常に手軽に使えます※3。
(当然、検索対象とするファイルを手動で登録する必要もない)
3
データベース型のものに比べると、検索速度は劣る。
また、“ 他のファイルよりも、優先して検索結果の上位に表示するファイル ” を指定する機能や、“ 特定の文字列と、特定のファイル / URL を関連付けるエイリアス機能※4 ” 、さらにはプラグイン
などもあり、カスタマイズ性も中々高いです。
4
この “ 特定の文字列 ” には、正規表現を使うこともできる。
使い方は以下のとおり。
「FARR」はフリーソフトですが、使用の際にライセンスキーが必要になります。
(必須ではないが、起動時に毎回ライセンスキー取得のためのウインドウが表示される)
ライセンスキーは、DonationCoder.com フォーラム
へのアカウントを作成すると取得することができます。
DonationCoder.com のライセンスキー取得方法
-
フォント設定 編
- 「FindAndRunRobot.exe」を実行します。
タスクトレイに「FARR」のアイコンが表示されるので、これを右クリック →「Options」を選択。 - メニューバーの「VIEW」から「Advanced Options Mode」を選択。
- 「Plugins, Updates, Fonts」タブを開きます。
- 右の方にある「Override default font settings with custom settings below」にチェックを入れます。
- 「Set EditBox Font」をクリックし、サーチボックス上で使用するフォントを設定します。
この時、「文字セット」を「日本語」にするのを忘れないように注意します。 - 同じように、「Set Small-Icon Result Font」をクリックし、検索結果画面で使用するフォントを設定します。
- これで、日本語名のファイルも正しく検索できるようになっています。
名前に日本語を含むファイルを検索しようとすると、デフォルト状態では文字化けが生じ、正しく検索することができない。
これを回避するためには、フォントを日本語対応のものに切り替える必要がある。
(検索対象ファイルに日本語名のものがない場合は、この設定は不要)
-
フォルダ登録 編
- 設定画面を開き、「Search Folders」タブを開きます。
- リストの何もないところで右クリック →「Add new entry」を選択。
- 「Search Directory」というウインドウが開きます。
ここの「Directory path」欄で、検索対象とするフォルダを指定します。 - 通常は、指定したフォルダ以下にある全ファイルが検索対象になりますが、必要に応じて “ どこまで深い階層を検索対象にするのか ” ということを指定することもできます。
その場合は、「Subdirectory Search Depth」欄に、検索対象とする “ 階層の深さ ” を入力します※5。
5 サブフォルダを検索対象にしない場合は「0」、1 階層下のサブフォルダまでを検索対象とする場合は「1」、2 階層下のサブフォルダまでを検索対象とする場合は「2」...。
全て(デフォルト)は「-1」。 - 検索対象から外したいサブフォルダがある場合は、「Exclude subdirectories ~」欄に、除外するフォルダのパスを1 行ずつ書いていきます。
- 登録したフォルダ内のファイルを、優先して検索結果の上位に表示させたい場合は、「Score」欄にその優先度を表す数値を適当に入力しておきます。
「Score」の値が大きいほど、検索の際に優先して上位に表示されます。 - 検索対象としたいフォルダが複数ある場合は、同じ手順で登録処理を行います。
-
ホットキー設定 編
- フォルダの登録が終わったら、次は「Hotkeys」タブを開きます。
- デフォルトでは、「FARR」の表示 / 非表示に、
- 「Pause / Break」キー
- 「Ctrl」+ スペースキー
これをそのまま使ってもOK ですが、もし任意のホットキーを割り当てておきたい場合は、リスト上で右クリック →「Add new entry」を選択し、新たなホットキーを登録しておきます。 - ホットキー設定画面では、
- Descriptive Label
ホットキーの設定名(自分で分かれば何でもOK) - Copy selected text
「FARR」起動時に、(何らかのアプリ上で)選択中のテキストをクリップボードに送る - Hide FARR if already visible
「FARR」が表示されている場合は、(このホットキーで)隠す - Text for Search Edit Box
サーチボックスにあらかじめ入力しておくキーワード
(「HotKey Trigger」を設定するだけでもよい) - Descriptive Label
-
実行 編
- 設定画面で指定しておいたホットキーを押します。
- サーチボックスが表示されます。
ここに、開きたいファイルの名前(の一部)を入力します。 - ボックスに文字列を入力すると、それに一致するファイルが随時検索結果としてリスト表示されます。
- あとは、
- 開きたいファイルを選択してダブルクリックするか、
- キーボードの ↑ ↓ キーでファイルを選択 →「Enter」キーを押すか、
- ファイルの先頭に付いている番号をキー入力※6
6 テンキー上の番号キーで入力する。
また、検索結果のファイルは、右クリックすることで
- Shell Context Menu
通常の(=エクスプローラ上での)右クリックメニューを開く - Ignore item in future
以後、検索対象から外す - Add To User Toolbar
(「FARR」の)ツールバーに、ショートカットを作成 - Jump to directory in editbox
ファイルが格納されているフォルダを、「FARR」で開く - Explore Here
ファイルが格納されているフォルダを、エクスプローラで開く - Copy Target Path
ファイルのフルパスをクリップボードにコピーする
そのほか、特定のファイル or 特定の拡張子を持つファイルの優先度を調整する機能や※7、スキンを変更する機能、ウインドウを半透明にする機能、特定の文字列と、特定のファイルやURL を関連付ける「エイリアス」機能※8 などがあります。
7
「Options」→「VIEW」→「Advanced Options Mode」→「Pattern Scoring」から。
優先して上位に表示させたい拡張子やファイルの「Score」を上げればよい。
(ファイルは、ワイルドカード
で指定することも可能)
8
たとえば、「google」と入力して、「http://www.google.co.jp」を開けるようにする。
正規表現を使うこともでき、「google キーワード」と入力して、直接Web 検索を実行できるようにすることも可能。
-
エイリアス機能
- 設定画面の「Aliases/Groups」タブを開きます。
- 「Select Alias/Group file to configure」欄で、「myaliases.alias」を選択。
- リスト上で右クリックし、「Add new entry」を選択します。
- 「Group Alias Name」欄に、適当なコマンド名を入力します。
- 「Results」欄に、先ほど入力したコマンド名に関連付けるアプリケーションのフルパス、あるいは、URL を一行ずつ書いていきます。
- 「OK」をクリックします。
以後、サーチボックスに「Group Alias Name」欄で指定したコマンド名を入力することにより、「Results」欄に入力したファイルやURL を呼び出せるようになります。 - ちなみに、このエイリアス機能では、正規表現による置換を利用することも可能です。
これを使うことにより、コマンドの一部が毎回異なるコマンド... つまり、- コマンドラインオプションを指定してのアプリケーション実行
- Web 検索
以下に、簡単な正規表現の例を紹介します。
-
Google 検索
- 「Group Alias Name」は何でもOK です。
ここでは、 google と入力します。 - 「GRegular Expression Pattern」欄に、置換のパターンを入力します。
ここでは、 ^google (.*) と入力します。 - 「Results」欄に
-
Google Search $$1 | http://www.google.co.jp/search?hl=ja&q=$$1
- 「OK」をクリックし、ウインドウを閉じます。
- これで、「google 任意のキーワード」と入力することにより、該当キーワードでのWeb 検索を実行できるようになっています。
-
コマンドラインで実行するプログラム
- 「Group Alias Name」は何でもOK です。
ここでは、 nircmd と入力します。 - 「GRegular Expression Pattern」欄に、置換のパターンを入力します。
ここでは、 ^nircmd (.*) と入力します。 - 「Results」欄に
-
nircmd $$1 | C:¥Program Files¥nircmd¥nircmd.exe $$1
- 「OK」をクリックし、ウインドウを閉じます。
- これで、「nircmd 任意のオプション」と入力することにより、任意のオプションを付加した「nircmd.exe」を実行できるようになっています。
ここでは、例として 「NirCmd」 というソフトを紹介します。
(他のソフトでもやり方は同じ)
| Find And Run Robot(FARR) TOPへ |