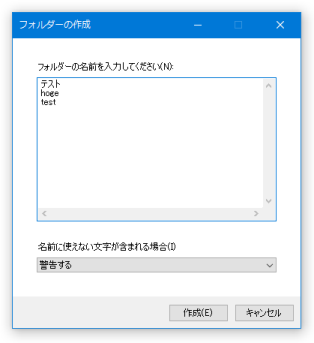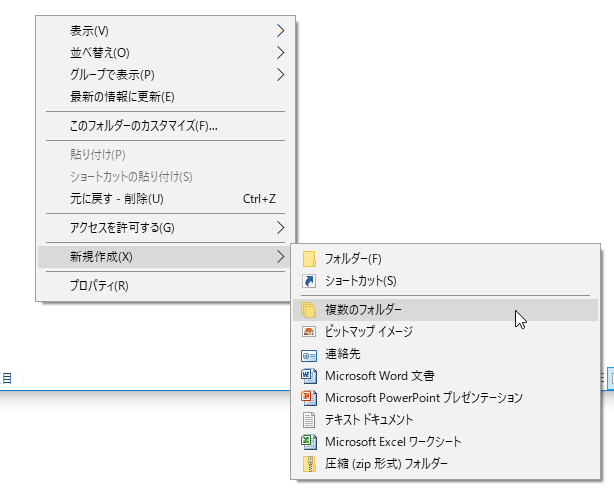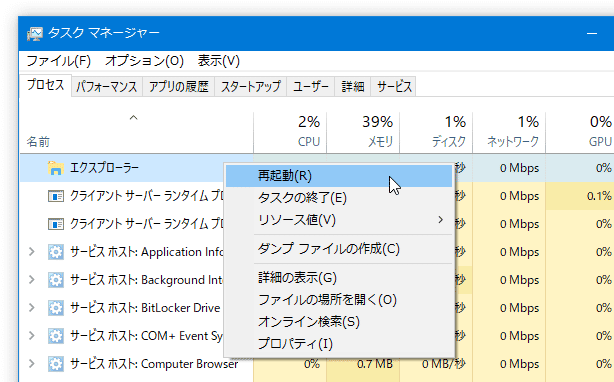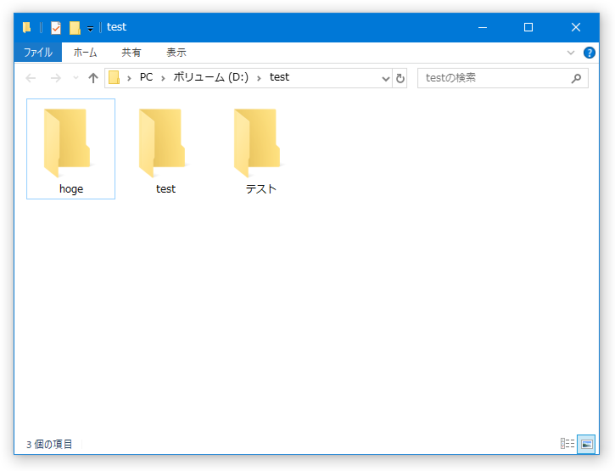右クリックメニューの「新規作成」から、複数のフォルダを一括作成!「複数のフォルダーを作成」。
複数のフォルダーを作成
右クリックメニューの「新規作成」から、複数のフォルダを一括生成できるようにするソフト。
作成したいフォルダの名前をエディタに一行ずつ入力することで、入力された名前のフォルダを一気に作成できるようにしてくれます。
フォルダの名前に使用できない文字が含まれていた場合に、該当の文字を自動で削除したりスペースに置き換えたりする機能も付いています。
「複数のフォルダーを作成」は、「新規作成」メニューから複数のフォルダを一括作成できるようにするソフトです。
フォルダ背景の右クリックメニュー「新規作成」から、現在の場所に複数のフォルダを一気に生成できるようにするフォルダ作成支援ツールで、指定したフォルダの中に複数個のサブフォルダを効率よく生成できるようにしてくれます。
作成するフォルダの名前は専用のエディタ上で設定することができ、このエディタにはクリップボード内のデータをペーストすることも可能となっています。
(メモ帳と同等の右クリックメニューを使うことができる)
普段、フォルダ内に複数個のサブフォルダを一括生成したい... と思うことがよくある人におすすめです。
使い方は以下のとおり。
このソフトを利用するには、「.NET Framework 4.8」以降をインストールしている必要があります。
(Windows 10 / 11 にはプレインストールされています)
セットアップ
- 「CreateMultipleFolders.exe」を実行します。
- 「セットアップ」というダイアログが表示されます。
そのまま、「登録する」ボタンをクリックします※1。
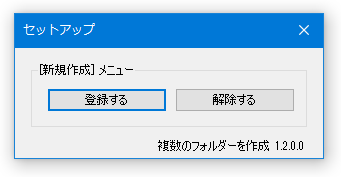
1 アンインストールする時は、「解除する」ボタンを押す。 - 「登録しました」というダイアログが表示されるので、「OK」ボタンをクリックします。
フォルダの背景で右クリック → 「新規作成」を選択し、「複数のフォルダー」というコマンドが登録されていたらインストール完了です。 「複数のフォルダー」コマンドがない時は、エクスプローラか Windows を再起動させてください。
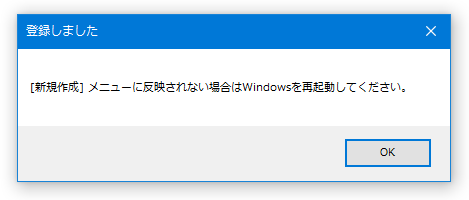
Windows 10 を使用している場合、タスクマネージャーの「プロセス」タブで「エクスプローラー」を右クリック → 「再起動」を選択することで、エクスプローラを再起動させることができます。 タスクマネージャーが上記のような詳細表示になっていない時は、画面左下にある「詳細」というリンクをクリックしてください。
(タスクマネージャー自体は、タスクバーの右クリックメニューから呼び出すことができます)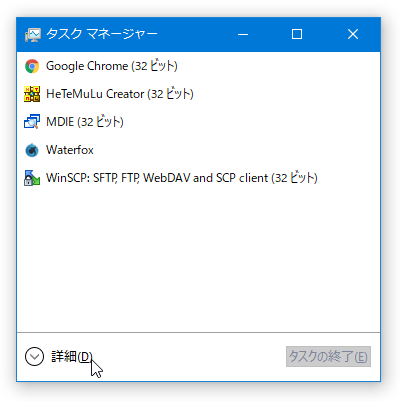
実際に使う
- サブフォルダの作成を行いたいフォルダの背景で右クリックし、「新規作成」 → 「複数のフォルダー」を選択します。
- 「フォルダーの作成」という画面が表示されます。
この画面の上部にある「フォルダーの名前を入力してください」欄に、作成したいフォルダの名前を一行ずつ入力します。
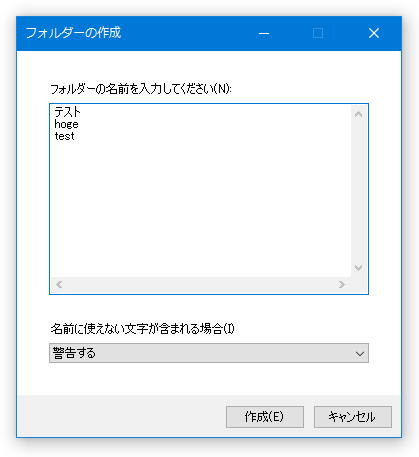
- 必要に応じて、下部の「名前に使えない文字が含まれる場合」欄で、名前に使えない文字が含まれていた時の挙動を指定しておきます。
挙動は、- 警告する
- 文字を削除する
- 文字をスペースに置き換える
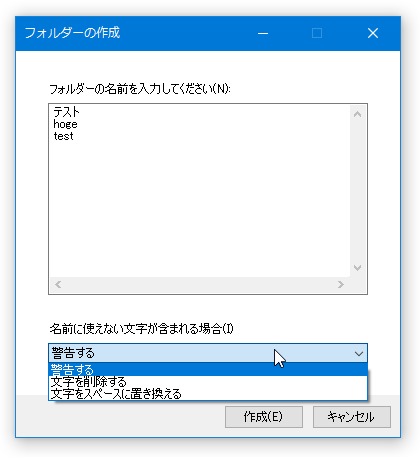
- 設定が終わったら、画面右下にある「作成」ボタンをクリックします。
- 現在のフォルダ内に、指定した複数のフォルダが生成されます。
| 複数のフォルダーを作成 TOPへ |
アップデートなど
おすすめフリーソフト
おすすめフリーソフト
スポンサードリンク