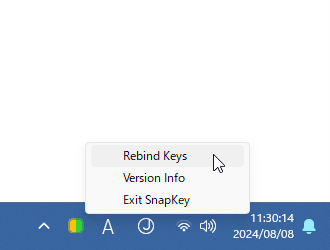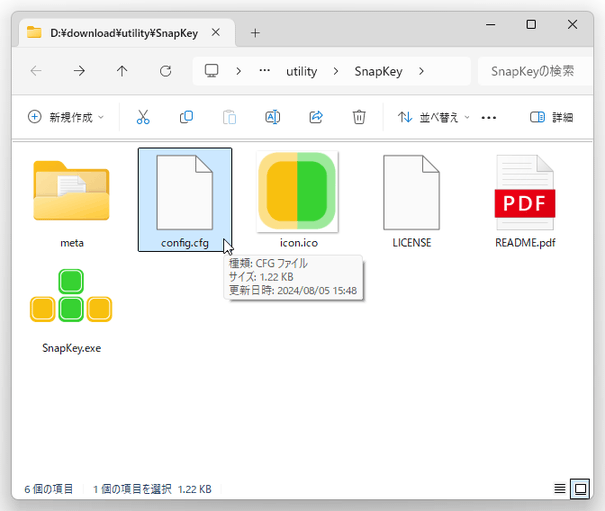競合するキーを離すことなく反対方向に移動できるようにする!「SnapKey」。
SnapKey
ゲームなどで移動を行う時に、先に押されたキーを離すことなく反対方向に移動できるようにするソフト。
Razer の “ スナップタップ ” のようなキーキャンセルを可能にするソフトで、A キーを押したまま D キーで右へ移動できるようにしたり、W キーを押したまま S キーで後ろへ移動できるようにしたりしてくれます( A D / W S が逆の場合も同様)。
競合の回避を行うキーペアを変更する機能も付いています。
SnapKeyは、相対する二つのキーの競合を回避できるようにするソフトです。
(動作しないゲームもあるようです)
ゲームなどの場面で、
- A(左)D(右)
- W(前)S(後)
たとえば、A キーを押しっぱなしにしたまま D キーを押したとすると、( A キーが押されたままであるにも関わらず)A キーが自動でキャンセルされて D キーの入力が行われます。
( A キーを離さなくても右へ移動できるようになる)
その状態で D キーを離すと、押しっぱなしにしていた A キーが再検出され、スムーズに左へ移動できるようになる... という感じになります。
( A と D が逆の場合も同様)
これにより、左右 / 前後 の方向転換が瞬時に行えるようになります。
デフォルトでは、A D / W S キーの競合を自動でキャンセルできるようになっていますが、必要に応じて監視するキーのペアを ← → / ↑ ↓ などに変更することも可能となっています。
普段、FPS のように素早い方向転換が求められるゲームをする機会が多い人におすすめです。
使い方は以下の通り。
使用バージョン : SnapKey 1.2.1
基本的な使い方
- 「SnapKey.exe」を実行します。
- タスクトレイ上に、アイコンが表示されます。
以後、
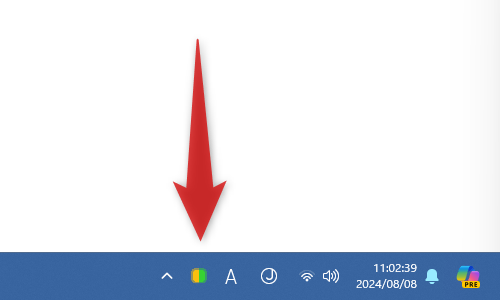
- A キーを押しっぱなしにしたまま D キーを押した時に、D キーが入力される
( D キーを離せば、A キーが再度入力される) - D キーを押しっぱなしにしたまま A キーを押した時に、A キーが入力される
( A キーを離せば、D キーが再度入力される) - W キーを押しっぱなしにしたまま S キーを押した時に、S キーが入力される
( S キーを離せば、W キーが再度入力される) - S キーを押しっぱなしにしたまま W キーを押した時に、W キーが入力される
( W キーを離せば、S キーが再度入力される)
- A キーを押しっぱなしにしたまま D キーを押した時に、D キーが入力される
- 終了する時は、タスクトレイアイコンを右クリックして「Exit SnapKey」を選択します。
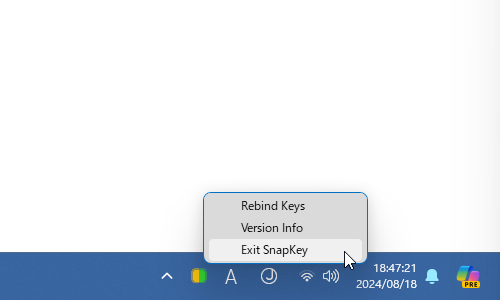
監視するキーのペアを変更する
- 監視するキーのペアを変更したい時は、インストールフォルダ内にある「config.cfg」をメモ帳などの テキストエディタ で開きます。
- 1 ~ 7 行目の
[Group]という部分で、監視するキーの番号を指定します。
key1=65
key2=68
[Group]
key3=83
key4=87
(key1 と key2、key3 と key4 がペア)各キーの番号は「# ASCII Code List:」以下に記載されているので、これを参考にします。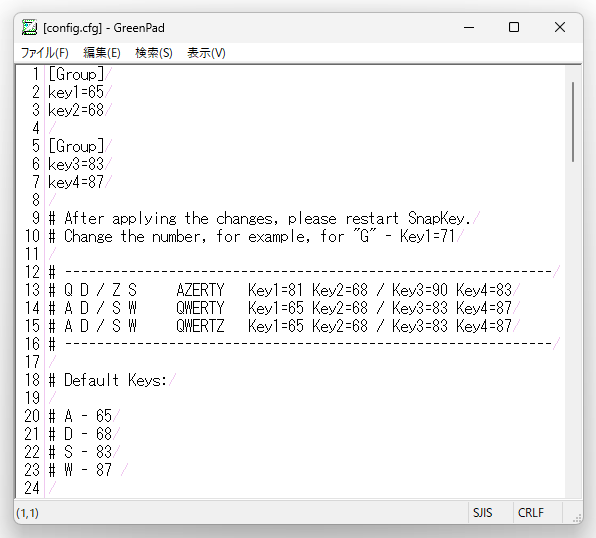 たとえば、← → / ↑ ↓ キーを監視したいとすると、次のようになります。
たとえば、← → / ↑ ↓ キーを監視したいとすると、次のようになります。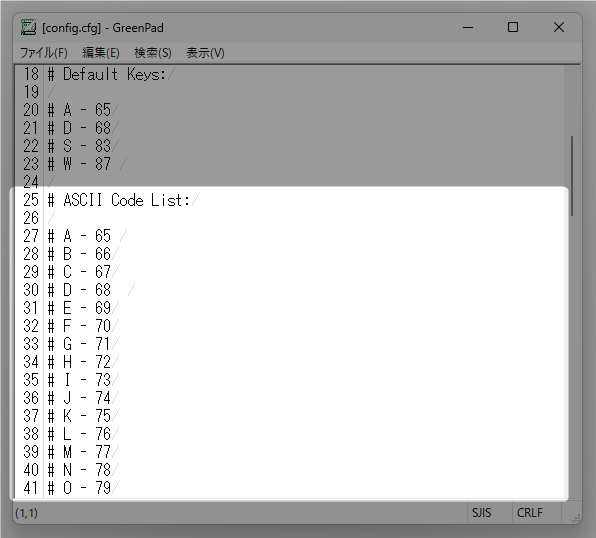 [Group]
[Group]
key1=37
key2=39
[Group]
key3=38
key4=40 - 編集が終わったら、「config.cfg」を上書き保存します。
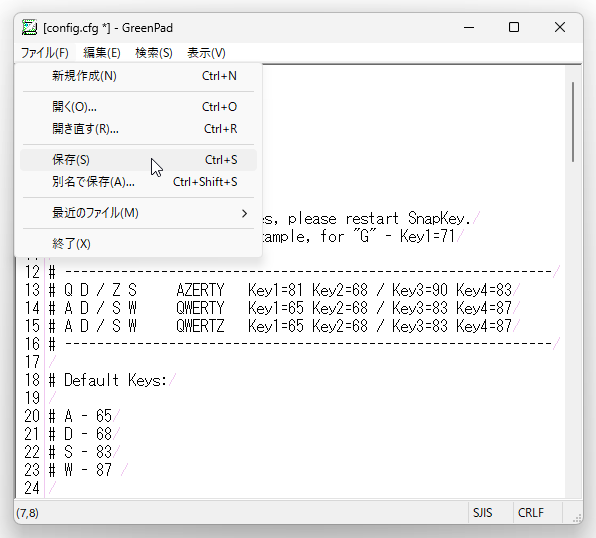
- タスクトレイアイコンを右クリックして「Exit SnapKey」を選択します。
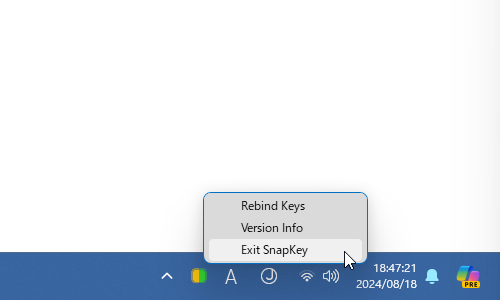
- 「SnapKey.exe」を実行します。
- 以降、設定した通りのキーが監視されるようになります。
| SnapKey TOPへ |
アップデートなど
おすすめフリーソフト
スポンサードリンク