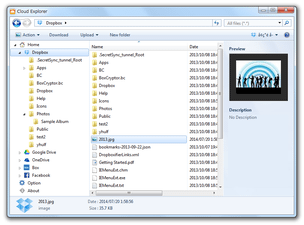各種オンラインストレージ内のファイルを、一元的に管理する!「Cloud Explorer」。
Cloud Explorer
Dropbox
/
Google ドライブ
/
OneDrive
/ Box / Facebook 内のファイルを、一元的に管理できるソフト。
Dropbox / Google ドライブ / OneDrive / Box / Facebook 内のファイルを、エクスプローラ風な 2 ペイン型のファイルマネージャー内で操作&管理 できるようにしてくれます。
ファイルやフォルダのアップロード / ダウンロード、検索、削除、リネーム、新規フォルダ作成 といった操作に対応しています。
「Cloud Explorer」は、各種オンラインストレージに対応したファイルマネージャーです。
- Dropbox
- Google ドライブ
- OneDrive
- Box
インターフェースはエクスプローラ風の 2 ペイン構造で、左ペインがフォルダツリー、右ペインがファイルビューとなっています。
このファイルマネージャー内で行えるアクションには、
- ファイルのアップロード
- ファイルのダウンロード
- ファイルの削除
- ファイルのリネーム
- 新規フォルダ作成
- ファイル検索
1 Facebook のみ、ドラッグ&ドロップによるアップロードに対応していない?ようでした。
普段、上記のようなオンラインストレージを利用している人におすすめです。 使い方は以下の通り。
- 「Cloud Explorer」を実行します。
- メイン画面 が表示されます。
- 画面中央の「Dropbox」を選択します。
- 「Dropbox Login」というダイアログ
が表示されます。
と同時に、既定のブラウザで Dropbox へのアクセス認証画面 が表示されます。
ここでログインを行い、次のに表示される認証画面 で「許可」ボタンをクリック。 - 「できました!」と表示されたら、「Dropbox Login」ダイアログ
の下部にある「Continue」ボタンをクリックします。
この時、「Save connection information on this computer」にチェックを入れておくと、次回から認証を行わなくても済むようになります※2。
2 チェックを入れなかった場合、認証処理を再度行う必要がある。
しかし、チェックを入れておいても認証が必要になることもある... - すると、Dropbox 内のファイルが読み込まれます。
- 左のツリービュー内にある「Google Drive」を選択。
- 「Google Drive Login」という画面
が表示されます。
ここで普通にログインを行い、次のに表示される認証画面 で「承認する」ボタンをクリック。
認証内容を記憶させたい場合は、「Save connection information on this computer」にチェックを入れてから「承認する」ボタンを押して下さい。 - すると、Google ドライブ内のファイルが読み込まれます。
- 左のツリービュー内にある「OneDrive」を選択。
- 「OneDrive Login」という画面
が表示されます。
ここでサインインを行い、次に表示される認証画面 で「はい」ボタンをクリックします。
(認証内容を記憶させたい場合は、「Save connection information on this computer」にもチェック) - すると、OneDrive 内のファイルが読み込まれます。
- 左のツリービュー内にある「Box」を選択。
- 「Box Login」という画面
が表示されます。
ここでログインを行い、次に表示される画面 で「Grant access to Box」ボタンをクリック。
(必要に応じて、「Save connection information on this computer」にチェックを入れておく) - すると、Box 内のファイルが読み込まれます。
- 左のツリービュー内にある「Facebook」を選択。
- 「Facebook Login」という画面
が表示されます。
ここでログインを行い、次に表示される画面 で右下の「OK」ボタンをクリック。 - さらに続けて、アップロードしたファイルの
公開範囲を指定する画面
が表示されます。
左下の「友達」というプルダウンメニューをクリック し、公開範囲を指定してから右下の「OK」ボタンを押します。 - すると、Facebook 内のファイルが読み込まれます。
Dropbox へのアクセス認証
Google ドライブ へのアクセス認証
OneDrive へのアクセス認証
Box へのアクセス認証
Facebook へのアクセス認証
-
実際に使う - ファイルのアップロード
- Cloud Explorer 側で、ファイルのアップロード先フォルダを開きます。
- アップロードしたいファイルやフォルダを、エクスプローラ等からそこに直接ドラッグ&ドロップします。
もしくは、アップロード先のフォルダを開き、コマンドバー 上の「Upload」ボタンをクリック →- Upload files - ファイルをアップロード
- Upload folder - フォルダをアップロード
- ダウンロードしたいファイルやフォルダを、直接エクスプローラへドラッグ&ドロップします。
もしくは、ダウンロードしたいファイルやフォルダを選択 → コマンドバー 上の「Download」ボタンをクリック → 「フォルダの参照」ダイアログが表示されるので、ファイルのダウンロード先フォルダを選択すればOK です。 - ファイルやフォルダを右クリック
することで、
- Open - 開く
- Download - ダウンロードする
- New Folder - この場所に、新しいフォルダを作成する
- Delete - 削除する
- Rename - リネームする
(ファイルやフォルダを選択 → コマンドバー 上の「Action」を選択しても同じ) - 検索を行いたいフォルダを開き、画面右上にある検索フォームに検索キーワードを入力 → 「Enter」キーを押せばOK です。
(下層フォルダは、検索の対象にならないので注意)
実際に使う - ファイルのダウンロード
実際に使う - ファイル操作
実際に使う - ファイル検索
■ Air Explorer
| Cloud Explorer TOPへ |
アップデートなど
おすすめフリーソフト
おすすめフリーソフト
スポンサードリンク