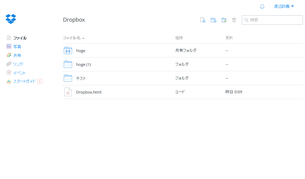シンプルな操作感が特徴的なオンラインストレージ!「Dropbox」。
Dropbox
ファイル共有 / 世代管理 / ファイル復元 などの機能が付いたオンラインストレージ。
パソコン内のファイルを保存しておくことができるインターネット上のハードディスクで、どこに居ても自分のファイルにアクセスできるようにしてくれます。
指定したファイルやフォルダを第三者に公開する機能、特定のフォルダを他のDropbox ユーザーと共有する機能、ファイルを過去の状態に戻す機能、削除したファイルを復元する機能、ファイル検索機能 などが付いています。
「Dropbox」は、シンプルかつシームレスに使えるオンラインストレージです。
ファイルを最大で 2GB まで保存しておくことができるウェブ上のハードディスクで※1、シンプルかつすっきりとまとめられたインターフェースと実用的な機能群が最大の特徴。
1
紹介システムを使うことで、16GB まで増やすことが可能。
ファイル&フォルダ の共有※2、世代管理、ファイル検索、ファイル復元、画像のサムネイル表示、ファイルの内容プレビュー表示... 等々、機能を豊富に取り揃えている一方、インターフェースがすっきりとしているため、煩雑さを感じることなく使うことができます。
2
指定したファイルやフォルダを、第三者に公開することができる。
指定したフォルダを、他のDropbox ユーザーと共有して使うことも可能。
また、エクスプローラからのドラッグ&ドロップに対応していたり、専用のアプリケーション 経由※3 で同期を行うことができたりするなど、操作感は非常にシームレスです。
3
パソコン内の特定フォルダと、Dropbox の内容を自動で同期してくれる。
単純にファイル保管庫として使うのはもちろん、同じプロジェクト等を抱えている人との共有目的で使うのも良いと思います。
尚、Windows だけではなく、Mac / Linux / Android / iOS 用のアプリケーションも用意されているので、どのような環境からでも自分のファイルへアクセスできるようになったりします。
基本的な使い方は以下の通り。
-
アカウントを作成
- Dropbox のページ を開き、画面中央にある「登録」ボタンをクリックします。
- 入力フォーム
が表示されるので、
- 姓
- 名
- メールアドレス
- パスワード
- 「Dropbox へようこそ!」という画面
が表示されます。
ここで、「ベーシック」欄の下にある「続行」ボタンをクリック。
(必要であれば、有料プランを選択してもOK) - 「スタートガイド」
が表示されます。
Dropbox を使い始める前に、ここでチュートリアルを見ておいてもよいでしょう。
クライアントソフトのインストールは任意です。 - 画面左上の
 アイコンをクリックすると、ホーム画面
が表示されます。
アイコンをクリックすると、ホーム画面
が表示されます。
アカウントを持っていない場合のみ
-
インターフェースが英語になってしまった時
- 通常、インターフェースは日本語で表示されますが、ひょんなことから英語表示になってしまうこともあります。
もし、インターフェースが英語になってしまった時は、画面右上にあるアカウント名をクリックし、「Settings」を選択します。 - 設定画面が表示されます。
ここで、画面右下にある「English ▲」というリンクをクリック します。 - 言語選択画面
が表示されます。
あとは、「日本語」を選択すればOK です。
-
フォルダ作成
- フォルダを作成したい時は、ファイルリストの上部にある
 ボタンをクリックします。
ボタンをクリックします。 - ファイルリストの一番上に、空の名前のフォルダが生成されます。
あとは、このフォルダに適当な名前を付ければOK です。 - ファイルのアップロード先フォルダを開き、そこにファイルを直接ドラッグ&ドロップします。
(アップロード先のフォルダ上に、ファイルを直接ドラッグ&ドロップしてもよい)
もしくは、ファイルのアップロード先フォルダを開く → ファイルリストの上部にある ボタンをクリックし、アップロードしたいファイルを選択します。
ボタンをクリックし、アップロードしたいファイルを選択します。 - ダウンロードしたいファイル(やフォルダ)を右クリック
し、「ダウンロード」を選択します。
もしくは、ダウンロードしたいファイルを選択 → 上部に表示される「ダウンロード」というリンクをクリックします。 - すると、選択していたファイルやフォルダのダウンロードが行われます。
- コピー / 移動 させたいファイルやフォルダを右クリック し、「コピー」「移動」を選択。
- 「ファイルをコピー(移動)する」というダイアログ
が表示されます。
あとは、コピー / 移動 先のフォルダを選択し、「コピー」「移動」ボタンをクリックすればOK です。
ファイルのアップロード
ファイルのダウンロード
ファイルのコピー&移動
-
ファイルやフォルダを、第三者に公開 - 初期操作
- アップロードしたファイルやフォルダは、第三者に公開することも可能です。
(第三者が、自由にダウンロードできるようになる... ということ)
他の人と共有したいファイルやフォルダがある時は、該当の ファイルやフォルダを右クリック → 「リンクを共有」を選択します。
もしくは、ファイルやフォルダを選択 → 上部に表示される「リンクを共有」というリンクを選択。 - 初回のみ、「メールアドレスを確認」というダイアログ が表示されるので、「メールを送信」ボタンをクリックします。
- アカウント作成時に登録したメールアドレスに、Dropbox からメールが届いているので確認します。
- 届いていたメールを開き、「メールアドレスを確認する」ボタンをクリック。
- すると、共有状態になっているファイルやフォルダが
リスト表示されます。
ここでファイルを右クリック → ショートカットのURL をコピーすれば、共有用のURL をコピーすることができます。
(ファイルを普通に開き、アドレスバー上に表示されたURL をコピーしても同じ) - 第三者に公開したい
ファイルやフォルダを右クリックし、「リンクを共有」を選択します。
もしくは、ファイルやフォルダを選択 → 上部に表示される「リンクを共有」というリンクを選択。 - 共有用のダイアログ
が表示されます。
このダイアログを使って、第三者に共有用のURL※4 を送信することができます。
(とりあえず共有用のURL をコピーし、あとからURL を伝えてもよい)
4 共有設定されたファイルやフォルダに、直接アクセスできるURL。
相手がDropbox のアカウントを持っていなくても、普通に使用することができる。
URL の送信を行う時は、ここで共有相手のメールアドレスとメッセージを入力して「送信」ボタンをクリックします。
連絡先については、Gmail や Facebook のものをインポートすることも可能となっています。
共有用のURL を取得したいだけの場合は、右下にある「リンクを取得する」ボタンをクリックします。 - これで設定完了。
作成された共有用のURL を開くことで、選択していたファイルやフォルダへアクセスできるようになっています。 - ファイルやフォルダの公開をやめたい時は、メイン画面の左メニュー内にある「リンク」を選択。
- 公開状態になっているファイルやフォルダが、リスト表示されます。
あとは、公開をやめたいアイテムの右端にある x をクリック → 「リンクを削除」ボタンを押すだけ。 - 他のDropbox ユーザーと共有して使いたいフォルダがある場合は、該当のフォルダを右クリック → 「フォルダに招待」を選択します。
もしくは、フォルダを選択 → 上部に表示される「フォルダに招待」というリンクをクリック。 - 共有用のダイアログ
が表示されます。
ここで、共有相手のメールアドレス&招待メッセージ を入力し、「フォルダを共有」ボタンをクリック。
必要であれば、「メンバーが他のユーザーを招待することを許可する」のチェックは外しておきます※5。
5 チェックを入れたままだと、共有フォルダのメンバーを勝手に増やされるおそれがある。 - Dropbox のページにアクセスし、左メニュー内の「共有」を選択します。
- 「共有フォルダへの新しい招待メール 1 件」が届いているので、これを開いてみます。
- 「共有フォルダへの招待状」というダイアログ
が表示されます。
ここに、招待者の名前が表示されているので確認し、フォルダの共有を行う場合は「承認」ボタンをクリックします。 - これで、フォルダの共有を行えるようになっています。
共有フォルダにアクセスする時は、左メニューの「共有」を開いてください。 - 共有フォルダにアクセス可能なメンバーを、減らしたり追加したりすることもできます。
共有メンバーの管理を行いたい時は、左メニューの「共有」を開き、管理設定を行うフォルダの右端にある「オプション」を選択。 - 共有フォルダのオプション
が表示されます。
ここでは、任意のメンバーにメールを送信したり、指定したメンバーを共有グループから削除したり、特定のメンバーをフォルダの所有者に指定したりすることができます。
こういったメンバー関連の操作を行う時は、目的のメンバーの右にある をクリック →
をクリック →
- メールアドレス
- 削除
- 所有者に指定する
- 共有フォルダを他の人とも共有したい時は、一番下の「もっと招待する」欄をクリック → 共有相手のメールアドレス&招待メッセージを入力し、「招待を送信」ボタンをクリックします。
- まず、左メニューの「共有」を開きます。
- 共有をやめたいフォルダの右端にある「オプション」を選択します。
- 共有フォルダのオプション
が表示されます。
あとは、左下にある「フォルダ共有の解除」ボタンをクリックすればOK です。
ファイルやフォルダを、第三者に公開 - 実践編
共有用のリンクを削除
共有フォルダの作成 - フォルダのオーナー(所有者)が行う操作
共有フォルダの作成 - 共有相手が行う操作
共有メンバーの管理
共有フォルダの解除 - フォルダのオーナー(所有者)が行う操作
-
ファイルを、過去の状態に戻す
- Dropbox に保存してあるファイルは、自動でバージョン管理が行われるようになっています。
これにより、更新を行ったファイルを “ 更新が行われる前の状態 ” に戻すことができるのです。
以前の状態に戻したいファイルがある場合は、該当のファイルを右クリック → 「以前のバージョン」を選択します。 - すると、ファイルのバージョン履歴が表示されます。
あとは、復元先のバージョンを選択し、右下の「復元」ボタンをクリックすればOK です。 - Dropbox 上で削除されたファイルは、後から復元することもできます。
復元したいファイルがある時は、画面上部にある ボタンをクリックします。
ボタンをクリックします。 - すると、復元可能な削除済みファイルが、薄いグレーの文字列で表示されます※6。
6 もう一度 ボタンを押すと、削除済みのファイルが非表示になる。
ボタンを押すと、削除済みのファイルが非表示になる。
あとは、復元したいファイルを右クリック → 「復元」を選択すればOK。
(「完全に削除」を選択することで、復元できないようにすることもできる)
必要であれば、以前のバージョンに戻してから復元することも可能となっています。
削除したファイルを、復元する
| Dropbox TOPへ |