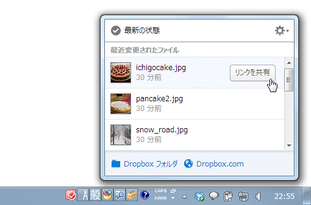Dropbox とパソコン内の特定フォルダを、自動で同期できるようにする!
Dropbox
パソコン内の特定フォルダと
Dropbox
の内容が、常に同じになるように自動で同期を行ってくれるソフト。
Dropbox とパソコン内の特定フォルダを自動でシンクロさせるソフトで、アップロード / ダウンロード を意識することなく手軽に同期を行えるようにしてくれます。
Dropbox 内のファイルを第三者と共有できるようにする機能や、スクリーンショットを自動でDropbox にアップロードできるようにする機能、ファイルをバージョン管理する機能... なども付いています。
「Dropbox」は、Dropbox とパソコンを自動で同期できるようにするソフトです。
パソコン内の特定フォルダの内容が、Dropbox の内容と常に同じになるように同期を行ってくれるソフトで、アップロード / ダウンロード ということを意識することなく使えるところが最大の特徴。
インストールを行うと、PC 内にも「Dropbox」という名前のフォルダが生成され、このフォルダとWeb 上のDropbox が自動でシンクロされるようになります。
たとえば、パソコン内のDropbox フォルダにファイルやフォルダを追加すると、追加されたアイテムが自動的にWeb 上のDropbox にもアップロードされ、Web 上のDropbox にファイルやフォルダを追加すると、追加されたアイテムが自動的にパソコン内のDropbox フォルダにもダウンロードされる... といった具合です。
ファイルの追加だけではなく、更新、削除、リネーム 等の処理も自動で同期されるようになっているため、完全に同一の状態を保てるようになります。
普段、Dropbox を利用している人におすすめです。
その他、
- Dropbox 内の特定ファイル&フォルダ を、第三者に公開する機能
- Dropbox 内の特定フォルダを、他のDropbox ユーザーと共有して使う機能
- スクリーンショットを、自動でDropbox にアップロードできるようにする機能
- カメラの「自動再生」アイテムに、Dropbox を追加する機能※1
- ファイルをバージョン管理する機能※2
1 カメラ内の写真や動画を、自動でDropbox に送れるようにする機能。
2 更新されたファイルを、更新前の状態に戻したりする機能。
(変更前の状態が、スナップショットとして記憶されている)
使い方は以下の通り。
右クリックで選択したフォルダを、 “ Dropbox と同期させるフォルダ ” として設定できるようにするソフト
■ Dropbox Folder Sync
-
初期設定
- インストールが完了すると、最初に
「Dropbox の設定」という画面
が表示されます。
ここに、Dropbox で使用しているメールアドレス&パスワード を入力し、「ログイン」ボタンをクリックします。
Dropbox のアカウントを持っていない場合は、左下の「登録」というリンクをクリックし、名前やメールアドレスの 登録を行っておきます。 - 「おめでとうございます!」という画面
が表示されます。
基本的にはこれで設定完了ですが、- Dropbox と同期を行うパソコン側のフォルダ
- パソコンと同期するDropbox 内のフォルダ
これらの設定を行いたい時は、下部の「詳細設定」というリンクをクリックします。 - 「詳細設定」という画面
が表示されます。
Dropbox と同期を行うローカルフォルダの場所を変更する時は、上部にある「Dropbox の場所」欄のプルダウンメニューをクリック → 「その他」を選択し、Dropbox と同期するフォルダを選択します※3。
3 選択したフォルダの下層に「Dropbox」という名前のフォルダが作成され、そのフォルダと同期が行われる。 - Web 上のDropbox 内にあるフォルダのうち、指定したものをパソコンと同期させないようにすることもできます。
同期させたくないフォルダが存在する場合は、「選択型同期」欄の「設定を変更」ボタンをクリック → Dropbox 内のフォルダが一覧表示される ので、同期させたくないフォルダのチェックを外しておきます。 - 設定が完了したら、「Dropbox フォルダを開く」ボタンをクリック。
- パソコン内に作成されたDropbox フォルダが開き、同期が開始されます。
-
基本操作
- パソコン内に作成されたDropbox フォルダに、ファイルやフォルダをコピーします。
- すると、コピーされたアイテムが、オンライン上のDropbox に自動でアップロードされます。
逆に、オンライン上のDropbox 内にファイルをアップロードすると、追加されたアイテムがパソコン内のDropbox フォルダにも自動でダウンロードされます。 - このようなファイル(やフォルダの)追加処理だけではなく、
- ファイルの削除
- ファイルの更新
- ファイルのリネーム
- 同期を一時停止させたい時は、タスクトレイアイコンをクリック → 「最新の状態」にマウスカーソルを合わせ、「同期を一時停止」を選択します。
同期を再開させる時は、「同期を一時停止」にマウスカーソルを合わせ、「同期を再開」を選択します。
-
指定したファイルやフォルダを、第三者がアクセスできる状態にする
- Dropbox 内にあるファイルやフォルダは、第三者に公開することも可能です。
(第三者が、自由にダウンロードできる状態になる... ということ)
他の人と共有したいファイルがある場合は、まずパソコン内のDropbox フォルダを開きます。
(タスクトレイアイコンをクリック → ボタンをクリック)
ボタンをクリック) - 第三者と共有したいファイルやフォルダを右クリック し、「Dropbox リンクを共有」を選択。
- クリップボード内にダウンロードリンクがコピーされるので、あとはそれを共有相手に教えればOK です。
共有の解除を行う時は、オンラインストレージの「Dropbox」ページ を参照して下さい。 - 指定したフォルダを、他のDropbox ユーザーと共有して使うこともできます。
他のユーザーと共有して使いたいフォルダがある場合は、まずパソコン内のDropbox フォルダを開きます。 - 他ユーザーと共有して使いたいフォルダを右クリックし、「このフォルダを共有」を選択。
- すると、既定のブラウザでDropbox のWeb ページが開き、共有用のダイアログ
が表示されます。
ここで、共有相手のメールアドレス&招待メッセージ を入力し、「フォルダを共有」ボタンをクリック。
必要であれば、「メンバーが他のユーザーを招待することを許可する」のチェックは外しておきます※4。
4 チェックを入れたままだと、共有フォルダのメンバーを勝手に増やされるおそれがある。 - その後、招待先のユーザーが共有設定を行うことにより、フォルダの共有が開始されます。
共有フォルダの使い方に関しては、 オンラインストレージの「Dropbox」ページ を参照して下さい。
Dropbox 内の特定フォルダを、他のDropbox ユーザーと共有して使う
-
ファイルを、過去の状態に戻す
- Dropbox に保存されているファイルは、自動でバージョン管理が行われるようになっています。
これにより、指定したファイルを “ ある時の状態 ” に戻すことができたりします。
以前の状態に戻したいファイルがある時は、まずパソコン内のDropbox フォルダを開きます。 - 過去の状態に戻したいファイルを右クリック し、「以前のバージョンを表示」を選択。
- すると、既定のブラウザで
バージョン履歴画面が表示されます。
あとは、復元先のバージョンを選択し、「復元」ボタンをクリックすればOK です。
-
設定変更
- 同期するフォルダ、関連付けるDropbox アカウント 等の設定を変更したい時は、タスクトレイアイコンをクリック → 右上の
 ボタンをクリック → 「基本設定」を選択します。
ボタンをクリック → 「基本設定」を選択します。 - 「Dropbox の基本設定」という画面
が表示されます。
最初の「全般」タブでは、- デスクトップの通知(バルーンチップ)を表示
- システム起動時に、Dropbox を自動で起動させる
- 「アカウント」タブ
では、各種同期フォルダを設定できるようになっています。
Dropbox と同期するパソコン側のフォルダを変更する時は、上部の「場所」欄の右にある「移動」ボタンをクリックし、目的のフォルダを選択します。
Web 上のDropbox 内にあるフォルダのうち、パソコンと同期させたくないフォルダが存在する場合は、画面中段の「選択型同期」ボタンをクリック → 「選択型同期」画面が表示されるので、同期させたくないフォルダのチェックを外しておきます。
アカウントの変更を行う時は、一番下にある「このDropbox のリンクを解除」ボタンをクリックします※5.
5 アカウントの関連付けが解除され、 「Dropbox の設定」画面 が表示される。 - スクリーンショットを自動でDropbox にアップロードできるようにしたい時は、「インポート」タブ を開き、「Dropbox でスクリーンショットを共有」にチェックを入れておきます。
(その後、Dropbox の再起動が必要?)
加えて、この「インポート」タブでは、カメラを接続した時の “ 自動再生 ” に関する設定行えるようになっています。
カメラを接続した時に、中身の写真や動画を自動でDropbox にアップロードできるようにしたい時は、「自動再生設定を変更」というリンクをクリック → 「自動再生」設定画面 が表示されるので、- ピクチャ
- ビデオファイル
- 各種カメラ
- ダウンロード速度 / アップロード速度 を制限したい時は、「バンド幅」タブ
を開き、転送速度の設定を行っておきます。
ちなみに、同一LAN 内のパソコンでDropbox を使用している場合、同期速度を高速化させることができたりします※7。
7 Dropbox のサーバーと同期を行う前に、LAN 内のパソコンと同期させるようにする。
この高速同期機能を利用する場合は、「LAN 同期を有効にする」にもチェックを入れておきます。 - 通信の際にプロキシサーバーを使いたい場合は、「プロキシ」タブ を開き、プロキシサーバーのアドレスやユーザー情報を設定しておきます。
| Dropbox TOPへ |