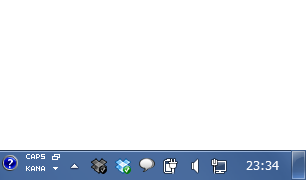持ち歩ける&別アカウントでも使える ポータブル版のDropbox!「DropboxPortableAHK」。
DropboxPortableAHK
Dropbox のポータブルエディション。
システムにインストールすることなく使うことができるポータブル版のDropbox で、USB メモリ等に入れてどこのパソコン上でもDropbox を使えるようにしてくれます。
(もちろん、パソコン内の任意のフォルダに入れて使うこともできる)
インストールしているDropbox とは異なるアカウントで使うことも可能となっています。
「DropboxPortableAHK」は、Dropbox のポータブルエディションです。
システムにインストールすることなく使うことができるポータブル版のDropbox で、USB メモリに入れたり、現在インストールされているDropbox と別々に使ったりすることができる※1... という特徴を持っています。
1
インストールされているDropbox とは、異なるアカウントを使うこともできる。
処理の都合上、バージョン 1.1.45 のDropbox が使われていことを除けば、操作方法は通常版と同じ。
アイコンの色を変えて、ポータブル版であることを分かりやすく識別することも可能となっています。
(色は、18 色の中から選ぶことができる )
その他、Dropbox と同期させるフォルダを、相対パスで指定する機能も付いていたりします※2。
2
たとえば、「DropboxPortableAHK」の実行ファイルが存在するフォルダ内に「Dropbox」フォルダを作ったり、USB メモリ(等のドライブ)の第一階層に「Dropbox」フォルダを作成したりすることができる。
使い方は以下のとおり。
-
初期設定
- 「DropboxPortableAHK.exe」を実行します。
- 最初に
「Dropbox ポータブル AHK へようこそ」という画面
が表示されます。
そのまま「次へ」ボタンをクリック。 - 続いて
「インターネット接続プロファイル」という画面
が表示されます。
ここもそのまま「次へ」を押してOK です。 - 次に 「Dropbox フォルダの場所」という画面
が表示されます。
ここの「下の入力窓に入力しながら確認ができます」欄に、Dropbox と同期するフォルダを入力しておきます。
(ここで指定したフォルダ内に、「Dropbox」という同期フォルダが作成される)
フォルダのパスは、絶対パスだけではなく相対パスを使うこともできます。
たとえば、-
¥ → USB メモリ等のルート(第一階層)
.¥ → 「DropboxPortableAHK.exe」の存在するフォルダ
..¥ → 「DropboxPortableAHK.exe」が存在するフォルダの親フォルダ - 「既存のDropbox フォルダ」という画面
が表示されます。
既にDropbox をインストールしている場合で、既存のDropbox フォルダ内のアイテムを使いたい時は、「既存のDropbox フォルダを使用する」にチェック → 既に存在するDropbox フォルダを指定し、フォルダ内のアイテムを移動させるかコピーするか選択します。 - 次に 「アップデートの通知」という画面
が表示されます。
「DropboxPortableAHK」のアップデート通知を受け取りたい場合は、-
Dropbox ポータブル AHK からアップデートの通知を受け取る
(必要であれば、「自動でアップデートする」にも) - 続いて 「アドオン」という画面
が表示されます。
ここはそのままでOK ですが、必要であれば適宜オプション設定を行っておきます。 - 「ユーザーアプリケーション」という画面
が表示されます。
ここでは、Dropbox の起動前後に任意のプログラムが自動実行するように設定することができます.
(「使用例」というリンクの上にマウスカーソルを乗せると、ポップアップが表示される )
自動で実行させたいアプリケーションがある場合は、それぞれの欄で目的とするアプリケーションのパスやコマンドラインオプションを指定しておきます。 - 「Dropbox アプリケーションファイル」という画面
が表示されます。
ここで「Dropbox ファイルをダウンロードする」ボタンをクリックし、Dropbox のアイコン色を選択 →「次へ」ボタンをクリックします。
(Dropbox のダウンロードが完了すると、「次へ」を押せるようになる) - 最後に 「Dropbox の設定」という画面
が表示されます。
ここで「Dropbox の設定を開始」ボタンをクリックし、Dropbox のセットアップを開始します。
-
Dropbox のセットアップ
- Dropbox のセットアップ方法は、通常のDropbox と同じです。
一応下に書いておきます。 - 「Dropbox 設定」という画面
が表示されます。
Dropbox のアカウントを持っている場合は、「すでにDropbox アカウントを持っています」にチェックを入れ、「次へ」ボタンをクリックします。
Dropbox のアカウントをまだ持っていない場合、もしくは別のアカウントを作りたい という場合は、「Dropbox アカウントを持っていません」にチェック →「次へ」ボタンをクリック。 - ログイン画面やアカウント作成画面が表示されるので、必要な情報を入力して「次へ」ボタンをクリック。
- 「Dropbox をアップグレードしますか?」という画面
が表示されます。
Dropbox を無料のまま使う場合は、「2GB」にチェック →「次へ」ボタンをクリックします。 - 「セットアップタイプの選択」という画面
が表示されます。
ここで「高度」を選択し、「次へ」ボタンをクリック。 - 「高度な設定 - ファイルの保存場所」という画面
が表示されます。
Dropbox 内のファイルは、最初にここで指定したフォルダ内にダウンロードされ、それから「DropboxPortableAHK」で指定しておいたフォルダ内に移動されるようです。
(フォルダの階層構造だけは残る)
そのため、Dropbox フォルダを相対パスで指定しておいた場合は、そのまま「次へ」ボタンを押しておいてよいでしょう。
Dropbox フォルダを絶対パスで指定していた場合は、「Dropbox の保存場所を自分で選択」にチェック → 「変更」ボタンを押し、設定しておいたDropbox フォルダを指定しておくとよいでしょう。 - 選択した場所にDropbox フォルダが既に存在する場合、
というダイアログが表示されます。
これから作成するDropbox フォルダを、既存のDropbox フォルダと統合しても良い場合は、「マージ」を選択します。
(ただし、「マージ」を選択しても、特に統合されない時もある...)
同期フォルダをやっぱり他の場所に変更する場合は、「他の場所を選択」ボタンをクリックし、適当なフォルダを指定しておきます。 - 「高度な設定 - 同期するフォルダの選択」という画面
が表示されます。
Dropbox 内の全ファイルを同期する場合は、- このコンピュータではDropbox 内のすべてのフォルダを同期
Dropbox 内の特定フォルダのみを同期させたい場合は、- このコンピュータでは指定された一部のフォルダだけを同期
- 「Dropbox へようこそ、○○ さん!」という画面
が表示されます。
これで設定は完了しています。
「次へ」ボタンを押してチュートリアルを見てもいいですし、このツアーをスキップしてもOK です。 - 最後に
「完了です」という画面
が表示されます。
ここで「完了」ボタンを押せば、全ての設定は終了です。 - 設定完了後、
というダイアログが表示されることがあります。
もしこのダイアログが表示されたら、「はい」を選択して下さい。
ついでに、「高度な設定 - ファイルの保存場所」画面 で標準のフォルダを指定した場合、 というダイアログが表示されることがあります。
このフォルダを削除しても良い場合は「はい」を選択してください※3。
3 ファイルは、実際には初期設定時の 「Dropbox フォルダの場所」画面 で指定した場所に保存される。
フォルダを別アカウントが使用している時などは、「いいえ」を選択します。
(ただし、「はい」を選択しても、別アカウントのファイルだけは削除されない時もある...)
-
実際に使う
- 「DropboxPortableAHK.exe」を実行します。
- すると、Dropbox がタスクトレイ上に表示されます。
使い方は普通のDropbox(バージョン 1 )と同じですが 、一応簡単に紹介しておきます。 - タスクトレイアイコンを右クリックすることで、次のようなコマンドを
実行することができます。
- Dropbox フォルダを開く
パソコン内のDropbox フォルダを、エクスプローラで開きます - Dropbox Web サイトを開く
既定のブラウザで、Dropbox のWeb ページを開きます - 最近変更されたファイル
直近に同期されたファイルをポップアップ表示します - 記憶容量の追加
保存容量を増やす(有料サービス) - 同期の一時停止
同期を一時停止します - 設定
各種設定を変更します
- Dropbox フォルダを開く
-
Dropbox の設定を変更
- タスクトレイアイコンを右クリックし、「設定」を選択します。
- 設定画面
が表示されます。
ここでは、下記のようなオプションの設定変更を行うことができます。-
一般
- デスクトップ通知を表示
- システム起動時にDropbox を起動
- LAN 同期を有効にする
-
アカウント
- このDropbox に関連付けるアカウントを変更することができます。
ただし、アカウントを変更すると、「DropboxPortableAHK」を初期化しないといけなくなる?ようなので、アカウントは変更しないで下さい。
-
帯域
- ファイルのダウンロード / アップロード に、速度制限を設定することができます。
-
プロキシ
- Dropbox との通信を行う時に、任意のプロキシを使用することができます。
-
高度
- ファイルの保存場所 - Dropbox と同期させるフォルダ
- 同期するフォルダを選択する - Dropbox 内のどのフォルダを同期させるのかを選択
| DropboxPortableAHK TOPへ |
アップデートなど
おすすめフリーソフト
スポンサードリンク