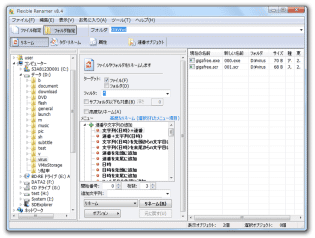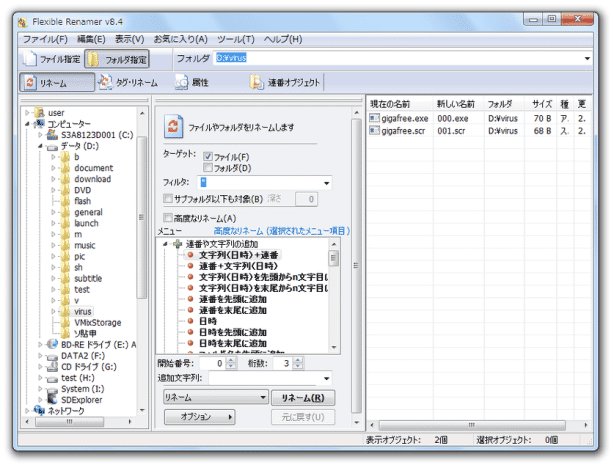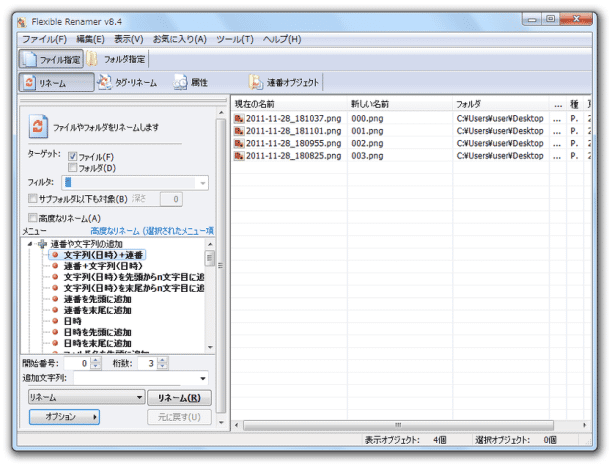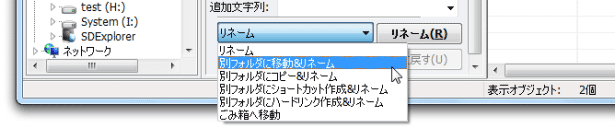大量のファイルを一括リネーム!「Flexible Renamer」。
Flexible Renamer
“ 置換 ” や “ 文字列の追加 / 削除 ” に特化したリネーム支援ソフト。
特定の置換 / 変換ルール を基にして、大量のファイルを一気にリネームすることができます。
ファイル名に任意の文字列や連番を付加したり、特定の文字列を任意の文字列に置き換えたり、特定の部分を一括削除したりすることができます。
タグ / Exif 情報 を利用したリネーム機能や、属性一括変更機能、連番ファイル作成機能 も付いています。
「Flexible Renamer」は、多機能なリネームツールです。
指定したフォルダ以下に存在するファイル or 指定した複数のファイル を、多彩な置換・変換ルール に基づき一括リネームしてくれるソフトで、豊富なリネームパターンを搭載しているところが最大の特徴。
利用できるリネームパターンは約 50 種類あり、さらには音声ファイルのタグ / 画像ファイルのExif 情報 を元にしたリネーム機能も付いているので、様々なケースに対応することができると思います。
ちなみに、処理の際には、ファイルを別のフォルダにコピー / 移動 することもできたりします。
この「Flexible Renamer」で実際に使えるリネームパターンには、以下のようなものがあります。
-
連番や文字列を付加
- ファイル名を、 任意の文字列 + 連番 にリネーム
- ファイル名を、 連番 + 任意の文字列 にリネーム
- ファイル名を、 ファイルの更新日時 にリネーム
- ファイル名を、 フォルダ名 + 連番 にリネーム
- 指定した桁数に、任意の文字列を追加
- 連番を、ファイル名の先頭 or 末尾 に追加
- ファイルの更新日時を、ファイル名の先頭 or 末尾 に追加
- ファイル名の先頭に、フォルダ名を追加
-
数字や文字列の削除
- 先頭 or 末尾 から、○ 番目 ~ ○ 番目にある文字列を削除
- 先頭 or 末尾 から、○ 番目以降の文字列を削除
- 末尾 から ○ 番目以前の文字列を削除
- [数字] や (数字) ※1 を削除
1 [1] や (1) 等。 - 括弧とその中身を削除
- “ コピー (数字) ~ ” を削除
- “ へのショートカット ” を削除
-
文字種の変換
- 語頭を大文字に変換
- 小文字 ⇔ 大文字 に変換
- 半角 ⇔ 全角 に変換
- ひらがな ⇔ カタカナ に変換
- ダイアクリティカルマーク を削除
-
文字列の置換
- 指定した文字列を、任意の文字列に置換え
-
拡張子の変更
- 拡張子を、大文字 / 小文字 に変換
- 拡張子を削除
- 拡張子を追加
- 拡張子を置換
これらの変換ルールを基にして、複数のファイルをまとめてリネームすることができます。
尚、リネームパターンを指定すると、その都度 (ファイルリスト上の)「新しい名前」欄に新しい名前のプレビューが表示されるので、リネーム後のファイル名を確認しながら作業できるようになっています。
また、アンドゥ(元に戻す)機能も付いているので、間違えてリネームしてしまった場合でも、後から元に戻すことができます。
そのほか、「別のフォルダへ移動 / コピー してからリネーム」する機能や、タグ / Exif 情報を利用したリネーム機能、連番ファイル / 連番フォルダ の作成機能、ファイルやフォルダのタイムスタンプ / 属性 の変更を行う機能、ファイル単位でのリネーム機能※2 なども付いています。
2 通常は、フォルダ単位でリネームが行われる。
ちなみに、フォルダの右クリックメニューから「Flexible Renamer」を実行できるようにすることも可能です.
操作の流れは、大体以下のようになっています。
- 「Flexible Renamer.exe」を実行します※3。
3 Windows 10 を使用している場合、「Flexible Renamer」を正常に起動できない?場合がある模様。
「Flexible Renamer」起動時にフリーズしたりする現象が発生する場合、下記のページで紹介されているように「Flexible Renamer.ini」を編集するとよい。
Flexible Renamerが起動直後にフリーズ - メイン画面が表示されます。
まず、画面左上にある「ファイル指定」「フォルダ指定」のどちらかをクリックします。
指定した複数のファイルを一括して処理したい時は「ファイル指定」を、フォルダ内のファイルをまとめて処理したい時は「フォルダ指定」をクリックします。 - すぐ下の欄で、「リネーム」「タグ・リネーム」「属性」「連番オブジェクト」のいずれかをクリック。
ID3 タグやExif 情報を元にリネームを行いたい時は、「タグ・リネーム」をクリックします。 - 最初に「ファイル指定」を選択していた場合は、画面右側のリストに処理対象とするファイルをドラッグ&ドロップで追加します。
(フォルダをドロップしてもOK ) 最初に「フォルダ指定」を選択していた場合は、画面左側のフォルダツリーを使い、処理対象とするファイルが入っているフォルダを選択します※4。
4 画面上部の「フォルダ」欄にフォルダパスを入力 →「Enter」キー押し でもOK。 - 上部の「ターゲット」という欄で、「ファイル」「フォルダ」のどちらを処理するのか設定します。
(両方にチェックを入れてもOK)
ついでに、サブフォルダ内のファイルも処理するかどうか設定しておきます。 - フォルダ内のファイルを処理する場合、処理するファイルの名前を
ワイルドカード
や
正規表現
で絞り込むことも可能※5 です。
5 ファイル名は、「フィルタ」欄で指定する。 - 画面中央に、リネームパターンが表示されています。
これを使い、ファイルのリネームパターンを設定しておきます。
(リネームしたいファイルを、ファイルリスト上で選択 →「F2」キーを押し、手動リネームしてもOK)
「属性」の変更や「連番オブジェクト」の作成を行う場合は、ここが各機能に応じたオプションになっています。 - ファイルリスト上の「新しい名前」欄で、リネーム後のファイル名を一応確認しておきます。
- 最後に、画面下部の「リネーム(R)」ボタンを押せばリネーム完了。
属性変更を行う時は「設定開始」ボタンを、連番ファイルの作成を行う時は「生成開始」ボタンをクリックします。
リネームを行う際は、「リネーム」というプルダウンメニューをクリックすることで、処理内容を- 別フォルダに移動&リネーム
- 別フォルダにコピー&リネーム
- 別フォルダにショートカット作成&リネーム
- 別フォルダにハードリンク作成&リネーム
| Flexible Renamer TOPへ |